
Headset wird nicht erkannt - Was kann man tun?

Euer Headset wird nicht erkannt oder Windows erkennt eure Kopfhörer einfach nicht richtig? Dann seid ihr hier richtig, denn wir haben mit großer Sicherheit eine Lösung für euer Problem parat. Im Folgenden zeigen wir euch die besten Tipps, sollte euer Headset am PC nicht erkannt werden.
Arbeitet euch einfach von oben nach unten durch die Liste, da wir erst mal die "leichten" Lösungen ausprobieren, bevor wir zu den komplizierteren Dingen übergehen.
1. Hardwareprobleme ausschließen
Bevor ihr überhaupt irgendwas spezielles probiert, solltet ihr zunächst mal folgende mögliche Hardwareprobleme ausschließen.
- Headset erneut einstecken und PC neu starten: Oft kann so ein simpler Trick schon helfen.
- Probiert das Headset oder Kopfhörer auf anderen Geräten aus: Einfach mal an einen anderen PC, Laptop oder Mobilgeräte anschließen um festzustellen, ob sie dort erkannt werden. Wenn ja, dann schaut euch direkt den nächsten Tipp an. Falls das Headset immer noch nicht funktioniert, liegt wahrscheinlich ein Defekt an eurem Gerät vor.
- Anderen Port versuchen: Steckt Headset oder Kopfhörer in eine andere Anschlussbuchse. Denn oft kann es sein, dass euer Headset auf Grund eines toten USB- oder Klinkenanschlusses nicht erkannt wird. Auf diese Weise könnt ihr dieses Problem ausschließen. Wenn das Problem weiterhin besteht, dann lest weiter.
- Seid nicht stumm geschaltet: Je nach Marke und Modell des Headsets werden möglicherweise Bedienelemente am Kabel unterstützt. Prüft also Lautstärkeregler und Stummschalttasten.
Euer Headset ist defekt, ihr wollt eh ein neues oder ihr habt keine Lust, eure Zeit mit Fehlersuche zu verschwenden? Dann checkt unsere Kaufberatungen zu den besten Gaming-Headsets:
- Allgemeine Kaufberatung: Beste Gaming Headsets im Test
- Nur kabellose Modelle: Beste kabellose Gaming Headsets
- Speziell für die Playstation: PS4 Headset Test
2. Headset in Windows aktivieren und als Standardgerät definieren
Zuerst solltet ihr überprüfen, ob euer Headset oder die Kopfhörer vom Betriebssystem als Wiedergabegerät deaktiviert sind. Dies kann oft dazu führen, dass euer Headset nicht erkannt wird. Stellt dazu sicher, dass das jeweilige Gerät an euren PC angeschlossen ist. Geht dann wie folgt vor:
- Klickt mit der rechten Maustaste auf das Lautsprechersymbol im Benachrichtigungsbereich eurer Taskleiste (unten rechts). Klickt dort im Kontextmenü auf "Sounds".
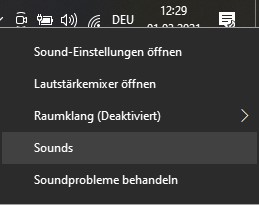
- Klickt auf die Registerkarte "Wiedergabe" und schaut ob euer Gerät dort aufgelistet ist. Falls nicht, klickt mit der rechten Maustaste auf einen leeren Bereich und wählt "Deaktivierte Geräte" anzeigen. Dann sollte euer Headset angezeigt werden.
- Klickt mit der rechten Maustaste auf euer Headset oder Kopfhörer und wählt "Aktivieren" aus.
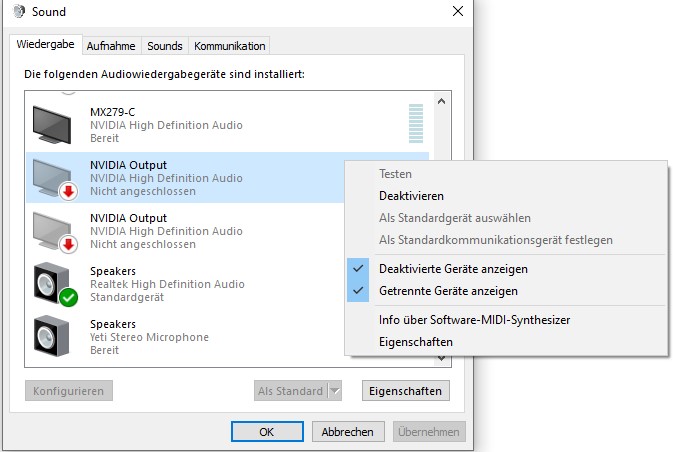
- Danach wählt ihr noch "Als Standardgerät auswählen" und klickt abschließend unten im Fenster auf "Übernehmen".
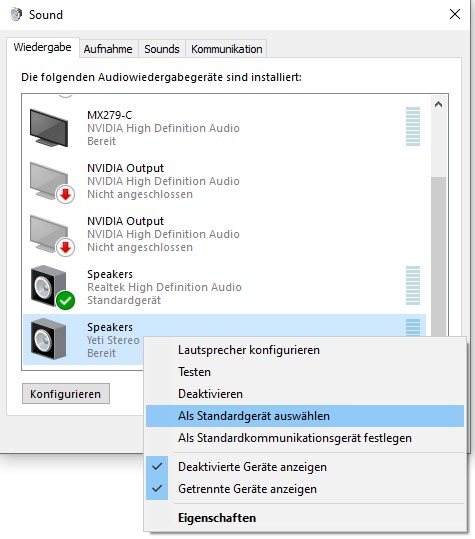
Anschließend überprüft ihr, ob euer Problem behoben ist. Falls es immer noch nicht funktioniert, schaut den nächsten Tipp an.
3. Audioproblembehandlung nutzen
Ihr könnt als nächstes versuchen, die in Windows integrierte Problembehandlung für die Audiowiedergabe auszuführen. Dadurch könnt ihr euer Problem oft lösen. Geht wie folgt vor:
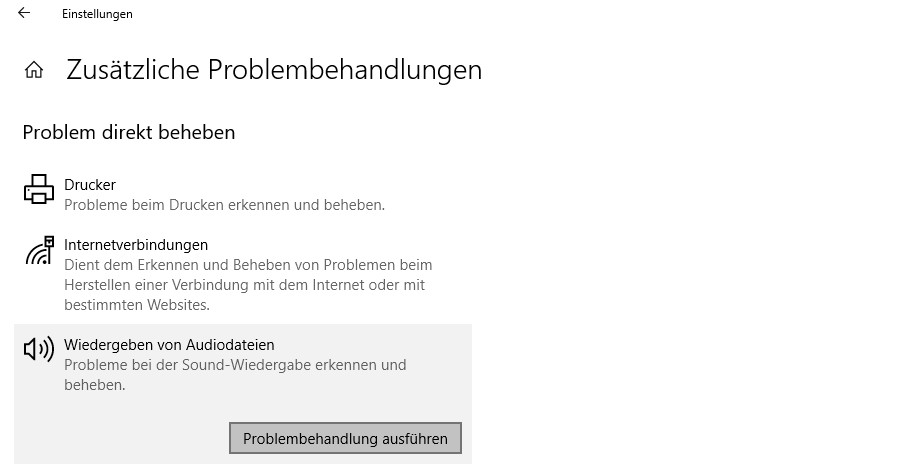
- Drückt auf eurer Tastatur die Windows-Taste und gebt Problembehandlung ein. Klickt auf den Reiter Problembehandlungseinstellungen und dann unten rechts im neuen Fenster auf "Zusätzliche Problembehandlung".
- Klickt dann auf "Wiedergeben von Audiodateien" und dort im Reiter auf "Problembehandlung ausführen".
- Wählt nun das entsprechende Gerät aus der Liste aus und klickt auf "Weiter".
- Klickt dann auf "Nein, Audioverbesserungen nicht öffnen".
- Danach klickt ihr auf "Testsounds wiedergeben"
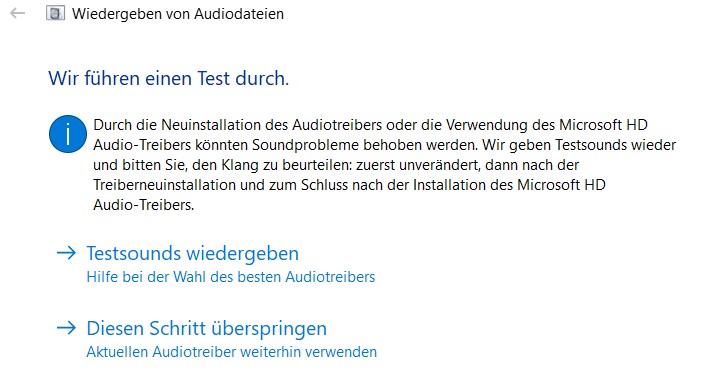
- Wählt "Ich habe nichts gehört", wenn ihr keinen Ton auf eurem Kopfhörer gehört habt, damit Windows den Audiotreiber für euch neu installiert.
- Befolgt nun die Anweisungen auf dem Bildschirm, um Probleme mit eurem nicht erkannten Headset zu beheben.
Überprüft danach, ob die Kopfhörer oder das Headset ordnungsgemäß funktionieren. Wenn das Problem weiterhin besteht, versucht es mit dem nächsten Tipp.
4. Audiotreiber aktualisieren oder neu installieren
Häufig wird euer Headset nicht erkannt, weil ihr den falschen Audiotreiber verwendet oder dieser veraltet ist. Daher solltet ihr euren Audiotreiber aktualisieren um festzustellen, ob das Problem dadurch behoben wird. Versucht folgendes:
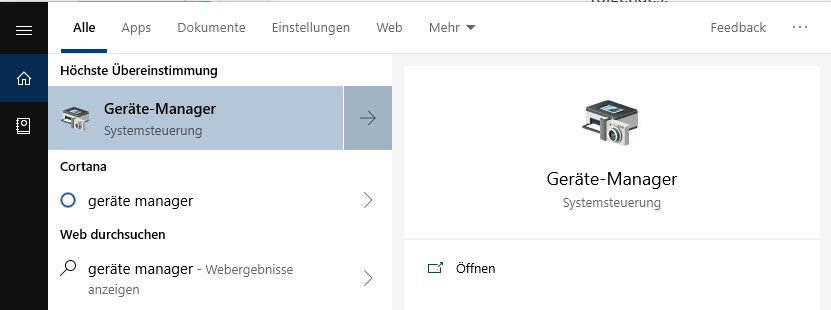
- Klickt auf das kleine Lupensymbol in eurer Taskleiste und gebt "Gerätemanager" in die Windowssuche ein. Wählt den Geräte-Manager aus.
- Sucht im Geräte-Manager den Eintrag "Audio, Video und Gamecontroller" und klickt auf den kleinen Pfeil links um das Kontextmenü zu öffnen.
- Dort findet ihr eine Liste mit allen Audiocontrollern. Klickt nun mit der rechten Maustaste auf euren Audiotreiber. Bei den meisten von euch wird das "Realtek (R) Audio" oder "Realtek High Definition Audio" sein. Wenn ihr eine Soundkarte eines Drittanbieters verwendet, wird diese hier gelistet (hierfür solltet ihr auf der Herstellerseite nach passenden Treibern suchen).
- Daraufhin wird rechts neben dem Treiber ein Popup-Menü angezeigt. Wählt jetzt "Treiber aktualisieren" aus.
- Klickt auf "Automatisch nach aktualisierter Treibersoftware suchen". Mit dieser Option durchsucht Windows das Internet und den PC automatisch nach den neuesten Treibern.
- Wenn ein Treiberupdate verfügbar ist, habt ihr die Möglichkeit, den Treiber zu aktualisieren. Klickt auf Treiber aktualisieren, um das neueste Treiberupdate zu installieren. Wenn kein Update verfügbar ist, werdet ihr darüber informiert.
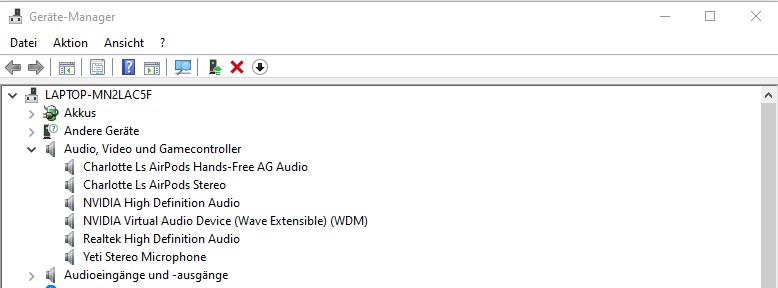
Sollte das nicht geholfen haben könnt ihr versuchen an der gleichen Stelle die Treiber für euren Audiocontroller zu deinstallieren (gleiches Vorgehen wie oben, nur eben auf "Gerät deinstallieren" klicken). Startet danach euren Computer neu und Windows installiert automatisch einen neuen Audiotreiber.
Euer PC erkennt das Headset immer noch nicht? Dann versucht den nächsten Trick.
5. Standard-Soundformat ändern
Wenn das Standard-Soundformat nicht korrekt ist kann es sein, dass euer Headset oder Kopfhörer nicht richtig erkannt werden. Mit den folgenden Schritten könnt ihr genau das ändern:
- Rechtsklickt wieder auf euer Lautsprechersymbol in der Taskleiste und wählt "Sounds" mit Linksklick aus.
- Geht zur Registerkarte "Wiedergabe" und doppelklickt auf euer Standardwiedergabegerät (daneben solltet ihr einen großen grünen Haken sehen).
- Wechselt zur Registerkarte "Erweitert". Im Dropdown-Menü könnt ihr das Standard-Soundformat ändern.
- Schließt danach euer Headset erneut an und schaut, ob es jetzt erkannt wird. Testet hier am Besten mit ein paar Einstellungen rum.
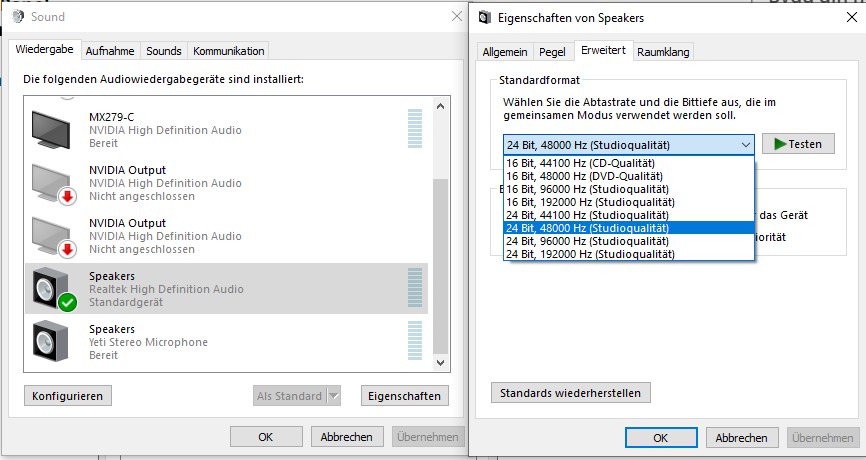
6. Realtek Audio Manager richtig einstellen
Wenn die Erkennung der Frontanschlüsse im Realtek HD Audio Manager aktiviert ist kann es vorkommen, dass euer PC oder Laptop euer Headset und den Kopfhörer nicht erkennt. Dieser Tipp funktioniert nur, wenn ihr einen Realtek Audiocontroller habt. Geht folgendermaßen vor, um diese Erkennung zu deaktivieren:
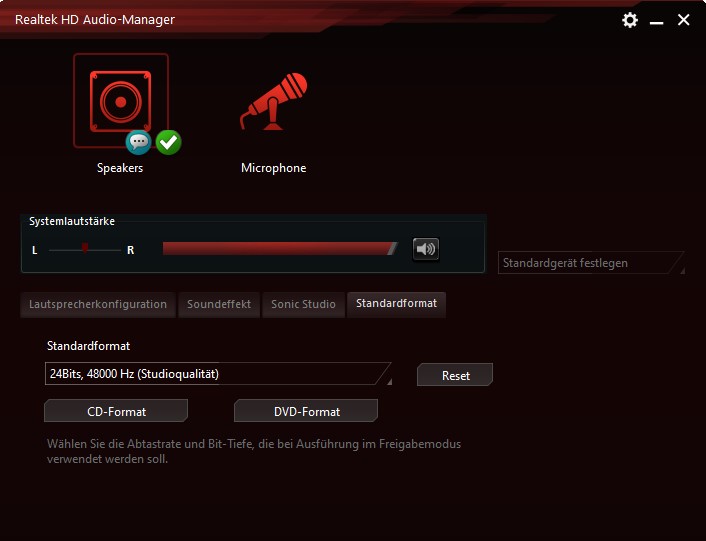
- Gebt "Realtek HD Audio Manager" in eure Windowssuche ein und öffnet die App.
- Öffnet die Anschlusseinstellungen indem ihr auf das kleine Zahnrad klickt (je nach Mainboard ist das oben rechts oder unten links). Je nach dem welche Version ihr installiert habt, sieht der Realtek Manager anders aus. Manchmal müsst ihr auch auf ein Ordnersymbol klicken, um die Anschlusseinstellungen aufzurufen.
- Klickt auf "Frontanschlusserkennung" deaktivieren, um das Kontrollkästchen zu aktivieren.
- Wenn ihr die Option habt, aktiviert noch den "Multi-Stream-Modus" und klickt auf OK.
- Startet den PC neu und prüft, ob euer Headset jetzt erkannt wird.
Manchmal habt ihr hier noch die Option ein Häkchen bei "alle Eingangsbuchsen als unabhängige Eingabegeräte trennen" zu setzen. Wie erwähnt, variieren die Bezeichnungen und das Aussehen des Realtek Audio Managers abhängig von eurer Version.
7. IDT Audiotreiber löschen
Auch hier gilt: Dieser Tipp funzt nur, wenn ihr den IDT Audiotreiber bei euch auf dem PC habt. Allerdings kann dieser auch manchmal zu Problemen führen und dafür sorgen, dass der PC euer Headset nicht erkennt. So geht ihr vor:
- Gebt "Systemsteuerung" in die Windowssuche ein und öffnet die App.
- Klickt dort auf Programme und dann auf "Programme und Features".
- Sucht in der Liste nach dem IDT Audiotreiber.
- Rechtsklickt darauf und wählt "Deinstallieren".
- Führt einen Neustart durch und prüft, ob euer Problem behoben ist.
Euer Headset wird immer noch nicht erkannt? Dann ist es höchstwahrscheinlich defekt (hat einen Kabelbruch), oder all eure Ports beziehungsweise das Mainboard. Wir hoffen dennoch, dass euer PC euer Headset jetzt endlich erkennt und ihr losdaddeln könnt.
Wenn ihr im speziellen in Discord Probleme mit dem Mikro habt, dann lest folgendes:
Lest weitere Artikel zum Thema:

Ein Artikel von Sascha. Falls ihr mehr über unsere Autoren erfahren wollt, besucht unsere Über-Uns-Seite.
