Arbeitsspeicher erweitern und einbauen
Arbeitsspeicher erweitern, aufrüsten & einbauen: RAM installieren und nachrüsten leicht gemacht

Egal, ob ihr gerade den besten Gaming-RAM für euer neues Highend-System sucht, oder in eurem aktuellen PC den Arbeitsspeicher erweitern wollt - den RAM aufrüsten macht immer Sinn. Vor allem wenn ihr euren Computer schneller machen wollt, sei es fürs Gaming oder für rechenintensive Programme wie Photoshop.
Dennoch gibt es beim Arbeitsspeicher erweitern einige Dinge zu beachten. Wir führen euch Schritt für Schritt durch den Prozess, damit ihr beim RAM nachrüsten keine Fehler macht. Außerdem erklären wir euch hier, wir ihr den RAM korrekt installieren und einbauen könnt. Los geht's!
Arbeitsspeicher erweitern: So wählt ihr den richtigen RAM
Bevor ihr euren neuen Arbeitsspeicher einfach aufrüsten und einbauen könnt, müsst ihr einige Sachen prüfen. Denn die Auswahl eurer neuen RAM-Riegel unterliegt einigen Kriterien, die wir euch im Folgenden erklären. Häufig müsst ihr dazu erst eure derzeitige PC-Hardware auslesen.
Denn auch beim Arbeitsspeicher nachrüsten gilt: Herauszufinden WAS man genau braucht ist das Schwierige. Danach ist das physische Einbauen eures neuen Speichers im Vergleich dazu ein Kinderspiel. Lasst uns loslegen.
1. Wie viel RAM braucht ihr eigentlich?
Zu dieser Frage haben wir bereits hier einen sehr ausführlichen Artikel geschrieben. Wer ins Thema eintauchen will, findet dort alles dazu. Die Kurzfassung:
Im Allgemeinen ist mehr RAM besser. Es gilt jedoch das Gesetz des abnehmenden Grenzertrags. Der Wechsel von 4 GB auf 8 GB RAM wird wahrscheinlich einen großen Unterschied machen, von 8 GB auf 16 GB gibt es immer noch eine gute Leistungssteigerung, aber nicht mehr so viel. Alles über 32 GB macht für Gamer noch nicht so viel Sinn, falls ihr den PC aber für Dinge wie Videoschnitt und Grafikanwendungen benutzt, sieht das anders aus.
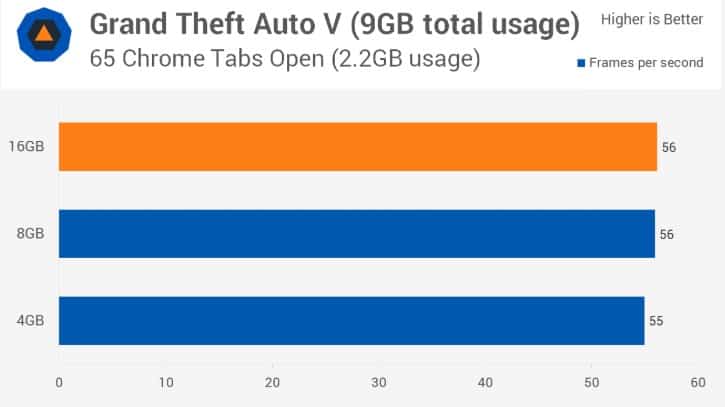
Fürs reine Gaming ist viel RAM nicht so relevant (Quelle: Techspot.com)
2. Wie viel RAM habt ihr schon (und in welcher Konfiguration)?
Jetzt wo ihr euch auf eine RAM-Menge festgelegt habt (oder euer Budget es euch vorgibt), gehen wir zum nächsten wichtigen Schritt, um unseren Arbeitsspeicher zu erweitern. Wir müssen herausfinden, wie viel RAM ihr derzeit verbaut habt und wie dieser konfiguriert ist.
Dazu empfehlen wir euch zwei Tools:
Wir zeigen euch die nächsten Schritte mit dem Tool Speccy, weil Sascha das gerade noch auf seinem Rechner installiert hatte. Beide machen aber quasi dasselbe und ihr bekommt die gleichen Infos. Ladet euch einfach eins davon runter. Das Ganze sieht dann aus:
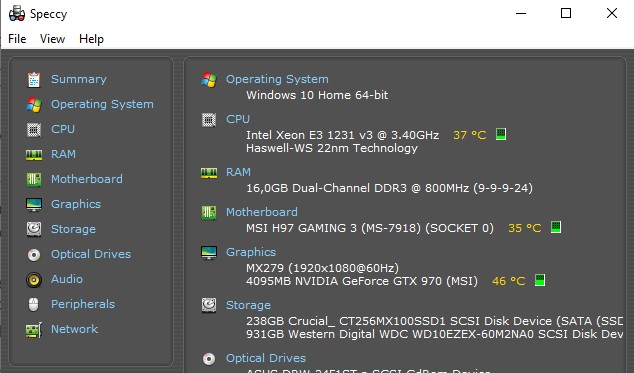
Sascha's alte Mühle und RAM-Konfiguration
Hier seht ihr direkt auf dem "Startbildschirm", wie viel ihr verbaut habt. Sascha hat 16GB verbaut, allerdings wissen wir noch nicht, ob das 2x8GB oder 4x4GB sind.
Dies ist beim Upgrade vom Arbeitsspeicher von Bedeutung, da die Riegel normalerweise paarweise installiert werden und auf verschiedenen Mainboards unterschiedliche Steckplätze verfügbar sein können.
Nehmen wir zum Beispiel an, wir wollten dieses System auf noch mehr RAM erweitern. Dazu brauchen wir mehr Informationen:
- Wie viele Speicherplätze hat das Mainboard insgesamt?
- Wie viele RAM-Module sind installiert?
- Gibt es noch freie Steckplätze?
Hierfür könntet ihr jetzt euren PC aufschrauben und "zu Fuß" nachschauen, aber Speccy gibt euch auch diese Infos direkt auf den Bildschirm. Dafür klickt ihr einfach Links auf den Reiter "RAM", wodurch sich ein neues Fenster öffnet.
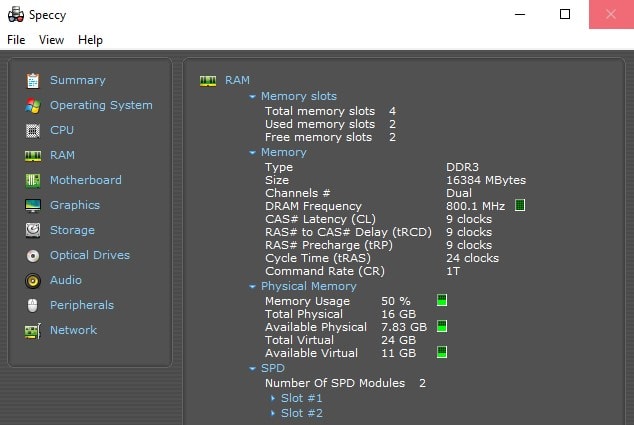
Wofür wir uns hier erst mal interessieren, sind die Angaben unter "Memory Slots". Dort sehen wir unsere freien Speicherbänke für leckeren neuen RAM. Hier haben wir noch zwei freie zur Verfügung. Da wir 16GB RAM verbaut haben können wir nun schlussfolgern, dass es sich hierbei um 2x8GB handelt.
Somit könnten wir einfach hingehen und zwei weitere Module einbauen, beispielsweise 2x8GB für 32GB Gesamt-RAM. Allerdings müssen wir noch mehr beachten.
3. Wie viel RAM unterstützt euer Mainboard und System
Der andere Teil der Gleichung besteht darin zu wissen, wie viel RAM euer Computer insgesamt unterstützen kann. Hier gibt es zwei Faktoren:
- Der maximale Arbeitsspeicher, den eure Windows-Version nutzen kann
- Den maximalen Arbeitsspeicher, den euer Mainboard unterstützt.
Was niedriger ist ist das, was euch einschränkt. Aber normalerweise ist euer Mainboard der einschränkende Faktor. Der Windows-Teil ist sehr einfach zu beantworten:
- 32-Bit-Windows: 32-Bit-Versionen von Windows 10 können nur bis zu 4 GB RAM nutzen, unabhängig davon, ob ihr die Home-, Professional- oder Enterprise-Version habt. Gleiches gilt für Windows 7.
- 64-Bit-Windows: 64-Bit-Versionen von Windows können bis zu 128 GB für Windows 10 Home und bis zu 2 TB für Windows 10 Education, Professional oder Enterprise unterstützen. Unter Windows 7 sieht das etwas anders aus. Die Home Basic Edition kann bis zu 8 GB, Home Premium bis zu 16 GB und Professional bis zu 192 GB verarbeiten.
Wie viel RAM euer Mainboard unterstützt hängt allein vom jeweiligen Modell ab, obwohl die meisten modernen Hauptplatinen mindestens 16GB und häufiger eher Minimum 32GB oder mehr unterstützen.
Einzelheiten findet ihr auf der Herstellerseite. Wenn ihr nicht sicher seid, welches Mainboard ihr habt, dann schaut einfach erneut in Speccy rein, dort steht es nämlich direkt.
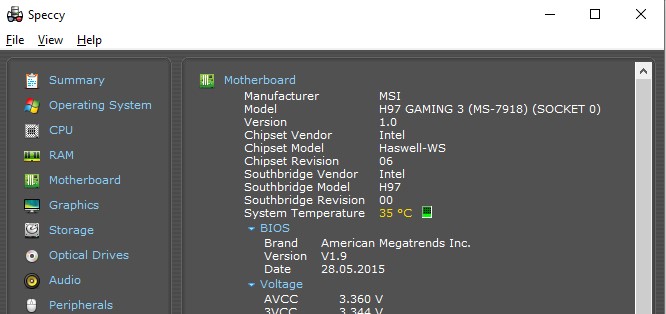
Knallt dann euren Mainboard-Namen einfach in Google und lest beim Hersteller nach, wie viel Speicher das Ding unterstützt. Danach geht es weiter im Text.
Wir haben in einem ausführlichen Artikel auch nochmal beschrieben, welchen Arbeitsspeicher ihr für euren PC braucht.
4. Welchen RAM brauche ich zum Aufrüsten?
Auch diese Frage müsst ihr euch stellen, sobald ihr euren Arbeitsspeicher erweitern wollt - und dabei ein paar Dinge beachten.
Arbeitsspeicher für Desktop-PCs wird normalerweise in DIMM-Modulen geliefert (der längere Riegel links in der Abbildung unten). RAM für Laptops (und einige ultrakompakte Desktops) wird in kleineren SODIMM-Modulen geliefert (die Module rechts daneben).

Dementsprechend solltet ihr natürlich die richtige RAM-Art kaufen, sonst wird das Ganze nicht reinpassen. Danach überprüfen wir, welche RAM-Generation wir brauchen. Diese Informationen werden als DDR-Version verstanden:
- DDR2: Diese Generation wurde 2003 eingeführt. Mit hoher Wahrscheinlichkeit verwendet euer PC keinen DDR2-Speicher, es sei denn, es handelt sich um ein sehr altes System.
- DDR3: Diese Generation wurde 2007 eingeführt. Daher ist diese Version weitaus häufiger vorzufinden, teilweise bei preisgünstigen Computern.
- DDR4: Diese Generation wurde um 2014 eingeführt.
- DDR5: Die (derzeit) neueste Generation seit Ende 2021.
Mainboards sind für eine bestimmte RAM-Generation konzipiert. Deshalb ist dieser Punkt sehr wichtig. Ihr könnt nicht einfach DDR4-RAM kaufen und ihn ein für DDR3 entwickeltes Mainboard knallen. Tatsächlich würde das nicht einmal funktionieren, da DDR3 und DDR4-Riegel anders aufgebaut sind.
Schaut euch die unterschiedliche Position der Kerben am unteren Rand des Speichers mal auf dem nächsten Bild an. Sie sind unterschiedlich konzipiert, sodass sie nicht in Steckplätze platziert werden können, für die sie nicht vorgesehen sind. Gleiches gilt für DDR4 und DDR5-Module.

Woher weißt du denn nun, welche RAM-Generation du brauchst? Auch hier hilft uns Speccy wieder. Klickt wieder links auf die RAM-Kategorie und klappt unten rechts den Eintrag „SPD“ auf. Und genau dort könnt ihr die Generation, Größe, Hersteller und Modellnummer jedes von euch installierten RAM-Moduls finden (klickt dazu einfach auf Slot #1 usw.).
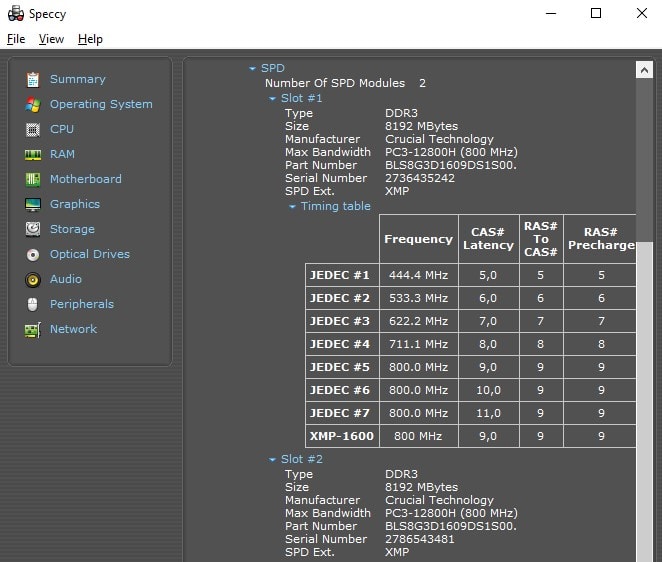
Sascha hat (in diesem Beispiel) also alten DDR3 RAM verbaut. Hier findet man noch weitere wichtige Informationen zu eurem Arbeitsspeicher.
5. RAM-Geschwindigkeit (Taktung) und Latenz
Was ist denn mit der RAM-Geschwindigkeit und den Latenzen (auch Timings genannt)? Wenn ihr euren Arbeitsspeicher aufrüsten wollt, werdet ihr auch zwangsläufig über diese Spezifikationen stolpern. Doch sind diese wichtig für das Upgraden eures Arbeitsspeichers?
- RAM-Geschwindigkeit: Die relative Geschwindigkeit des RAM ist innerhalb einer Generation spezifisch. Geschwindigkeiten werden normalerweise entweder mit dem älteren (in diesem Fall seht ihr Angaben wie PC2 / PC3 / PC4) oder dem neuen Standard gekennzeichnet (so etwas wie DDR4 3200MHz).
- Latenz: Hier wird festgelegt, wie schnell das RAM-Modul auf seine eigene Hardware zugreifen kann. Geringere Latenz bedeutet schnelleren Datenzugriff. Latenzzeiten werden als eine Reihe von vier Zahlen dargestellt, sodass ihr hierbei Dinge wie "9-9-9-24" sehen werdet.
Tatsächlich sind Geschwindigkeit und Latenz der Module nicht so wichtig. RAM mit höherer Geschwindigkeit und geringerer Latenz ist zwar schneller, allerdings sind die Unterschiede nicht eklatant groß (vor allem beim Gaming) - zumal der größte Teil der Arbeit beim Gaming von eurer GPU übernommen wird.
ABER: Bezüglich des Themas Arbeitsspeicher erweitern, gibt es zwei Dinge zu beachten, welche wichtig sind.
Kann ich RAM mit unterschiedlicher Taktung zusammen verwenden? Ja, ihr könnt Speichermodule mit unterschiedlichen Geschwindigkeiten verwenden, sofern diese schneller als die bereits verbauten sind.
Hinweis zur RAM-Taktung beim Aufrüsten
Es wird empfohlen, Module mit der gleichen Geschwindigkeit wie die bereits in eurem System installierten zu verwenden. Wenn ihr RAM-Riegel mit unterschiedlichen Geschwindigkeiten mischt, werden alle Module mit der Geschwindigkeit des langsamsten Moduls ausgeführt. Für die beste Stabilität und Leistung, solltet ihr identische Riegel verwenden.
Euer Mainboard kann die Geschwindigkeit des unterstützten Arbeitsspeichers also einschränken. Manchmal kann es sein, dass ihr euer BIOS aktualisieren könnt, um RAM mit höherer Geschwindigkeit zu unterstützen.
Für die Latenz ist es am besten, wenn ihr Module mit denselben Latenz-Werten verwendet. Manchmal kann es klappen hier unterschiedliche zu kombinieren, allerdings muss das nicht sicher sein.
Wenn ihr anfangt Riegel von verschiedenen Marken, anderen Geschwindigkeiten und Timings zu mischen, dann kann das manchmal gut gehen. Muss es aber nicht. Falls sich eure DIMMs einfach nicht mögen, oder euer Motherboard eines der DIMMs nicht mag, kommt es zu Problemen. Meistens läuft der PC jedoch einwandfrei, wenn ihr verschiedene Marken, Größen und Geschwindigkeiten mischt.
Solltet ihr nur einen Zweit-PC aus alten Teilen zusammenbauen und kein Geld ausgeben wollen, ist das in Ordnung. Wenn ihr jedoch bei eurem aktuellen PC zusätzlichen RAM hinzufügen wollt empfehlen wir, genau den gleichen Typ zu verwenden, der schon installiert ist.
Merke zum "Mischen" von RAM-Riegeln
Wenn ihr wirklich keinerlei Probleme beim Erweitern eures Arbeitsspeichers haben wollt, dann wählt beim Upgraden genau das gleiche Modell in Bezug auf Generation, Größe, Timings sowie Taktung.
In unserem ausgiebigen Artikel zum Thema RAM mischen erfahrt ihr, was alles schieflaufen kann wenn ihr dies wagt.
Arbeitsspeicher richtig einbauen und installieren
Nachdem wir jetzt genau wissen, welchen RAM wir brauchen und wie wir unsere bestehende Konfiguration ohne Probleme aufrüsten beziehungsweise erweitern können, müssen wir den RAM noch installieren.
Das Ersetzen oder Einbauen des Speichers in euren PC ist normalerweise recht einfach. Ihr braucht dazu nichts weiter als einen Kreuzschlitzschraubendreher zum Öffnen des Gehäuses, sowie eure Hände.
Beachtet, dass die folgenden Anweisungen für ein Standardgehäuse im ATX-Formfaktor gelten. Wenn ihr ein ausgefalleneres Gehäusedesign habt, werdet beim Einbauen des Arbeitsspeichers möglicherweise etwas mehr Probleme haben (in kleinen ITX-Modellen zum Beispiel Platzprobleme). Lasst uns also euren neuen RAM installieren, der Ablauf ist wie folgt:
- PC ausschalten, alle Kabel entfernen
- Gehäuse aufschrauben
- RAM-Speicherbänke finden
- Wenn notwendig, alte RAM-Riegel entfernen
- Neuen Arbeitsspeicher einbauen
Doch schauen wir uns das Ganze etwas näher an. Im ersten Schritt entfernen wir alle eingesteckten Kabel und externes Zubehör von eurem Computer und stellen ihn auf eine feste Unterlage (nicht den Teppichboden!). Wenn ihr daheim öfter mal "eine gewischt" bekommt (vom Strom), solltet ihr euch noch erden (Heizung anfassen) oder ein antistatisches Armband tragen.
Entfernt dann die Schrauben auf der Rückseite des Gehäuses, damit ihr eines der Seitenpanele öffnen könnt. In einigen Fällen müsst ihr die gesamte Abdeckung entfernen. Legt das Gehäuse dann auf die Seite, damit ihr besser an die Riegel rankommt.
An dieser Stelle solltet ihr auf das Mainboard draufschauen, der RAM sollte leicht zu erkennen sein. Es werden zwei oder mehr Module aus den Steckplätzen herausragen, die sich normalerweise in der Nähe der CPU befinden, jedoch mehr in Richtung der Vorderseite des Computers.
Sucht vor dem Ausbauen des vorhandenen Arbeitsspeichers nach den Plastiklaschen an beiden Enden der RAM-Steckplätze. Drückt diese einfach nach unten (vom RAM weg), bis sie klicken. Das Modul sollte leicht rausspringen und kann dann herausgezogen werden. Wiederholt diesen Schritt mit allen Modulen, die ihr entfernen möchtet.

Bevor ihr den neuen Arbeitsspeicher einbaut, schaut euch zunächst die Steckplätze näher an. Erinnert ihr euch als wir gesagt haben, dass RAM paarweise installiert wird? Ergo wo ihr die Riegel einbaut (in welche Steckplätze) ist wichtig.
Auf dem Mainboard im Bild unten haben die gepaarten Steckplätze KEINE unterschiedlichen Farben. Oft sieht man aber auf vielen Mainboards verschiedene Farben (wie etwas Schwarz für ein Paar und Grau für das andere Paar) für die Steckplätze.
Wenn ihr weniger Module installiert, als das Mainboard hat (oder wenn ihr zwei nicht übereinstimmende Paare wie zwei 8GB-Module und zwei 4GB-Module einbaut), müsst ihr Paare in passenden Steckplätzen installieren.
Hierbei ist es also wichtig in eurem Mainboard-Handbuch nachzulesen, wie eure beiden RAM-Riegel eingesteckt werden sollen. Insbesondere, wenn eure Steckplätze nicht farbcodiert sind.

Um euren neuen Arbeitsspeicher jetzt endlich einbauen zu können, richtet die elektrischen Kontakte am Speichersteckplatz aus und achtet darauf, dass die mittlere Kerbe richtig positioniert ist. Die Riegel können nur in einer Ausrichtung eingesetzt werden.
Drückt dann das Speichermodul vorsichtig in Position. So weit bis ihr hört, wie die Plastiklaschen an beiden Enden des Steckplatzes vollständig einrasten und das Modul sichern.

Wenn ihr eines der Strom- oder Datenkabel eures PCs abgezogen habt, um besseren Zugriff auf die RAM-Steckplätze zu erhalten, schließt diese logischerweise jetzt wieder an.
RAM-Installation überprüfen
Wenn ihr mit der Installation des Arbeitsspeichers fertig seid solltet ihr sicherstellen, dass dieser ordnungsgemäß funktioniert. Abhängig von eurem PC zeigt das BIOS möglicherweise die Speichermenge auf dem Startbildschirm beim Boot-Vorgang an.
Sollte das nicht der Fall sein, könnt ihr das auch einfach direkt in Windows überprüfen. Gebt dazu einfach "PC" in die untere Suchmaske auf eurem Desktop ein und klickt auf das Suchergebnis "Dieser PC", um an die App zu gelangen.
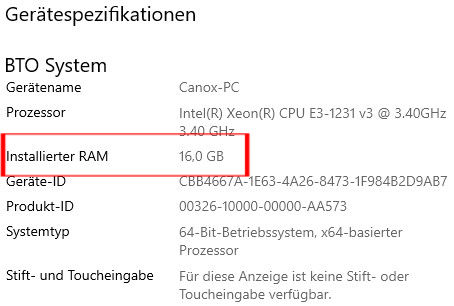
Wenn euer PC hier weniger RAM anzeigt als er sollte, gibt es einige mögliche Erklärungen dafür.
- Eventuell habt ihr beim Einbauen des Arbeitsspeichers einen Fehler gemacht und ein oder mehrere Module nicht vollständig eingesetzt. Deshalb überprüft einfach nochmal, ob alle Module vollständig in ihre Steckplätze eingeführt sind und die seitlichen Laschen auch an den Riegeln anliegen.
- Die nächste Erklärung besteht darin, dass der verbaute neue RAM nicht mit eurem Mainboard kompatibel ist (möglicherweise die falsche Generation) oder ihr ein Modul installiert habt dessen Kapazität höher ist, als der Steckplatz zulässt. Daher müsst ihr nochmal alle Kompatibilitätsprüfungen von oben durchgehen und sicherstellen, dass ihr auch den richtigen RAM verwendet.
Und wenn alles andere fehlschlägt ist es möglich, dass ihr ein fehlerhaftes Speichermodul habt, das ersetzt werden muss.
Lest jetzt weitere spannende Artikel zum Thema:

Ein Artikel von Sascha. Falls ihr mehr über unsere Autoren erfahren wollt, besucht unsere Über-Uns-Seite.


