Grafikkarte einbauen und wechseln
Grafikkarte einbauen, austauschen & wechseln: Schritt für Schritt Anleitung für eure neue GPU

Ihr wollt euch eine neue Grafikkarte einbauen, oder eine austauschen beziehungsweise wechseln? Das macht in den meisten Fällen immer Sinn, zumal euch eine neue Grafikkarte die meiste Power im System bringt. Erfahrt hier alles zum Thema, wie ihr eure neue Grafikkarte einbauen könnt und worauf ihr beim Aufrüsten sowie beim Ausbauen der alten GPU achten müsst.
Grafikkarte einbauen: So funktioniert es
Zum Entfernen und / oder Einbauen einer Grafikkarte braucht ihr tatsächlich nichts weiteres als einen Kreuzschlitzschraubendreher und 10 Minuten eurer Zeit.
Im Wesentlichen betreffen die Arbeitsschritte dafür das Gehäuse und einen PCIe-Steckplatz auf eurem Mainboard. Die meisten heute verkauften Grafikkarten werden über einen PCIe-Steckplatz mit dem PC verbunden.
Ein Mainboard kann mehr als einen dieser Slots haben, wir verwenden aber den ersten oberen (x16) Steckplatz, der normalerweise die größte verfügbare Bandbreite hat.
Ein x4-Steckplatz ist kürzer und kann für andere Erweiterungskarten (zum Beispiel WLAN-Karten) verwendet werden. Sekundäre x16-Steckplätze sind normalerweise für zusätzliche Grafikkarten (SLI) oder Erweiterungskarten reserviert.
Anmerkung zu den PCIe-Slot Versionen (Kompatibilität)
PCIe ist abwärtskompatibel. Wenn ihr eine PCIe 4.0-Grafikkarte habt, dann könnt ihr diese mit einem PCIe 3.0 Mainboard verwenden. Die verfügbare Bandbreite der Karte wäre jedoch auf die Funktionen von PCIe 3.0 beschränkt. Umgekehrt kann eine PCIe 3.0-Karte auch in einem PCIe 4.0-Steckplatz genutzt werden, aber die Bandbreite würde auch hier durch PCIe 3.0 eingeschränkt. Bezüglich Gaming-Performance bringt euch PCIe 4.0 jedoch (noch) nichts.
Vorbereiten des PCs für die neue Grafikkarte
Bevor ihr eure neue Grafikkarte installieren könnt müsst ihr sicherstellen, dass die Treiber eurer älteren Grafikkarte deinstalliert werden. Wenn ihr eine neue Grafikkarte anschließt und noch keine dedizierte GPU besitzt, könnt ihr diesen Abschnitt überspringen. Im Folgenden findet ihr alle Infos die ihr braucht:
- AMD-Treiber deinstallieren: https://www.amd.com/de/support/kb/faq/rs-uninstall
- NVIDIA-Treiber deinstallieren: Holt euch das Tool Display Driver Uninstaller hier. Startet das Programm und es wird euch fragen, ob ihr im abgesicherten Modus neustarten wollt. Tut das und klickt nach dem Start im Programm oben rechts auf "Clean and Restart". Dann wird alles sauber über die Bühne gehen
Ihr könnt das DDU-Tool auch für AMD-Treiber verwenden, oft ist das sauberer als eine Deinstallation über Windows via Systemsteuerung. Andernfalls ist es eine gute Alternative, falls der normale Weg fehlschlägt. Egal welche Methode ihr wählt, solltet ihr den PC vor dem Einbauen einer anderen Grafikkarte erst neustarten.
Für eine genauere Beschreibung, lest alles gerne nochmal hier nach: Grafikkarten Treiber deinstallieren - So geht's.
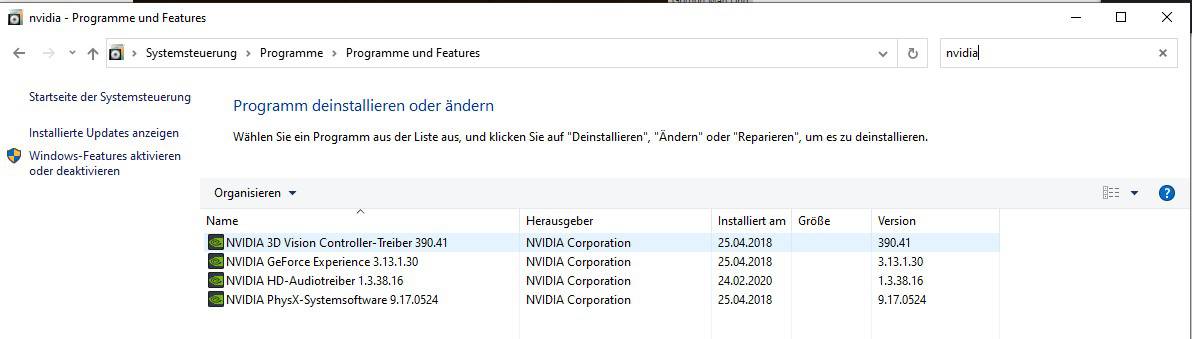
Nachdem die Treiber entfernt wurden ist es Zeit, das Gehäuse zu öffnen und loszulegen.
Es lohnt sich auch euer Netzteil zu überprüfen um sicherzustellen, dass es eine dedizierte Grafikkarte (falls noch keine installiert ist) oder ein leistungsfähigeres Upgrade unterstützt. Wir empfehlen Minimum ein 500W-zertifiziertes Netzteil von einer renommierten Marke und ein 600W-Modell für übertaktete Konfigurationen.
Jedoch solltet ihr vor allem bei stromhungrigen Karten (RTX 2060 Super aufwärts) immer nochmal auf die Seiten des Herstellers schauen um sicherzugehen. So benötigt eine RTX 2060 Super zum Beispiel mindestens ein 550W-Netzteil, eine RX 5700 XT will ein 600W, für eine RTX 2070 Super wird bereits ein 650W-Netzteil empfohlen.
Wichtig!
Überprüft vor dem Kauf einer neuen Grafikkarte immer, ob euer Netzteil stark genug dafür ist und ob ihr in eurem derzeitigen Gehäuse genügend Platz dafür habt.
Ist in eurem Gehäuse genügend Platz für eine neue Grafikkarte? Einige High-End-Grafikkarten können locker 30cm lang und zwei oder sogar drei Erweiterungssteckplätze breit sein. Die Abmessungen einer Grafikkarte findet ihr immer auf der Webseite des jeweiligen Herstellers. Gerade bei der Frage zur Kompatibilität der Grafikkarte zum Mainboard ein wichtiger Punkt.
Sobald alles vorbereitet ist, starten wir. Schnappt euch euren Kreuzschlitzschraubenzieher. Im Folgenden seht ihr zunächst die einzelnen Schritte, danach wird alles noch etwas näher erläutert und mit Bildern erklärt.
Grafikkarte einbauen: Schritt für Schritt
- Fahrt euren PC runter.
- Legt den Schalter an der Rückseite des Netzteils um, damit die Stromversorgung ausgeschaltet ist.
- Nehmt die Seitenwand eures Gehäuses ab (normalerweise mit zwei Schrauben an der Rückseite verschraubt). Wenn ihr noch keine Grafikkarte verbaut habt, macht mit Schritt 7 weiter.
- Entfernt das PCIe-Kabel und die Schrauben, mit denen die alte Grafikkarte an der hinteren Halterung befestigt ist.
- Entsperrt den PCIe-Steckplatzclip an der rechten Seite der Grafikkarte.
- Entfernt die Grafikkarte, indem ihr leicht an der Karte zieht. Am Besten an beiden Seiten etwas vor und zurück ziehen.
- Falls ihr noch keine Grafikkarte eingebaut hattet, entfernt die nötigen Blenden an der Rückseite des Gehäuses
- Führt die neue Grafikkarte über den oberen x16 PCIe-Steckplatz.
- Drückt die GPU mit etwas Kraft nach unten, um die Kontakte in den Steckplatz zu schieben.
- Stellt sicher, dass der seitliche Sicherheitsclip einrastet.
- Schraubt die neue Grafikkarte an der hinteren Halterung fest, um die Karte am Gehäuse zu befestigen.
- Schließt das 6/8-Pin Netzteilkabel an die Grafikkarte an.

Falls ihr in eurem Gehäuse noch keine dedizierte Grafikkarte verbaut habt und eine neue Grafikkarte einbauen müsst, dann müsst ihr an der Gehäuserückseite immer erst diese Blenden heraus nehmen (oft brechen). Um zu wissen, welche Blenden ihr heraustrennen müsst, haltet die Grafikkarte am Besten einmal kurz über den oberen x16-Slot damit ihr seht, wo die Anschlüsse an der Rückseite hinzeigen werden.

Als nächstes müsst ihr darauf achten, den seitlichen Plastikhebel am oberen PCIe-Slot zu öffnen (leicht zur Seite drücken). Ansonsten bekommt ihr die Karte nicht rein.
Beim Einführen der Kontakte der Grafikkarte in den Slot, könnt ihr nicht viel falsch machen. Die Anschlüsse mit der Metallleiste müssen nach hinten zur Rückseite des Gehäuses zeigen (dort schließt ihr später euren Monitor an), die Fläche mit dem PCB (Platine) zeigt nach oben.
Das Wichtigste bei diesem Schritt ist, dass ihr beim Einbau nicht zu viel Kraft verwendet - lieber zu sanft als zu grob sein. Stellt auch sicher, dass nichts den PCIExpress-Steckplatz blockiert. Ihr solltet ein leichtes "Klicken" hören, wenn die Grafikkarte richtig im Slot sitzt.

Achtet beim Einbau der Grafikkarte darauf, dass sie vollständig im Slot verankert ist und dass auch der Sicherheitsbügel an der Seite komplett einrastet. Zum Abschluss müsst ihr dann nur noch die Halterungsschrauben hinten am Gehäuse befestigen (dort wo vorher die Blenden waren), damit eure frisch gewechselte Grafikkarte auch Halt hat.
Helft hier ruhig etwas mit dem Finger nach und bringt die GPU in Position, damit sie gerade sitzt.

Am Ende müsst ihr noch den PCIe-Stecker von eurem Netzteil in die dafür vorgesehene Buchse an eurer Grafikkarte einstecken. Es kann sich dabei um ein oder zwei 6-polige oder 8-polige PCIExpress-Stromkabel handeln (bei ganz neuen Modellen auch um ein 12-poliges Kabel).
Stellt sicher, dass ihr die richtigen habt, da die Verwendung des falschen Netzkabels eure Komponenten beschädigen kann. Lest hier mehr zum Stromanschluss eurer Grafikkarte.
Auch hier solltet ihr hören, wie die Kabel einrasten - wenn sie richtig angeschlossen sind, sollten sie sich nicht bewegen, wenn ihr leicht daran zieht.
Jetzt müsst ihr nur noch die Monitor-Anschlüsse an der Rückseite des Gehäuses anschließen, unabhängig davon, ob es sich um DisplayPort, HDMI, DVI oder VGA handelt. Legt danach den Netzschalter des Netzteils wieder um und startet wie gewohnt Windows. Wenn der PC nicht startet oder kein Signal an den Monitor gesendet wird müsst ihr überprüfen, ob alle Kabel richtig angeschlossen sind (sowohl innerhalb, als auch auf der Rückseite des PCs) und die Grafikkarte sauber im PCIe-Steckplatz sitzt.

Vor der Nutzung: Grafikkarten-Treiber installieren
So, die Grafikkarte ist eingebaut und angeschlossen. Bevor die GPU jedoch für intensive Aufgaben wie Spiele verwendet werden kann, müssen neue Treiber installiert werden, damit Windows und Software effektiv mit der Karte kommunizieren können. Klickt Dafür auf die folgenden Links, um Treiber für eine neue NVIDIA- oder AMD-Karte herunterzuladen und zu installieren.
- Treiber für NVIDIA-Karten: https://www.amd.com/de/support
- Treiber für AMD-Karten: https://www.nvidia.de/Download/index.aspx?lang=de
Geht auf die entsprechende Seite und sucht dort einfach nach eurem Modell. Wenn ihr eure Grafikkarte herausfinden müsst, dann schaut in den folgenden Artikel rein:
- Ratgeber: Welche Grafikkarte habe ich?
- Auch interessant: Grafikkarten Lüfter drehen nicht - Was tun?
Erledigt! Das war doch nicht so schlimm, oder? Jetzt wo eure neue Grafikkarte eingebaut ist, könnt ihr sie mit den neuesten PC-Spielen ordentlich herausfordern. Viel Spaß beim Zocken!
Denkt dran:
Besonders wenn ihr den Hersteller wechselt (von Intel zu AMD, von AMD zu Nvidia oder umgekehrt), deinstalliert die alten Grafiktreiber und startet den Computer neu, bevor ihr den Treiber für eure neue Grafikkarte installiert. Wenn ihr den alten Treiber nicht deinstalliert, kann dies zu Konflikten mit dem Neuen führen.
Falls ihr erst eine neue Grafikkarte kaufen müsst
Ihr informiert euch gerade nur darüber, wie schwer oder einfach es wirklich ist, wenn ihr eure Grafikkarte selbst einbauen wollt? Falls ihr noch gar keine habt und noch eine kaufen müsst, dann helfen wir euch auch bei diesem Schritt.
Denn die Entscheidung für ein Grafikkarten-Modell ist komplex und weitläufig, da sowohl AMD als auch Nvidia für nahezu jedes Budget eine Auswahl bieten. Angefangen bei Optionen unter 100 Euro, bis hin zu extrem teuren und leistungsstarken Highend-Modellen.
Im Allgemeinen solltet ihr eine Grafikkarte kaufen, die die beste Preisleistung bietet. Gleichzeitig wollt ihr aber auch Dinge wie laute Lüfter, Wärmeentwicklung und Stromverbrauch im Auge behalten.
Falls ihr also Empfehlungen für gute Grafikkarten sucht, dann empfehlen wir euch unsere umfassende Kaufberatung hier:
- Ratgeber: Welche Grafikkarte brauche ich wirklich?
- Wenn ihr direkt mehr Leistung rausholen wollt, dann lest hier wie ihr eure Grafikkarte übertakten könnt.

Ein Artikel von Sascha. Falls ihr mehr über unsere Autoren erfahren wollt, besucht unsere Über-Uns-Seite.



