Grafikkarte testen und auf Fehler prüfen
Grafikkarte testen, auf Fehler überprüfen & Benchmarks verwenden: Der ultimative Ratgeber

Habt ihr das Gefühl, dass eure Gaming Grafikkarte nicht mehr ganz das leistet, was sie einmal gebracht hat? Oder gar Bildfehler verursacht? Vielleicht sogar gar nicht mehr anläuft? Dann solltet ihr dringend eure Grafikkarte testen und auf Fehler prüfen. Möglicherweise ist sie auf dem Weg, sich von einem Leistungsträger in einen Toaster zu verwandeln, oder sogar schon defekt.
Falls ihr euch nun fragt wie ihr eure Grafikkarte testen könnt, dann bieten wir euch in diesem Guide verschiedenste Methoden und Lösungsansätze, mit der ihr eure Grafikkarte möglicherweise sogar von den Totgeglaubten zurückholen könnt.
Grafikkarten Stresstest – Was ist das eigentlich?
Um eine Grafikkarte zu testen gibt es verschiedenste Testprogramme, die alle unterschiedliche Eigenschaften bieten.
Zum einen sind da einfache Analyse-Programme, die Sensordaten auslesen und wodurch sich teilweise schon erste Fehlerquellen finden lassen.
Doch viel wichtiger sind für uns sogenannte Stresstests. Diese treiben eine Grafikkarte und alle ihre Komponenten an die Grenzen der verbauten Hardware. Auf diesem Weg lässt sich hervorragend überprüfen, wie sich eine Grafikkarte verhält, wenn sie bei Spielen oder anderen grafikintensiven Anwendungen beansprucht wird.
Aber wofür ist das überhaupt gut? Ganz einfach: Übersteht die Grafikkarte einen Stresstest, dann wird sie auch unter normalen Nutzungsbedingungen keine Fehler produzieren.

Hoffentlich sieht eure GPU bei einem Stresstest nicht so aus
Die Testprogramme sind darauf ausgelegt, die Grafikkarten wirklich bis ans Maximum und sogar ein wenig darüber hinaus zu belasten. Sie legen es quasi darauf an, Fehler zu produzieren. Übersteht eine Grafikkarte diese “Tortur”, dann wird sie auch problemlos jede Gaming Session ohne Murren durchstehen. Kein Spiel kann die Grafikkarte so stark beanspruchen wie ein Stresstest.
Auf diesem Wege lassen sich in den meisten Fällen auch schon mögliche Fehlerquellen wie Überhitzung oder eine zu hohe Taktung isolieren. Wie ihr die Werte und Probleme aber genau deuten müsst, dazu später mehr.
Ein anderes Einsatzgebiet für Stresstests findet sich beim Übertakten der Grafikkarte. Hier muss schließlich getestet werden, ob die eingestellten Settings auch tatsächlich laufen. Um genauer zu erfahren, wie Benchmarks bzw. Stresstests beim Übertakten genutzt werden, werft einen Blick in unsere Schritt für Schritt Anleitung für das Übertakten von Grafikkarten.
Wenn eure GPU euch hin und wieder Probleme macht, dann müsst ihr erst einmal das Problem isolieren. Heißt: In welchen Situationen tritt das Problem auf? Und wie sieht das Problem überhaupt aus? Abhängig davon gilt es verschiedene Dinge auszuprobieren.
Die Ursache der meisten Fehler – Der Grafikkartentreiber
Wenn eure Probleme nur bei manchen Spielen oder bestimmten Programmen auftreten, dann wird das Problem mit großer Wahrscheinlichkeit softwareseitig sein.
Wenn zum Beispiel bei einem neuen Spiel Probleme wie verschwommene Texturen auftreten, oder ihr habt einfach nur eine grausige Performance, dann solltet ihr dringend euren Grafiktreiber updaten. Häufig werden mit neuen Treibern direkt Probleme bei neuen Spielen behoben.
Den neuesten Grafiktreiber bekommt ihr über die Website des jeweiligen Herstellers der GPU. Falls ihr euch unsicher seid was ihr für eine Grafikkarte habt, so könnt ihr euch dies unter Windows über das Programm DXDiag anzeigen lassen.
- Startet es, indem ihr die Windows-Taste + R drückt
- Im aufpoppenden Fenster gebt ihr nun “DXDiag” ein und bestätigt mit Enter.
- Ist DXDiag offen, dann seht ihr unter dem Reiter “Anzeige” auf der linken Seite den Namen eurer GPU.
- Außerdem könnt ihr mit etwas Glück unten auf der Seite in dem Feld “Hinweise” schon einen Hinweis auf einen Fehler finden.
- Ist alles gut sollte dort “Es wurden keine Probleme gefunden“ stehen.
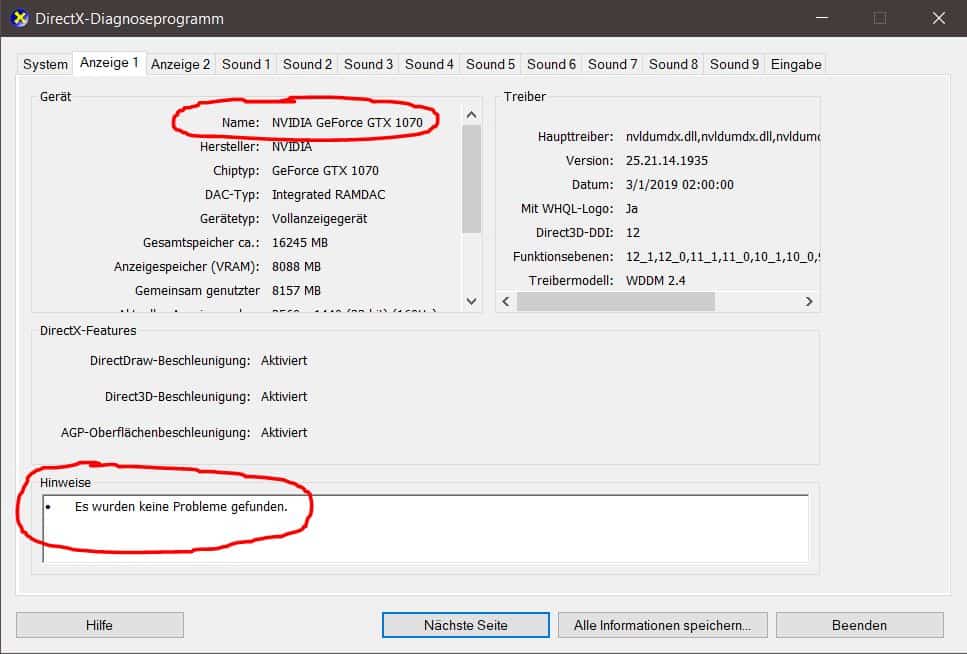
Mit dem Windows-Programm DX-Diag findet ihr oft schon direkt Fehler bei eurer Grafikkarte
Info am Rande: Sollte in der Übersicht etwas von “Intel Graphics Family” stehen, dann ist gerade die GPU in eurem Intel-Prozessor aktiv. Wenn ihr euch sicher seid, dass ihr eine extra Grafikkarte verbaut habt, dann stellt sicher, dass diese auch läuft und dass eure Monitore an dieser angeschlossen sind.
Gleiches gilt auch für die Grafikeinheit in den Raven Ridge APUs von AMD.
Tipp zu Treibern
Allgemein gilt: Haltet euer System so gut es geht auf dem neuesten Treiberstand. Das beinhaltet Treiber fürs Mainboard, die GPU, Windows und alles weitere.
Doch in ganz besonderen Ausnahmefällen sind tatsächlich die aktuellen Treiber das große Problem.
Hin und wieder passieren auch AMD oder Nvidia Fehler und die Treiber laufen nicht richtig rund. Treten die Probleme also nach einem frischen Update auf, dann schaut am besten einmal in Foren nach, ob noch mehr Leute diese Probleme haben. Das kann euch viel Verzweiflung bei der Fehlersuche ersparen.Liegt es tatsächlich am aktuellen Treiber, dann installiert ihr am besten einen älteren aus dem Archiv des jeweiligen Herstellers. Vorzugsweise den letzten, der bei euch gut lief. Ansonsten solltet ihr im Zweifel immer erst mal den Grafiktreiber neu starten.
In seltenen Fällen reicht aber auch das nicht. Dann kann es sein, dass die Rückstände älterer Treiberversionen Probleme verursachen, ergo solltet ihr alle Grafikkarten-Treiber deinstallieren. Hier gibt es ein hilfreiches Tool: Den “Display Driver Uninstaller” oder kurz DDU. Dieses Tool entfernt restlos alle alten Treiberrückstände auf eurem System.
Wenn ihr danach den aktuellen Treiber wieder installiert, dann sollten keine alten Rückstände mit diesem in Konflikt geraten können.
Den Display Driver Uninstaller gibt es hier.
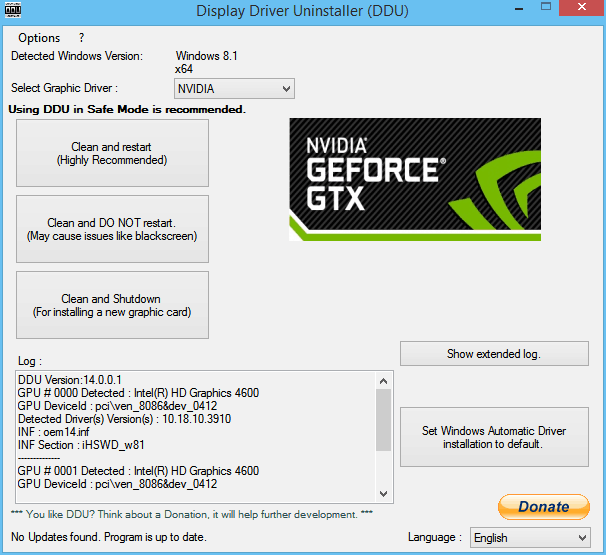
Mit dem Tool DUU könnt ihr eure Grafikkarten Treiber aufräumen
Wenn der Treiber nicht hilft: Die Grafikkarte mit Tools testen!
Sollten eure Probleme durch die Bank bei allen Titeln auftreten und auch die neuesten Treiber bringen keine Besserung, dann ist es an der Zeit die Hardware zu überprüfen. Hierfür stehen uns verschiedenste Tools und Programme zur Verfügung, von denen wir euch nun einige näher bringen wollen. Außerdem erklären wir euch, was ihr aus den Ergebnissen lesen könnt.
Grafikkarte testen mit GPU-Z
GPU-Z wird eines eurer wichtigsten Tools wenn es darum geht, eure Grafikkarte auf Herz und Nieren zu prüfen. Dieses nützliche kleine Stück Software bietet euch eine Übersicht über sämtliche Sensoren und Werte eurer Grafikkarte. Hierfür müsst ihr die Software lediglich runterladen und nicht einmal installieren. Einfach die .exe ausführen und schon seid ihr in der Übersicht.
Unter dem Reiter “Sensors” findet ihr dann alle nützlichen Daten. Aber was sagen die Werte aus? Hier eine Übersicht über die wichtigsten Werte und was sie euch sagen:
- GPU Clock: Der Clock gibt grob gesprochen an, wie viele Berechnungen pro Sekunde im Chip durchgeführt werden. Wie dieser Wert aussehen sollte, hängt stark davon ab welche Grafikkarte ihr habt. Sucht also am besten in Foren Vergleichswerte von anderen Nutzern.
Sollte eure Grafikkarte einen deutlich niedrigeren Takt haben, dann kann das schon eine Info sein, wo das Problem zu suchen ist. Aber Achtung: GPUs takten sich runter, wenn sie gerade nicht stark beansprucht werden. Ihr solltet also erst einmal schauen, wie hoch der Takt während eines Benchmarks, also eines Belastungstests aussieht. - Memory Clock: Dieser Wert gibt Aufschluss darüber, wie schnell der Grafikspeicher arbeitet. Auch hier gilt wieder: Wenn ihr vergleichen wollt, dann sucht Referenzdaten aus Foren zu eurer Grafikkarte und vergleicht die Werte unter Last.
In den meisten Fällen wird die Speichergeschwindigkeit allerdings nicht der Auslöser von Problemen sein. - GPU Temperature: Hier findet ihr die aktuelle Temperatur eurer GPU. Diese sollte unter voller Last nicht die 85°C überschreiten und im Schnitt am besten deutlich niedriger sein. Bewegt sich eure Grafikkarte aber durchgängig an dieser Temperaturgrenze, dann wird das der wahrscheinlichste Auslöser für eure Probleme sein.
- Fan Speed: Der Fan Speed gibt Auskunft darüber, wie schnell sich eure Lüfter an der Grafikkarte drehen. Sollte hier eine 0 stehen, nicht direkt in Panik verfallen: Vor allem neuere Grafikkarten nutzen bis zu einer bestimmten Temperatur eine passive Kühlung, sodass die Lüfter erst andrehen, sobald diese Temperatur überschritten wird.
Sollte sich aber auch bei hohen Temperaturen nichts tun, dann sind die Lüfter sehr wahrscheinlich ausgefallen, oder aber eure Lüftersteuerung macht Probleme. Wie ihr das überprüfen könnt findet ihr weiter unten im Artikel. - GPU Load: Hier bekommt ihr eine Auskunft darüber, wie stark eure GPU gerade ausgelastet wird. Solange ihr ein Spiel spielt, das kein FPS Limit besitzt, sollte dieser Wert bei ca. 100% liegen, da es üblich ist, dass die GPU voll ausgelastet wird. Ist dies nicht der Fall, ihr habt aber Performance-Probleme, dann liegt die Ursache dafür wahrscheinlich gar nicht bei eurer Grafikkarte, sondern einer anderen Komponente.
- PerfCap Reason: Hier findet ihr eine sehr nützliche Information, nämlich was eure GPU gerade limitiert.
Passiert grade nichts in eurem System, so wird hier “Idle” stehen. Das bedeutet schlichtweg, dass eure GPU gerade nicht beansprucht wird und entsprechend nicht höher takten muss.
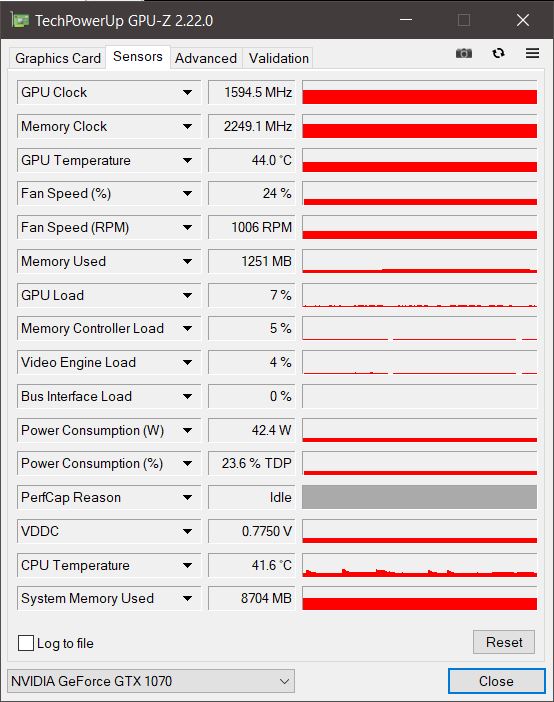
GPU-Z ist ein super Tool, um eure Grafikkarte zu testen
Noch ein paar mehr Worte zu dem Feld "PerfCap Reason". “VRel” ist die übliche Anzeige, wenn eure GPU unter Last steht. Kurz gesagt bedeutet es, dass die GPU nicht höher takten kann, da ansonsten keine Systemstabilität mehr gegeben werden kann. Dies hängt mit der aktuell eingestellten maximalen Spannung zusammen, die sich die GPU genehmigen darf.
“VOp” kann auftreten, wenn ihr eure GPU übertaktet habt und dabei auch an der Kernspannung geregelt habt. Erscheint dieser Wert als Limit dann bedeutet das, dass die Hardware an ihr Spannungslimit gekommen ist und von Hardwareseite aus limitiert wird. In diesem Fall solltet ihr überlegen, ob ihr die Spannung nicht wieder um ein paar Millivolt senken wollt, da dies ansonsten auf die Lebensdauer der Karte schlagen kann.
Läuft eure Karte ins “Power-Limit”, so setzt sich dieser Wert auf “Pwr”. Dieser Wert hängt damit zusammen, wie viel Watt eure Grafikkarte sich genehmigen darf.
Das Power-Limit eurer Grafikkarte könnt ihr meist in der Treibersoftware eurer Grafikkarte bis zu einem gewissen Grad verändern. Aber Achtung: Ein höheres Powerlimit bedeutet auch eine höhere Temperatur unter Volllast.
Tipp zu GPU-Z wenn ihr die Grafikkarte testet
Aufhorchen solltet ihr allerdings, wenn ihr den Wert “Thrm” seht. Das bedeutet, dass eure Grafikkarte zu heiß wird und deshalb ihre Leistung runter schraubt. Dann gilt es hierfür schnellstmöglich die Ursache zu finden!
Ihr seht also, GPU-Z ist essentiell, wenn ihr euch ein Bild vom Zustand eurer GPU machen wollt. Daher solltet ihr bei jedem der folgenden Programme für Benchmarks nebenbei GPU-Z offen haben, um euch die aktuellen Werte eurer GPU anschauen zu können.
Grafikkarte testen mit 3D Mark
Die Benchmark Suite von 3D Mark bietet euch auch in der kostenfreien Version verschiedenste Benchmarks an, mit denen ihr euer System, aber vor allem die Grafikkarte ordentlich ans Schwitzen bringen könnt.
Vor allem drei der Benchmarks eignen sich gut, um eure Grafikkarte in verschiedensten Aufgabenbereichen zu testen. Auf diese drei gehen wir nun ein wenig ein und erklären euch, wofür und wie ihr diese am besten benutzt.

- Fire Strike: Fire Strike gilt als Klassiker unter den GPU Benchmarks und ist darauf ausgelegt, alle Komponenten der Grafikkarte gleichzeitig zu belasten.
Da dieser Benchmark schon ein paar Jährchen auf dem Buckel hat eignet er sich auch noch für ältere Systeme. Doch selbst die neueren Spitzenmodelle von AMD und Nvidia lassen sich hiermit noch ohne Probleme an ihre Grenzen bringen. - Time Spy: Auch wenn Time Spy in den meisten Bereichen nichts kann, was Fire Strike nicht auch kann, so gibt es doch eine Eigenschaft, die heraussticht: Time Spy ist als einer der neueren Benchmarks in der Lage DirectX 12 zu nutzen. Daher kann es nicht schaden auch hiermit 1-2 Testläufe zu machen, um zu sehen, wie eure GPU mit der neuesten API Version klar kommt. Solltet ihr einen Windows 10 Rechner haben und eine CPU mit acht oder mehr Threads, dann könnt ihr sogar überlegen euch die kostenpflichtige Extreme Version zu erwerben. Mit dieser könnt ihr einen Testlauf in UHD, also 4K laufen lassen, um auch die neuesten Grafikkarten komplett ans Limit zu bringen. Einen 4K Monitor braucht ihr dafür nicht.
- Sky Diver: Sollte eure Grafikkarte doch ein paar Jahre älter sein und war auch damals schon nicht das Spitzenmodell, dann kann es sein, dass selbst Fire Strike nur sehr ruckelig läuft. In diesem Fall solltet ihr zu Sky Diver greifen, da dieser Benchmark auf Mittelklasse-GPUs und Laptops ausgelegt ist. Dabei ist er aber dennoch in der Lage eine ähnliche Last zu produzieren, wie Fire Strike und Time Spy.
Habt ihr also eine ältere Maschine, dann ist Sky Diver definitiv interessant für euch, um einen runden Benchmark durchlaufen zu lassen.
Merke zu den 3D Mark Benchmarks
Alles in Allem sind die Benchmarks von 3DMark recht nah am spielerischen Einsatzgebiet von Grafikkarten angesiedelt, belasten die Grafikkarten dabei aber ein gutes Stück mehr. Habt ihr keine Probleme bei diesen Tests, dann sollten auch Games problemlos laufen.
Die Gratisversion mit den grundsätzlichen Testeinstellungen und Benchmarks findet ihr auf Steam und könnt sie dort herunterladen. In eurer Steam Bibliothek findet ihr sie dann unter dem Bereich “Software”.
Grafikkarte testen mit Unigine Benchmarks
Die Unigine Benchmarks haben zwar wirklich einige Jahre auf dem Buckel, werden aber bis heute noch gerne benutzt, um Stabilitätstests durchzuführen. Hier gibt es drei verschiedene Varianten, wobei wir allerdings nur zu einer wirklich raten: Unigine Heaven.
Zwar sind sowohl “Valley” als auch “Superposition” neuer, jedoch sind beide nicht so “empfindlich” wie der Heaven Benchmark. In vielen Fällen werden in den beiden neueren Benchmarks keine Fehler produziert und das System wirkt stabil, während sowohl in Heaven als auch in normalen Spielen Abstürze auftreten.
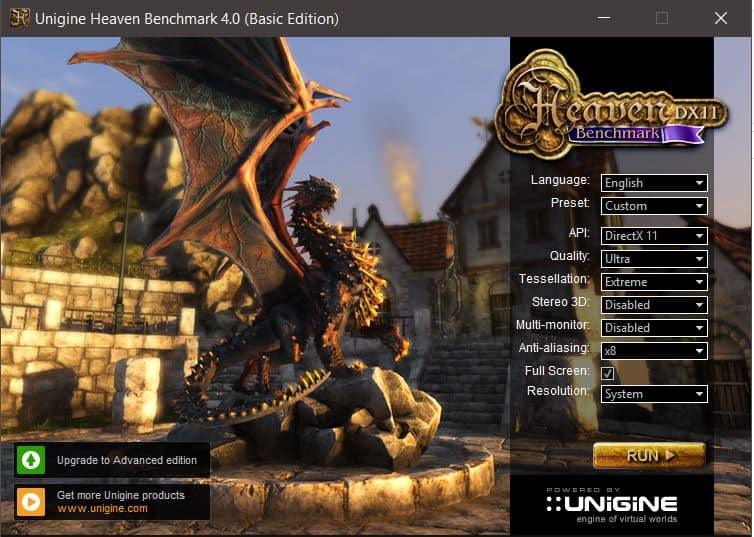
Wir empfehlen den Unigine Heaven Benchmark
Dazu raten wir euch, den Heaven Benchmark ruhig 4-5 mal direkt hintereinander zu starten und durchlaufen zu lassen um zu sehen, wie sich die Temperatur und die Stabilität dabei entwickelt. Denn häufig entstehen Fehler erst, wenn die GPU der Auslastung über einen längeren Zeitraum hinweg ausgesetzt ist. Ihr spielt ja schließlich auch nicht nur 10 Minuten am Stück.
Den Heaven Benchmark könnt ihr hier (https://benchmark.unigine.com/heaven) kostenfrei herunterladen. Konfiguriert ihn beim Start so, dass ihr möglichst hohe Einstellungen habt, aber immer noch im Schnitt mehr als 30 FPS erreicht, damit auch alle Elemente der GPU ausgelastet werden.
FurMark synthetischer Benchmark für Grafikkarte
Als DER KLASSIKER für synthetische Auslastung der GPU gilt FurMark. Synthetische Last bedeutet hierbei, dass auf eine künstliche Art und Weise so viel Belastung für das System erzeugt wird, wie es eine normale Anwendung niemals könnte.
Das besondere an FurMark ist dabei, dass es wirklich nahezu ausschließlich die GPU belastet. Sollte euer Problem also nicht bei der GPU liegen, dann sollte FurMark dennoch problemlos arbeiten, während bei den vorherigen Benchmarks auch schon ein CPU Problem für Fehler sorgen kann.Achtung: Bevor ihr FurMark benutzt!
Wenn ihr bei den anderen Tests schon Probleme mit der Temperatur hattet, dann lasst die Finger von FurMark, bis ihr das Problem im Griff habt! In diesem Fall kann FurMark nämlich tatsächlich gefährlich für eure Grafikkarte werden!
Wenn ihr es trotzdem drauf ankommen lassen wollt, oder einfach Vertrauen in die Kühlung eurer Grafikkarte habt, dann findet ihr hier die aktuellste Version: https://geeks3d.com/furmark/.
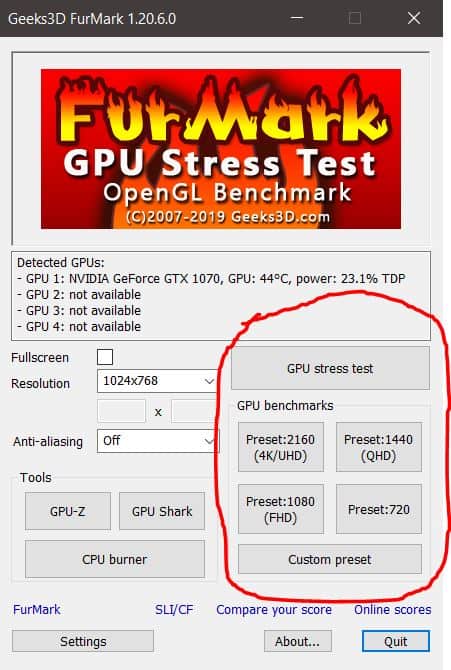
Mit dieser Sammlung an Tools solltet ihr in der Lage sein herauszufinden, ob eure Probleme wirklich von eurer Grafikkarter ausgehen und was genau die Ursache ist.
Bevor ihr die Benchmarks startet solltet ihr aber Features wie Nvidias G-Sync oder AMDs FreeSync deaktivieren, da diese sich negativ auf die Benchmarks auswirken können.
Außerdem solltet ihr alle Programme beenden, die ihr gerade nicht benötigt. Das betrifft sowohl Browser wie auch Hintergrundprogramme für Lichtsteuerung und Co.
Zudem solltet ihr wirklich PERMANENT einen Blick auf die Temperatur eurer GPU haben. Überschreitet diese die 85°C Marke oder GPU-Z zeigt eine Temperatur Limitierung an, dann solltet ihr den Test SOFORT abbrechen. Ansonsten lauft ihr Gefahr, eure Grafikkarte dauerhaft zu beschädigen!
Grafikkarten mit Spielen Benchmarken – warum und welche?
Auch Spiele bieten eine hervorragende Möglichkeit, um eure Grafikkarte unter realistischen Bedingungen zu testen. Ihr seid bei den Tests also sehr “praxisnah”.
Hierbei gilt es allerdings darauf zu achten, dass ihr Spiele wählt, die besonders eure GPU auslasten und entsprechend weniger auf eine starke CPU Leistung setzen. Ein Spiel wie “Arma 3” ist hier also eher weniger nützlich.
Daher geben wir euch hier drei Beispiele, welche Titel sich besonders gut eignen. Außerdem sind diese Games absolute Klassiker, die sich eh in den meisten Spielebibliotheken befinden sollten.
The Witcher 3 – Wild Hunt

Foto: BagoGames via FlickR
Seit Release im Jahr 2015 gilt dieses Spiel als eines der besten Spiele für einen ordentlichen GPU Benchmark. Die extrem detaillierte Open World mit all ihren Facetten ist auch für moderne Grafikkarten noch eine Herausforderung, vor allem bei hohen Einstellungen und Auflösungen.
Bevor ihr euch ans Testen macht setzt die Settings so hoch wie möglich, so dass ihr aber immer noch stabile 30 FPS erreicht. Dann werden alle Teile der GPU gleichmäßig ausgelastet. Als Region eignet sich am besten Skellige. Die Insellandschaft mit den vielen Gräsern, vielem Wasser und vielen Windeffekten gibt der GPU einiges zu tun.
Außerdem solltet ihr unbedingt Nvidias HairWorks in den InGame-Einstellungen deaktivieren. Dieses sorgt nur für unnötige Performance Einbrüche, die aber eher von einer weniger guten Optimierung herrühren.
Metro: Last Light (Redux)

Foto: Xavier Wilkinson via FlickR
Auch Metro: Last Light ist ein älterer Titel, der aber bis heute in der Lage ist, auch Spitzenreiter wie Nvidias RTX 2080TI ins Schwitzen zu bringen. Vor allem was die Beleuchtungseffekte und Texturen angeht ist Metro, besonders in der aufpolierten Redux-Version, immer noch extrem stark aufgestellt. So lassen sich hiermit andere Komponenten der Grafikkarte stärker auslasten, als beispielsweise bei Witcher 3.
Solltet ihr sogar das neue Metro Exodus besitzen und habt eine neuere GPU, dann könnt ihr auch dieses hervorragend nutzen, um euer System einer Belastungsprobe zu unterziehen. Da dieser Titel aber wirklich extrem grafikhungrig ist, könnten hier Tests mit älteren Grafikkarten zu ziemlich frustrierenden Ergebnissen führen.
Final Fantasy XV

Den Bereich um den Maussensor solltet ihr schön sauber halten
Dieser sehr grafikhungrige Open World Titel bringt sogar ein eigenes Benchmark-Tool mit, was sich perfekt eignet, um damit eure Grafikkarte auszulasten. Da dieser Titel recht neu ist finden sich hier auch moderne Techniken, die beim Programmieren von Spieleumgebungen genutzt werden.
So könnt ihr schauen, ob eure Grafikkarte auch mit detaillierten Open World Welten in neueren Spielen zurechtkommt. Vor allem auf Ultra-Settings sprüht die Welt gerade so vor “lebendig” wirkenden Details, die eurer Grafikkarte wirklich alles abverlangen.
Sollten diese Spiele alle Problemlos laufen: Glückwunsch! Ihr scheint kein Problem mit eurer Grafikkarte zu haben, aber auch eure CPU, euer RAM und eure Festplatte sind fit. Warum lest ihr diesen Guide dann überhaupt noch?
Ich habe ein Grafikkarten Problem gefunden – was jetzt?
Die Antwort auf diese Frage hängt stark davon ab, was für ein Problem ihr gefunden habt. Da wir nicht alle erdenklichen Möglichkeiten hier schildern können beziehen wir uns auf die Dinge, die in 90% der Fälle die Ursache für Probleme mit der Grafikkarte sind.
Problem 1: Meine Grafikkarte ist zu heiß und taktet deshalb runter
Hier gilt es zuallererst zu checken, ob auch wirklich alle eure Lüfter an der Grafikkarte noch laufen. Dies solltet ihr aber nicht unbedingt über die Sensoren der Grafikkarte tun, da hier oft nur weitergegeben wird, wie schnell sich die Lüfter gerade drehen müssten.
- Öffnet also euren PC und schaut einmal rein, ob sich da auch wirklich alles dreht.
- Wenn nicht, dann müsst ihr euch überlegen ob es Sinn macht, die Kühleinheit auszutauschen, oder ob die Grafikkarte so alt ist, dass eine neue Karte eher Sinn macht.
- Laufen die Lüfter alle, die GPU wird aber dennoch zu heiß, dann kann es hier noch vier weitere Ursachen geben, von denen drei sogar behebbar sind.
- Wenn sich eure Grafikkarten-Lüfter nicht mehr drehen, dann lest unseren ausführlichen Ratgeber.
Staub als Ursache für eure Grafikkarten-Probleme
Erstens: Staub. Wenn sich im Kühlkörper und der Lüftern Staub absetzt, dann kann dieser verhindern, dass die kühlende Luft die Flächen des Kühlers richtig erreicht. Baut also eure Grafikkarte einmal aus und pustet die Kühlkörper kräftig durch. Am besten eignet sich hierfür ein kleiner Kompressor oder Druckluftspray. Bei letzterem müsst ihr aber aufpassen, dass ihr eines ohne Aerosol benutzt!

Bevor ihr eure Grafikkarte testet, solltet ihr sie erst mal von Staub befreien!
Die Gehäusekühlung ist wichtig für eure Grafikkarte
Ist die Belüftung eures Gehäuses nicht ausreichend, dann entsteht ein Hitzestau in eurem PC. Das hat zur Folge, dass die GPU keine kühle Luft mehr ansaugen kann und sich nicht effektiv kühlen kann. Sie wird also heißer, was wiederum die Temperatur im PC weiter erhöht. Ein Teufelskreis.
Öffnet also euer PC-Gehäuse und testet, ob sich die Temperaturprobleme bei offenem Gehäuse verbessern. Wenn ja, dann müsst ihr für eine bessere Gehäuselüftung sorgen. Hier könnt ihr mehr oder einfach stärkere Lüfter verbauen. Außerdem solltet ihr auch die Lüfter und gegebenenfalls die Filter eures Gehäuses regelmäßig reinigen.

Die Gehäuselüfter spielen eine große Rolle bei der Kühlung eurer GPU
Wärmeleitpaste der Grafikkarte checken
Drittens: Die Wärmeleitpaste der GPU. Auch die Grafikkarte hat zwischen dem Kühlkörper und dem Grafikchip etwas Wärmeleitpaste. Leider wird hier in der Manufaktur oft nicht darauf geachtet, wie sorgfältig diese aufgetragen wird oder wie qualitativ diese ist. Ist die Garantie eurer Karte also bereits abgelaufen, dann kann es nicht schaden die Kühleinheit einmal abzunehmen und die Wärmeleitpaste zwischen Kühler und Grafikchip zu erneuern.
Lest passend dazu:
Das Alter der Grafikkarte spielt eine Rolle
Viertens: Das Alter. In diesem Fall könnt ihr nicht viel tun. Wenn eure Grafikkarte wirklich schon einige Jahre auf dem Buckel hat dann kann es sein, dass sie einfach nichtmehr in der Lage ist, die geforderten Aufgaben zu erfüllen. Da auch die Teile altern und aus verschiedenen Gründen an Effizienz einbüßen können, hilft hier wohl wirklich nur eine Neuanschaffung.
Problem 2: Programme und Spiele stürzen oft ab
Sollten sich grafikintensive Anwendungen wie Spiele häufiger einfach schließen, sei es mit oder ohne Fehlermeldung, dann spricht dies oft für einen instabilen Takt. Habt ihr also eure Grafikkarte mal übertaktet so kann es sein, dass dieser Takt nichtmehr stabil läuft. Wenn Grafikkarten altern kann es passieren, dass Taktraten die früher stabil waren auf einmal Fehler verursachen. Testet also einmal, wie sich die Grafikkarte im Basistakt verhält. Ist das Problem behoben, dann kennt ihr nun die Ursache.
Es gibt auch viele Spiele, die mit übertakteten Grafikkarten einfach nicht klarkommen. Warum dies so ist würde nun den Rahmen sprengen. Solltet ihr dieses Problem aber nur bei einem oder ein paar Spielen haben, dann schaut am besten in Foren, ob andere ähnliche Probleme haben und ob diese vielleicht auch eine übertaktete GPU besitzen.
Problem 3: Regelmäßig Framedrops in Spielen, die Grafikkarte ist aber nicht zu heiß
Hierfür kann es wieder verschiedene Ursachen geben.
- Es kann ein Treiberproblem vorliegen,
- andere Anwendungen im Hintergrund verursachen Probleme
- oder aber es liegt einfach nicht an eurer Grafikkarte, sondern an der CPU, dem RAM oder der Festplatte.
Daher solltet ihr auch hier durchtesten, ob alles richtig läuft, oder ob vielleicht auch einfach die CPU überhitzt.
Was aber im Zusammenhang mit Grafikkarten tatsächlich häufig passiert ist, dass diese zu wenig Saft bekommen. Hier reden wir nicht vom Fruchtsaft, sondern von der Leistung, die euer Netzteil bereitstellt. Ist dieses unterdimensioniert, kann dieses nicht genug Energie für alle Teile des Systems zur Verfügung stellen. Muss also die CPU gerade kurz stark arbeiten und braucht dafür mehr Leistung dann kann es sein, dass die GPU runter takten muss, um durch den Energiemangel nicht zu crashen.
Um dies zu bemerken solltet ihr nebenbei auf einem Zweitmonitor GPU-Z sowie den Taskmanager offen haben.Framedrops bei der Grafikkarte diagnostizieren
Achtet darauf, ob bei den Framedrops eventuell die Taktrate der GPU kurz einsackt und ob euer CPU in dem Moment möglicherweise eine Auslastungsspitze hat. Tritt dies häufiger zusammen auf, dann solltet ihr wirklich prüfen, ob euer Netzteil reicht.
Bei uns im Blog findet ihr außerdem ein schönes Tool mit dem ihr ausrechnen könnt, was für ein Netzteil ihr bei euren Komponenten nutzen solltet. Dieses Tool findet ihr hier: https://www.www.only4gamers.de/magazin/netzteil-rechner/.
Problem 4: Grafikkarte taktet nicht hoch, ist aber nicht zu heiß
Auch hier kann die Schuld bei einem zu niedrig dimensionierten Netzteil liegen. Bevor ihr aber direkt ein neues kauft, schmeißt einmal wie oben beschrieben mit dem DDU alle Treiberrückstände von eurem System und installiert diese komplett neu.
Außerdem solltet ihr die Energieeinstellungen in Windows überprüfen. Stehen diese auf “Ausbalanciert” oder sogar “Energie sparen”, dann kann das schon des Rätsels Lösung sein. Hier empfiehlt sich vor allem zum Zocken die Einstellung “Höchstleistung”. Wollt ihr diese Einstellungen aber beibehalten, dann klickt neben eurem Energieplan auf “Energiesparplaneinstellungen bearbeiten” und dort auf “Erweiterte Energieeinstellungen ändern”. Scrollt im aufpoppenden Fenster so weit runter, bis ihr “PCI Express” seht. Klappt diese Einstellung auf und stellt die “Verbindungszustand-Energieverwaltung” auf “Aus”. Schon spart euer System keine Energie mehr, indem es die Leistung eurer Grafikkarte limitiert.
Ein zu schwaches Netzteil kann oft die Ursache für eure Grafikkarten-Fehler sein
Überprüft zusätzlich die Einstellungen im Treiberprogramm eurer Grafikkarte. Ein entsprechendes Programm findet ihr auf der Internetseite eures Grafikkarten Herstellers.
Ihr könnt aber in jedem Fall “MSI Afterburner” verwenden, da dieses Tool für alle Grafikkarten einsetzbar ist.
Problem 5: Ich habe regelmäßig Bluescreens oder sogar PC Freezes
Auch hier kann die Ursache wieder bei vielen Dingen liegen. Es empfiehlt sich einen Blick in die Ereignisanzeige von Windows zu werfen. Diese findet ihr über das Suchfeld.
Im geöffneten Fenster klickt ihr links im Reiter auf die Windows-Protokolle und dort auf die System-Protokolle. Hier könnt ihr mit Zeitangaben sehen, was zu welchem Zeitpunkt kritische Fehler verursacht hat.
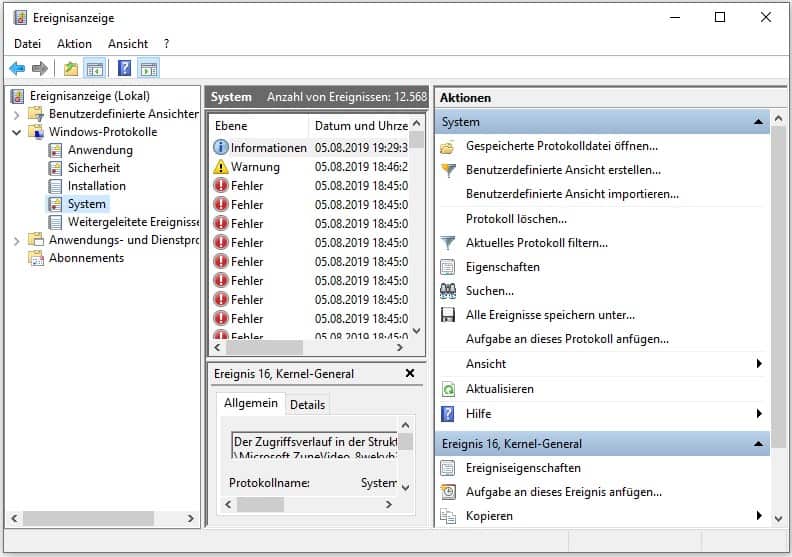
Sollte der Verdacht auf die Grafikkarte fallen, dann gilt auch hier wieder erst einmal alle Treiber zu checken. Hilft das nicht, dann überprüft sämtliche Anschlüsse. Baut am besten die Grafikkarte einmal komplett aus und wieder ein. Ihr werdet überrascht sein, wie viele Probleme dieser einfache Schritt schon lösen kann.
Hilft das nichts (ihr seid euch aber sicher, dass die GPU schuld ist) dann testet diese nach Möglichkeit noch einmal in einem anderen System. Läuft sie dort auch nicht, dann habt ihr den Schuldigen tatsächlich gefunden. Hier hilft dann meist nur noch Ersatz. Wir haben weiter unten aber noch einmal einen verrückten Spezialtipp, der euch vielleicht helfen könnte.
Läuft die Grafikkarte nur in eurem System unrund, dann solltet ihr am besten einmal euer Windows komplett neu installieren. Auch hier gilt wieder: Das kann eine Menge von Problemen lösen, die anders nicht zu beheben sind.
Problem 6: PC fährt nicht hoch, das Mainboard zeigt mir an die Grafikkarte ist schuld
Auch hier solltet ihr erst einmal alle Verbindungen prüfen und die Grafikkarte einmal aus- und wieder einbauen. Hilft das nicht, dann könnt ihr die Karte auch testweise in einen anderen PCIe-Slot stecken. Zu guter Letzt bleibt noch, die Karte in einem anderen PC auszuprobieren. Tritt überall das gleiche Problem auf, dann ist es wohl oder übel an der Zeit für einen Ersatz.
Ihr könnt als letzten Ausweg, falls ihr keine Garantie mehr auf eurer Grafikkarte habt, auch folgendes ausprobieren.
Eine Grafikkarte backen – Der letzte Ausweg
Ihr denkt jetzt vielleicht das wäre ein Begriff, der eine bestimmte Technik umschreibt, aber... nein. Wir meinen es so. Ihr packt eure Grafikkarte in den Ofen und backt diese. Das mag zwar verrückt klingen, kann aber tatsächlich einige Probleme beheben und eine totgeglaubte Grafikkarte wieder unter die Lebenden zurückholen.
Da hierbei natürlich die Garantie verloren geht solltet ihr dies wirklich nur tun, wenn die Karte wirklich schon älter ist und nichts anderes geholfen hat. Schließlich geht hier auch ein gewisses Risiko mit einher.

Vor dem Backen der Grafikkarte, Plastikteile abschrauben!
So solltet ihr vorgehen:
- Baut zunächst wirklich ALLE Plastikteile von eurer Grafikkarte ab. Dazu gehören Lüfter, Blenden usw.
- Außerdem solltet ihr die Wärmeleitpaste vom Grafikchip entfernen.
- Nun heizt ihr euren Backofen auf etwa 110°C (Umluft) vor.
- Wickelt eure “nackte” Grafikkarte vorsichtig in Alufolie. Das sorgt für eine bessere Wärmeverteilung.
- Ist der Ofen angeheizt legt ihr die Grafikkarte für etwa 25-30 Minuten hinein. Sollte es ein wenig seltsam riechen, dann ist das normal. Nur wenn es nach verbranntem Plastik riecht solltet ihr euch sorgen machen, dann habt ihr wohl ein Stück vergessen.
- Ist die Zeit um nehmt ihr die heiße Grafikkarte vorsichtig wieder heraus.
- Lasst sie etwa eine halbe Stunde bis Stunde abkühlen und baut sie dann wieder zusammen.
- Vergesst dabei nicht, neue Wärmeleitpaste aufzutragen!
- Nun könnt ihr die Grafikkarte wieder einbauen. Ist diese immer noch tot, dann wiederholt den Vorgang bei etwa 130°C.
So verrückt das auch klingt, das kann tatsächlich helfen. Der Grund dafür ist sogar recht simpel: Im Laufe der Jahre können sich einige Lötstellen an der Grafikkarte durch verschiedene Ursachen lösen. Ihr dürft nicht vergessen, was für einer Belastung eine solche Karte ausgesetzt ist. Häufige Temperaturwechsel ermüden auf Dauer jedes Material. Dazu kommt die natürliche Korrosion.
Wenn ihr nun die Grafikkarte backt, dann werden die Lötpunkte wieder weich und können sich neu verbinden, was die Karte retten kann.
Zeichen dafür, dass eure Grafikkarte den Löffel abgibt
Bevor eine Grafikkarte endgültig das Zeitliche segnet, treten häufig schon verschiedene Probleme auf, die euch einen Hinweis darauf bieten können, dass die Grafikkarte auf ihr Ende zusteuert.
Wenn ihr diese Zeichen rechtzeitig erkennt und deutet, dann könnt ihr euch rechtzeitig nach einem Ersatz umsehen.

- Ruckler: Habt ihr häufiger Ruckler und FPS Einbrüche (die Tipps oben haben euch aber nicht geholfen) dann kann es sein, dass die Grafikkarte einfach am Ende ihrer “Kräfte” angekommen ist.
Bevor ihr aber in Panik geratet solltet ihr sicherstellen, dass nicht doch eine andere Komponente schuld ist. Sowohl der RAM, die CPU als auch eine defekte Festplatte können diese Probleme auslösen. - Bildfehler: Hierbei können verschiedene Probleme auftreten. Seltsames Flackern, kurz auftauchende schwarze Fragmente oder Artefakte, oder einfach Bildfehler wie seltsame Farben.
All dies können Anzeichen für das baldige Ende eurer GPU sein. Dennoch solltet ihr überprüfen, ob nicht vielleicht einfach die Grafikkarte zu hoch getaktet ist. Solltet ihr euch also an Overclocking probiert haben, dann testet erst einmal, ob diese Probleme auch im Standardtakt auftreten. - Bluescreens: Wir alle kennen und hassen sie. Aber wenn sie häufig auftreten, dann kann dies ein Anzeichen für ein Hardwareproblem sein. Achtet auf die angezeigten Fehlercodes und überprüft im Netz, was diese bedeuten.
Außerdem könnt ihr Tools wie "Bluescreen View” benutzen, um weitere Informationen über die Ursache eurer Bluescreens zu erfahren. - Erhöhte Temperatur: Die Lüfter drehen immer lauter und die Grafikkarte wird allgemein immer wärmer, aber alle Tipps haben nichts gebracht? Dann kann es sein, dass eure Grafikkarte altersbedingt im Sterben liegt. Ihr solltet euch also darauf einstellen, möglichst bald Ersatz zu besorgen.
Wir hoffen, dass wir euch mit diesem Guide helfen konnten, eure Probleme mit eurer Grafikkarte zu lösen! Sollte eure Grafikkarte nicht erkannt werden, dann lest hier weiter. Ansonsten schaut in unseren aktuellen Grafikkarten-Vergleich für Kaufempfehlungen.

Ein Artikel von Sascha. Falls ihr mehr über unsere Autoren erfahren wollt, besucht unsere Über-Uns-Seite.




