Maus DPI einstellen und rausfinden
Maus DPI herausfinden, einstellen und verstehen (Ratgeber)


Ihr fragt euch, wie ihr die Maus DPI herausfinden und einstellen könnt? Dann seid ihr hier genau richtig.
Wir erklären euch, was es mit der Maus DPI auf sich hat, wie ihr eure DPI messen könnt und wo der Unterschied zur Mausempfindlichkeit liegt.
Außerdem werden wir euch ein paar Tipps geben, wie ihr die Performance eurer Gaming Maus verbessern könnt, damit ihr mit Sicherheit 100% aus eurem Aiming rausholt.
Maus DPI: Bedeutung & Erklärung
Die Maus DPI (auch: Sensorauflösung) steht für das englische "Dots per Inch" und bedeutet übersetzt soviel wie "Punkte pro Zoll". Die Maus DPI bezeichnet die Sensibilität einer Maus, bzw. ihres Sensors und betrifft die Geschwindigkeit, mit der sich euer Cursor auf dem Bildschirm bewegt.
Je höher der DPI Wert, desto weiter bewegt sich der Cursor auf dem Bildschirm. Im Umkehrschluss bedeutet das, dass eine Maus mit einem hohen DPI Wert kleinere Bewegungen bemerkt und somit sensibler reagiert.
Wie wirkt sich eine hohe oder niedrige DPI-Einstellung aufs Gaming aus?
Eine sehr hohe DPI-Einstellung bewirkt bei eurer Maus, dass sie selbst bei kleinsten Handbewegungen große Strecken zurücklegt. Dahingegen müsst ihr bei sehr niedrigen DPI-Settings die Maus immer wieder neu ansetzen, um euch zum Beispiel Ingame um die eigene Achse zu drehen.
DPI nicht mit Zeigergeschwindigkeit (Maus-Sensitivity/Sensibilität) verwechseln
Wichtig hier ist, den DPI Wert nicht mit der Zeigergeschwindigkeit zu verwechseln. Bei DPI handelt es sich um die Leistungsfähigkeit der Hardware, während die Zeigergeschwindigkeit nur eine Softwareeinstellung ist.
Wenn ihr zum Beispiel eine sehr billige Maus habt, die nur einen kleinen DPI Wert zur Verfügung stellt, werdet ihr das ausgleichen, indem ihr die Zeigergeschwindigkeit hochschraubt.
Wenn ihr im Spiel dann versucht kleinere Ziele anzuvisieren, wird der Cursor nur hin und herspringen und ihr werdet euer Ziel vermutlich nicht treffen. Zudem führt all dies beim Gaming häufig dazu, dass eure Maus ruckelt.
Da die Hardware nicht sensibel genug ist, wird es die kleinen Bewegungen einfach nicht registrieren. Euer Betriebssystem kompensiert diese geringe Sensibilität, indem es den Cursor weiter weg bewegt, sobald es eine Bewegung wahrnimmt. Dadurch werden präzise Bewegungen nur sehr ungenau und nicht so reibungslos, wie ihr euch das vielleicht wünschen würdet.
Als Faustregel könnt ihr folgendes festhalten: Stellt die Maus-Sensibilität so niedrig wie möglich ein. Geradeso niedrig, dass ihr euch im Spiel noch gut um 180° drehen könnt. Je geringer die Maus-Sensibilität, desto genauer wird euer Aiming.
Daneben gibt es die eDPI, also die effekte DPI, welche nochmal etwas anderes bedeutet. Zur Ermittlung dieser schaut in unseren eDPI Rechner rein, dort gibt es auch weitere Informationen zu diesem Begriff.
Maus DPI herausfinden: Wie viel DPI hat meine Maus? (DPI Test)
Falls ihr eine Gaming Maus habt, installiert einfach die dazugehörige Software. Damit könnt ihr eure Maus DPI anzeigen und auslesen, sobald die Software eingerichtet ist. Das ist der einfachste Weg, die DPI eurer Maus herauszufinden.
Ansonsten könnt ihr natürlich noch auf der Herstellerseite nachsehen, ob dort die Maus-DPI genannt wird. Leider sagt euch das nicht, wie viel DPI ihr gerade eingestellt habt.
Wenn ihr ohne Software herausfinden wollt, wie viel DPI eure Gaming Maus hat, dann probiert dieses Tool. Wir haben es mit unterschiedlichen DPI-Stufen getestet und es liefert sehr genaue Werte! Wirklich zu empfehlen wenn eure Maus keine Software hat (zum Beispiel Zowie Mäuse).
Das ganze sieht dann in etwa so aus:

Der DPI-Analyser von Mouse-Sensivity.com - Etwas kompliziert, aber akkurat
Wie funktioniert das Tool? Befolgt dazu einfach folgende Schritte:
- Stellt sicher, dass euer Browser-Fenster auf 100% Zoom steht.
- Messt den ungefähren Abstand um den ihr eure Maus bewegen müsst, damit der Zeiger von der linken Seite des Bildschirms nach rechts wandert. Ihr braucht ein Lineal oder Maßband dafür, da ihr die Entfernung in das Feld „Target-Distance“ auf der Webseite eingeben müsst.
- Gebt den gemessenen Wert in das Feld "Target-Distance" ein - stellt davor die Einheit auf Zentimeter um.
- Klickt nun auf das rote Fadenkreuz unten und zieht es nach rechts. Ihr müsst eure Maus um die Distanz bewegen, die ihr im Feld "Zieldistanz" angegeben habt. Das Ziel ist es, genau zu sein, nicht schnell.
- Danach könnt ihr euren derzeitigen DPI-Wert im Feld "Actual DPI" ablesen.
Stellt sicher, dass euer Mauszeiger nicht den Rand des Monitors erreicht: Es spielt keine Rolle, ob er über den Rand des Browserfensters hinausgeht. Aber wenn ihr die Maus bewegt, nachdem der Cursor den Rand des Monitors erreicht hat, wird das Ergebnis verfälscht.
Punkt 2 ist natürlich etwas "fummelig". Ich habe das ganze so gelöst:
- Zeichenblock zum Mauspad umfunktioniert und dort meine Mausumrisse in der Ausgangsposition umrahmt.
- Dann mit Lineal/Maßband 2,54cm ausmessen und eine Linie zeichnen.
- Diese Linie ist quasi euer Endpunkt. Am Ende der Linie hört ihr auf, eure Maus zu bewegen und könnt dann im Tool eure DPI sehen
- Zur Kontrolle könnt ihr die Umrisse eurer Maus erneut zeichnen und nachmessen (sollten ungefähr 2,54cm sein von Punkt A nach B)

So haben wir die DPI gemessen - anders gehts nicht wirklich wenn ihr keine Software-Unterstützung habt. Genau ist das Tool trotzdem!

Am besten messt ihr danach nach um sicher zu gehen, dass ihr die Maus nicht zu weit bewegt habt
Wie wechsle ich meine DPI und wo kann ich sie einstellen?
Ihr habt nun also eure DPI gemessen und wisst wo ihr dran seid. Danach fragt ihr euch aber, wie ihr eure DPI ändern und einstellen könnt? Dazu habt ihr im Grunde genommen nur folgende Möglichkeiten:
1. Die DPI direkt an der Maus über Buttons ändern
Viele aktuelle Gaming Mäuse bieten euch einen DPI-Schalter, mit dem ihr eure DPI komfortabel "on-the-fly" direkt an der Maus umstellen könnt. Dabei haben die meisten Mäuse feste, native DPI-Stufen.

Die G7 und G8 Tasten der Logitech G502 lassen euch die DPI direkt umstellen
2. Die DPI über die Maus-Software einstellen
Wenn euer Mausmodell mit einer dedizierten Software daher kommt, dann könnt ihr die DPI dort bequem umstellen. So sieht das ganze zum Beispiel bei Sascha's Razer aus:

Unsere Deathadder Chroma läuft auf 1800 DPI
Ihr könnt hier den DPI-Wert entweder eintippen, oder einfach den Schieberegler bewegen. Praktisch und einfach zu bedienen das Ganze.
o4g-Protipp: Native DPI der Maus verwenden
Die meisten modernen Gaming-Mäuse haben eine veränderbare native DPI-Einstellung und sind typischerweise in Schritten von 50-200 DPI einstellbar. Maus-Software wie Razer Synapse lässt euch die DPI jedoch in kleineren Schritten anpassen. Problem: Diese DPI-Interpolation verringert die Mausgenauigkeit und kann sogar die Latenz der Maus erhöhen. Vermeidet diese Einstellung und bleibt bei den vorkonfigurierten DPI-Stufen.
3. DPI über Windows anpassen (ungenau)

Wenn eure derzeitige Maus weder DPI-Buttons hat, noch über eine Gaming-Software verfügt, dann müsst ihr die Mausgeschwindigkeit wohl oder übel direkt in Windows anpassen. Dazu klickt ihr auf das Windows-Symbol in eurer Taskleiste und sucht im Suchfeld nach "Maus". Dann klickt ihr auf "Mausklickeinstellungen ändern".
So sollte das Ganze aussehen. Wenn ihr keine andere Wahl habt, könnt ihr eure DPI auch über den Windows-Schieberegler anpassen.
Nicht optimal, aber besser als nichts. Vor allem wenn euch eure Maus zu schnell oder langsam vorkommt ist das oft die einzige Möglichkeit zur Anpassung.
Probiert einfach ein wenig rum und findet die für euch beste Einstellung.
Was ist die beste DPI-Einstellung? Ist eine höhere DPI immer das beste?
Ein höherer DPI Wert ist nicht automatisch besser. Ihr möchtet nicht, dass der Cursor über den gesamten Bildschirm fliegt, nur weil ihr die Maus leicht angetippt habt. Andererseits hilft euch ein höherer DPI Wert dabei, euch schneller in Shootern zu drehen oder einfach "gemütlicher" zu surfen.
Testet es doch selbst mal und stellt eure DPI extrem rauf oder runter. Eine zu niedrige DPI ist einfach nur extrem nervig, da sich der Cursor kaum bewegt und ihr wirklich nachrudern müsst (manche mögen das). Ist die DPI zu hoch, verliert ihr die Kontrolle über den Cursor und Zielen in Shootern wird fast unmöglich.
Daher haben viele hochwertige Gaming Mäuse Knöpfe verbaut, an denen ihr direkt per Knopfdruck diverse DPI-Einstellungen umstellen könnt, ohne erst einmal ins Treiber Menü wechseln zu müssen.
Trotzdem gilt: Ihr müsst die DPI finden, die für euch am besten passt. Werte bis 1600 DPI sind keine Seltenheit, darüber solltet ihr aber eher nicht gehen, da es sonst irgendwann zu unkontrolliert wird.

o4g Sascha
Sascha's Meinung zur Maus DPI
Einige DPI-Einstellungen (6000+) sind nicht nur lächerlich in Relation zu den Größen und Auflösungen heutiger Monitore, sondern viele Gaming Mäuse verwenden tatsächlich Sensoren, die ursprünglich nicht mal für diese hohen DPI-Werte ausgelegt waren. Das kann sich sehr negativ auf die Tracking-Performance eurer Maus auswirken.
Was bedeuten die DPI-Werte genau und wie kann ich das interpretieren?
Wie gesagt gibt der DPI-Wert die Pixel pro Zoll an. Nehmen wir an eure Gaming Maus läuft mit 1600 DPI. Falls ihr eure Maus jetzt um einen Zoll (2,54 cm) bewegt, dann würde sich der Mauszeiger um 1600 Pixel bewegen. Wenn man jetzt bedenkt, dass ein normaler 24-Zoll Monitor oft in einer 1920x1200 (Breite/Höhe) Pixel Auflösung eingestellt wird, bekommt man einen guten Eindruck davon, wie viel DPI wirklich "gut" ist. Bei 1600 DPI würdet ihr da mit einer kleinen Bewegung der Maus quasi schon über den ganzen Bildschirm fliegen mit eurem Cursor.
Mit welcher DPI spielen Pro-Gamer?
Deshalb wird schnell klar, warum die meisten Pro-Gamer mit DPI-Werten zwischen 400 und 800 DPI zocken (checkt mal hier die DPI-Einstellungen von den ganzen CS-GO Pros - na seht ihr ein Muster?). Denn eine höhere DPI bedeutet nicht gleichzeitig ein besseres Tracking der Mausbewegung.
Dazu noch folgende Erklärung: Eure Maus überprüft ihre eigene Position auf dem Bildschirm etwa 500 bis 1000 Mal pro Sekunde (abhängig von Marke und Modell natürlich). Mit der DPI könnt ihr jedoch die Anzahl der Positionspunkte reduzieren, welche in die direkte Steuerung der Maus einfließen.
Bedeutet: Selbst bei einer niedrigeren DPI ist das Tracking der Maus noch genau genug, so dass ihr nicht an Genauigkeit verliert. Insbesondere behaltet ihr die volle Kontrolle über eure Mausbewegungen und trefft auch eure Headies punktgenau.
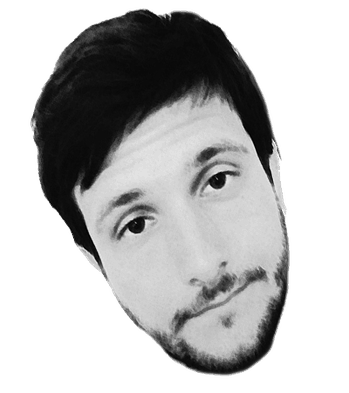
o4g Jakob
Jakob's Spezialtipp zum Thema DPI
Ein letzter Tipp in Sachen DPI: Kauft ihr euch einen Bildschirm mit höherer Auflösung, werdet ihr auch eine Maus mit höherer DPI brauchen, wenn ihr weiterhin mit der Genauigkeit arbeiten wollt, wie ihr es gewohnt seid. Mehr Pixel bedeuten nämlich mehr Weg, den der Cursor zurücklegen muss.
Keinen Bock die ganzen Tipps von uns zu lesen? Dann schaut euch doch einfach folgendes Video zum Thema DPI an:
Welche Mausempfindlichkeit ist die Beste – Low Sens oder High Sens?
Ob ihr mit niedriger oder hoher Mausempfindlichkeit spielen sollt, hängt komplett von euch selbst ab. Eure Mausempfindlichkeit ist eine Kombination aus eurer DPI-Einstellung, der Ingame Maus-Sensitivität (die ihr dort einstellt) und der standardmäßigen Zeigergeschwindigkeit in Windows selbst.
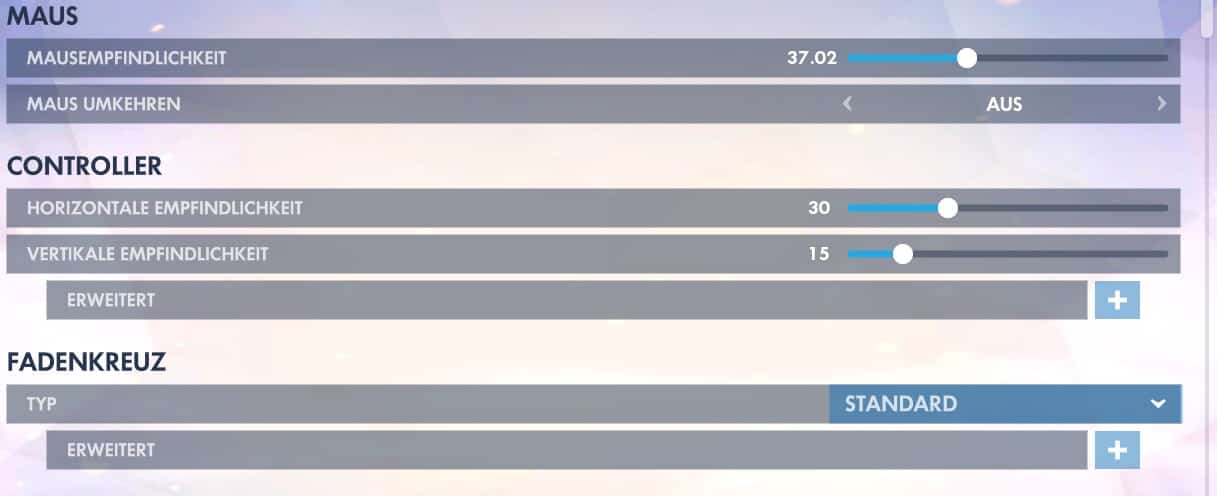
Eure optimale Ingame-Mausempfindlichkeit müsst ihr selber finden
Der Vorteil von niedriger Mausempfindlichkeit ist ganz klar die bessere Kontrolle über das Fadenkreuz und pixelgenaues Zielen (zum Beispiel wenn ihr viel Snipert in Shootern). Zudem fallen hier kleine Zielfehler nicht so sehr ins Gewicht. Nachteilig ist natürlich, dass ihr euch im Spiel nur sehr langsam dreht.
Deshalb ist Mobilität und Flexibilität ein großer Vorteil von hoher Maus-Sensitivity. Durch die höhere Geschwindigkeit könnt ihr euch schneller drehen und beispielsweise 360°-Schwenks wesentlich einfacher ausführen. Allerdings leidet jetzt natürlich euer Aiming unter falschen beziehungsweise ungenaue Bewegungen.Was ist die beste Mausempfindlichkeit?
Wie ihr seht: Es gibt hier kein richtig oder falsch, schlechter oder besser. Ihr müsst selbst herausfinden, was besser zu eurem Spielstil passt und womit ihr besser Zielen könnt. Auf die richtige Mischung kommt es an!
Wie finde ich richtige Mausgeschwindigkeit für mich? (DPI für Shooter)
Wie wir oben gelernt haben, hängt eure Ingame-Mausgeschwindigkeit von eurer DPI, den Windows-Einstellungen sowie der Ingame-Empfindlichkeit ab.
Am Besten führt ihr folgende zwei Schritte durch, um eure optimalen Mauseinstellungen zu finden:
Maus richtig einstellen für Shooter (Fortnite, CS GO, PUBG): Bewegliche Ziele
Versucht in einem Shooter wie Overwatch ein sich bewegendes Ziel dauerhaft im Fadenkreuz zu behalten. Wenn euch das auch in der Bewegung eures Charakters und auf größere Entfernungen gut gelingt, dann ist das ein gutes Zeichen für eine für euch passende Mauseinstellung.
Alternativ könnt ihr auch einen Punkt an der Wand anvisieren und euch davon wegbewegen (vor, zurück und seitlich).
Wenn ihr Probleme habt, euer Fadenkreuz auf dem sich bewegenden Ziel zu halten weil ihr quasi nicht hinterherkommt, dann ist eure Mausempfindlichkeit zu niedrig eingestellt.
Sollte euer Fadenkreuz allerdings öfter mal über das Ziel hinausschießen oder daneben liegen, ist die Mausempfindlichkeit zu hoch eingestellt.
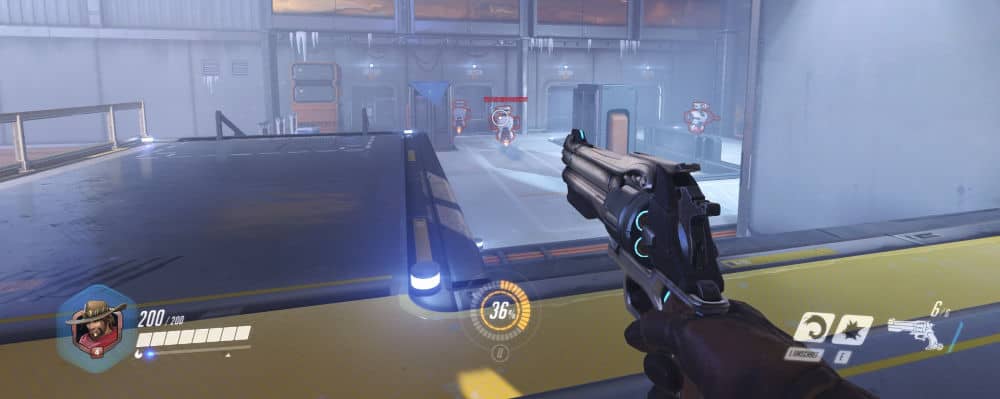
Die erste Übung könnt ihr gut in Overwatch's Trainingsmodus gegen Roboter testen
Maus richtig einstellen für Shooter: Auftauchende Gegner im Sichtfeld anvisieren
Als nächstes könnt ihr versuchen, bestimmte Zielpunkte in eurem Sichtfeld schnell ins Fadenkreuz zu nehmen und darauf zu schießen. Dadurch simuliert ihr die Situation, wenn im Spiel plötzlich ein Gegner in eurem Sichtfeld auftaucht und ihr schnell reagieren müsst.
Hier gilt das gleiche wie bei Punkt 1: Wenn ihr andauernd über das Ziel hinausschießt, stellt die Empfindlichkeit der Maus runter. Wenn eure Einschüsse ständig unter dem Ziel einschlagen, oder ihr Ziele am Rand des Sichtfelds nur sehr schwer mit dem Cursor erreichen könnt (die Maus kommt euch einfach zu lahm vor), dann stellt die Empfindlichkeit hoch.
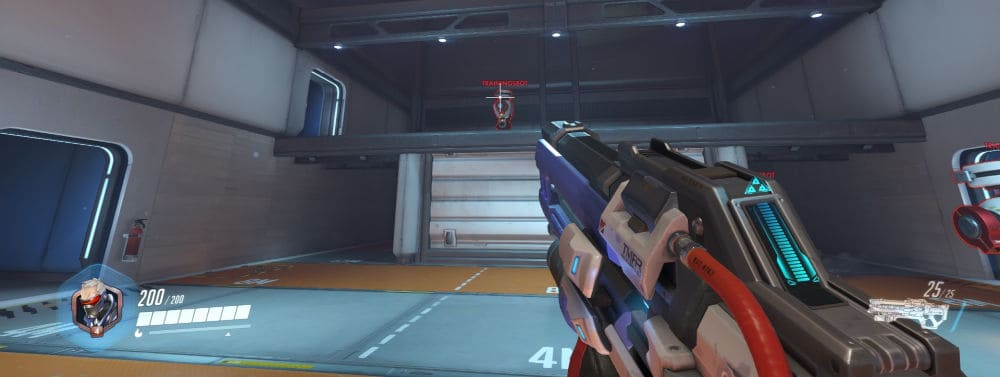
Stellt eure Mausgeschwindigkeit so ein, dass ihr schnell auftauchende Gegner leicht anvisieren könnt
So bekommt ihr gleiches Aiming in allen Spielen
Das Problem mit der Ingame-Sensitivität bei Shootern ist, dass diese bei verschiedenen Spielen oft leicht abweicht. Dazu gibt es wieder auf mouse-sensitivity.com einen praktischen, wenn auch nicht ganz unkomplizierten Rechner auf Englisch.
Mithilfe des Rechners lassen sich eure Lieblingseinstellungen aus beispielsweise CS:GO auf Apex Legends übertragen. Alles was ihr braucht ist eure derzeitige Ingame-Mausempfindlichkeit, die Zoll eures Monitors und eure DPI. Anscheinend werden hier über 400 Spiele unterstützt.
Zugegeben, so richtig reingefuchst haben wir uns dort nicht, aber eine nette Sache ist es allemal wenn man ein bisschen rumtestet. Schaut euch am besten folgendes Video an, falls ihr des Englischen mächtig seid:
Zielen in FPS verbessern: Die besten Einstellungen für eure Gaming Maus
In diesem letzten Kapitel findet ihr noch einige nützliche Gaming Maus Tuning Tipps, damit ihr auch wirklich die besten Einstellungen fürs Gaming habt und euren Skill maximal ausnutzen könnt. Wir gehen hier von "wichtig" bis "optional" vom ersten bis zum letzten Punkt durch. Zudem sind diese Tipps nochmal so eine Art Zusammenfassung des Artikels.
Eins ist klar: Wenn ihr diese Tipps befolgt, ist eure Gaming Maus bestens eingestellt. Frohes Fraggen und Headshotten allerseits ;-)...
Tipp 1: Allgemeine Windows-Einstellungen vornehmen (Geschwindigkeit & Beschleunigung)
Das wichtigste zuerst. Nehmt zunächst folgende Einstellungen in Windows vor, auch wenn ihr eine Gaming-Software für eure Maus habt. Mit diesen Einstellungen legt ihr den Grundstein für eine korrekt optimierte Maus:
1. Windows Maus-Geschwindigkeit einstellen
Wie oben schon beschrieben, geht in eure Mauszeigeroptionen und stellt dort den Schieberegler auf den 6ten Strich.
Start -> Nach "Maus" suchen -> Mausklickeinstellungen -> Zeigeroptionen -> Zeigergeschwindigkeit auf 6 stellen
Anmerkung: Um eure Mausgenauigkeit bei 100% zu haben, solltet ihr die Mauszeigergeschwindigkeit auf 6/11 einstellen. Wenn euch das zu langsam ist, dann passt lieber die DPI eurer Maus an.
2. Mausbeschleunigung deaktivieren
Start -> Nach "Maus" suchen -> Mausklickeinstellungen -> Zeigeroptionen -> Häkchen bei "Zeigergeschwindigkeit verbessern" entfernen
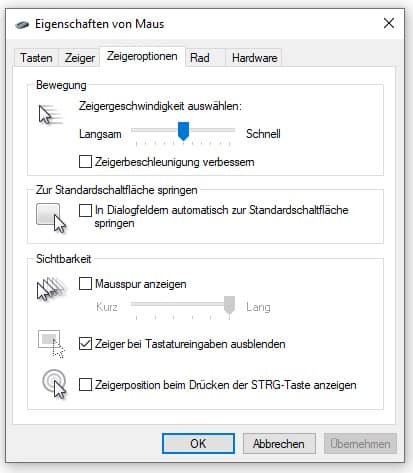
Der blaue Strich muss auf 6 stehen
Was diese beiden Einstellungen bringen: Eure tatsächliche Maus-Empfindlichkeit ist damit an einem guten Ausgangspunkt, um die Geschwindigkeit anderswo (Ingame, Maus-Software) korrekt einzustellen.
Durch das Deaktivieren der erweiterten Zeigerpräzision, wird tatsächlich die Mausbeschleunigung von der Maus entfernt. Wenn ihr mehr darüber wissen wollt, dann lest unbedingt unseren Artikel zur Mausbeschleunigung. Dort haben wir bereits alles im Detail erklärt, auch für Mac-User. Die Mausbeschleunigung solltet ihr übrigens überall ausstellen (Ingame, Software & Windows)!
Tipp 2: Mausgeschwindigkeit einstellen: DPI anpassen
Nachdem (!) ihr die Windows-Einstellungen eurer Maus auf Vordermann gebracht habt, könnt ihr die Cursor-Geschwindigkeit so einstellen, dass es für euch angenehm ist.
Vorab: Die DPI bzw. Mausgeschwindigkeit ist wirklich reine Geschmacksache. Ihr müsst damit gut zocken und zielen können. Es gibt hier keine "beste" Einstellung.
Am besten passt ihr die Mausgeschwindigkeit an, indem ihr die Maus-DPI-Einstellung ändert. Wenn ihr keine Gaming Maus verwendet die euch die DPI anpassen lässt empfehlen wir euch definitiv, eine solche Maus zu kaufen. Ihr bekommt einfach eine bessere Kontrolle über eure Maus. Üblicherweise könnt ihr die DPI direkt an der Maus über Buttons, oder über spezielle Software anpassen.
Zeigergeschwindigkeit richtig wählen
Die richtige Zeigergeschwindigkeit zu finden kann ein langwieriger Prozess sein. Zum Einen habt ihr euch vielleicht in der Vergangenheit an einen Wert gewöhnt, der für euch persönlich gar nicht dem Ideal entspricht. Andererseits habt ihr euch vielleicht einen Wert eines Pro Gamers abgeschaut und denkt, dieser sei der perfekte.
Der wichtigste Tipp, den wir euch geben können ist folgender: Probiert herum und traut euch aus eurer Komfortzone heraus. Ihr werdet im Netz zahlreiche Methoden finden euch eurer idealen Einstellung anzunähern. Alle basieren aber darauf, dass ihr euch vielleicht an eine Zeigergeschwindigkeit gewöhnt habt, die nicht die beste für euch sein könnte.
Bewegt die Einstellung in verschiedene Richtungen und spielt für eine Weile, auch wenn es euch nicht auf Anhieb gefällt. Es kann sein, dass euch nur eure “Muscle Memory” davon abhält, die richtige Einstellung zu finden. Denkt auch daran, dass ihr hier tagesformabhängig seid und eure ideale Einstellung euch an manchen Tagen vielleicht gar nicht liegt. Es dauert manchmal Wochen, wenn nicht Monate, die richtige Zeigergeschwindigkeit zu finden.
Tipp 3: Ingame-Settings optimieren (für Shooter wie Overwatch, PUGB & CS)
Mit deiner Maus in Ego-Shootern zu zielen ist etwas vollkommen anderes, als sie auf deinem Desktop, oder in 2D-Spielen wie League oder Starcraft zu verwenden. Denn wenn du deine Maus auf dem Desktop oder in einem Spiel mit isometrischer Ansicht verwendest, wird die Genauigkeit des Mauszeigers durch die Auflösung deines Monitors begrenzt.
Das gilt in 3D-Spielen nicht mehr. Stattdessen wird deine Mauspräzision dort durch die Präzision der Spielengine begrenzt, die typischerweise viel höher ist. Dadurch können wir uns höhere DPI-Einstellungen zum Vorteil machen.
Folgende Punkte bezüglich Maus-Settings, solltest du vor allem bei Shootern beachten:
1. Verwendet niedrigere In-Game Maus-Empfindlichkeit und eine höhere Maus DPI
Die Empfindlichkeit deiner Maus im Spiel steuert, wie schnell sich dein Charakter im Spiel dreht. Häufig kannst du diesen Wert direkt in den Optionen über einen Schieberegler, oder in der Konsole sowie den Konfigurationsdateien festlegen.
Beachtet: Jedes Spiel behandelt Empfindlichkeitswerte auf seine eigene Weise, aber eine niedrigere Maus-Empfindlichkeit ermöglicht genauere Bewegungen. Daher ist es am besten, die Empfindlichkeit im Spiel auf 1.0 oder so niedrig wie möglich zu setzen und die DPI deiner Maus auf die gewünschte Geschwindigkeit anzupassen.
Daher gilt: Eine 1.0-In-Game-Sensitivität liefert in der Regel die genaueste Mausbewegung, die die Spiel-Engine bewältigen kann.
Spezialtipp zur Ingame Mausempfindlichkeit
Die im Optionsmenü eures Shooters einstellbaren Mausgeschwindigkeiten sind oft als Multiplikator zu verstehen. Wenn ihr in Overwatch mit einer DPI von 800 spielt und Ingame die Sensitivity auf 5 stellt, resultiert das in einer höheren Ingame DPI.
2. Rohdatennutzung aktivieren (Raw-Input)
Viele Spiele geben euch die Möglichkeit, die Rohdatennutzung für euren Maus-Input zu verwenden. Mausbewegungen sind in der Regel sehr viel genauer, wenn ihr den Raw-Input für eure Mauseingaben aktiviert, insbesondere bei Ego-Shootern.
Rohdatennutzung ist vor allem dann wichtig, wenn ihr auf höheren DPI-Einstellungen zockt. Ansonsten bekommt ihr mit eurem Aiming in manchen Spielen große Probleme, da euch euer Betriebssystem dazwischen funkt und dadurch eure Mauseingaben fehlerhaft machen kann.

Die 3 wichtigsten Ingame-Mauseinstellungen in CS (Quelle: Steam-User PEWPEW via Steam)
Hier noch ein cooles Video, welches die Basics für das Aimen in Overwatch erklärt und dabei auch auf die DPI und Empfindlichkeit eingeht:
Tipp 4: Tipps und Tricks zu Oberflächen & Mauspads
Die Oberfläche die ihr nutzt, kann ein ausschlaggebender Punkt in Sachen Genauigkeit sein. Nur weil die Maus auf einer Oberfläche funktioniert heißt noch lange nicht, dass sie mit 100 prozentiger Genauigkeit funktioniert. Hier ein paar Tipps zu Oberflächen und Mauspads:
- Vermeidet Reflektionen: Reflektierende und glänzende Oberflächen gilt es absolut zu vermeiden. Die meisten optischen Maussensoren werden kaum bis gar nicht funktionieren. Laser Mäuse werden etwas besser darauf auskommen, aber lange nicht so gut, wie auf matten Oberflächen
- Einheitliche Oberfläche verwenden: Es ist immer besser ein Mauspad zu haben, dass keine Unterschiede auf seiner Oberfläche bietet. Wenn es an einer Stelle grob und an einer anderen feiner ist (zum Beispiel durch Abnutzung), dann werdet ihr Probleme dabei haben, akkurate Mausbewegungen umzusetzen
- Oberflächengeschwindigkeit: Die genaue Feinheit eures Mauspads ist eine Sache der persönlichen Präferenz. Ihr möchtet zwar beim Bewegen so wenig Reibungswiderstand wie möglich haben, möchtet aber in gewissen Situationen genauso gut schnell abbremsen können. Die für euch perfekte Oberfläche hängt also davon ab, wie schwer eure Maus ist. Eine leichte Maus wird sich auf grobem Stoff besser bewegen lassen. Wiegt eure Maus wiederum etwas mehr, dann seid ihr mit einer glatteren Oberfläche besser beraten.
- Fläche des Mauspads: Je nach Spiel ist es wichtig, dass ihr eurer Maus viel Handlungsspielraum zugesteht. Ein kleines Mauspad ist für den Casual Gamer vielleicht ausreichend, für ernsthaftes Gaming, solltet ihr aber schon eine 25x25cm Oberfläche bereitstellen. Wenn ihr zu wenig Platz habt, wird eure Maus entweder vom Mauspad fallen oder gegen das Keyboard stoßen. Das Anheben der Maus, weil ihr das Ende des Mauspads erreicht habt, kann wertvolle Zeit im Spiel kosten. Wenn ihr nur wenig Platz auf dem Schreibtisch habt, empfehlen wir euch ein Keyboard ohne NUM-Pad. Das braucht ihr zum Zocken meist eh nicht und es stiehlt eurer Maus kostbaren Platz.
Falls ihr übrigens noch kein Mauspad habt oder ein neues braucht, checkt unseren großen Guide zu den besten Gaming Mauspads aus!
Kabelmanagement: Maus Bungees ahoi
Viele Gamer schwören bis heute auf kabelgebundene Mäuse, auch wenn kabellose nachweislich immer mehr aufholen in Sachen Performance. Denn eine kabelgebundene Maus bietet zwar weniger Input-Lag, kommt aber auch mit dem Kabelproblem daher.
Um das zu vermeiden empfehlen wir euch immer ein wenig Extra-Kabel auf dem Tisch liegen zu haben. Kaum etwas stört mehr, als das Eigengewicht des Kabels, das hinter dem Schreibtisch auf dem Boden aufliegt und beim zurückziehen ein Gegengewicht bildet.
Dabei helfen können sogenannte Kabel-Bungees oder Maus Bungees. Falls ihr Empfehlungen für gute Modelle sucht, dann schaut in unseren Artikel zu den besten Maus Bungees rein.
Mit welcher DPI zockt ihr so? Was sind eure Gedanken zum Thema? Lasst es und in den Kommentaren wissen!
Weitere interessante Artikel zum Thema
Kaufberatung
Tipps & Tricks



