Maus funktioniert nicht – Was tun?
PC-Maus funktioniert nicht oder bleibt hängen: Was tun?

Eure Gaming Maus funktioniert nicht oder bleibt hängen? Wir können euren Frust verstehen, denn es gibt nicht nervigeres.
Oder aber die Maus reagiert manchmal nicht und der Mauszeiger bewegt sich nicht, obwohl die Maus leuchtet? Keine Sorge, in diesem Artikel bekommt ihr Lösungen für all diese Probleme!
Arbeitet euch am Besten von oben nach unten durch damit ihr schnell rausfindet, warum eure Maus nicht mehr reagiert. Denn es kann viele Ursachen dafür geben, warum sich eure Maus aufhängt. Oft sind diese aber offensichtlicher, als ihr denkt.
PC Maus funktioniert nicht: Mögliche Hardware-Probleme
Zu allererst solltet ihr überprüfen, ob euer Mausproblem nicht von offensichtlichen Hardware-Problemen ausgelöst wird. Schauen wir uns im Folgenden einige Ursachen an, um das Nagerproblem einzugrenzen.
Tipp 1: Kaputte Maus oder defekte Kabel
Bevor ihr überhaupt irgendwelche Fehler sucht, solltet ihr eure Maus an anderem PC oder Laptop einstecken. Dadurch könnt ihr direkt überprüfen, ob die Maus kaputt ist. Simpel, aber sehr sinnvoll.
Wenn die Maus nicht mit mehr als einem Computer funktioniert, ist die Maus möglicherweise defekt und sollte ersetzt werden. Prüft auch, ob die Maus korrekt erkannt wird vom System.
Wenn ihr eine kabelgebundene Maus verwendet, überprüft das Mauskabel. Wenn das Kabel teilweise beschädigt oder ausgefranst ist, funktioniert die Maus wahrscheinlich nicht richtig.

Sollte eure derzeitige Maus nicht mehr so fit sein, ist es vielleicht Zeit für eine neue
Tipp 2: Oft ist der PC schuld (wenn die Maus in Windows 10 hängt)
Stellt erst einmal sicher, dass sich euer PC nicht aufgehängt hat. Dazu drückt ihr einfach mal die Num-Taste auf der Tastatur. Wenn die Num-Taste wiederholt gedrückt wird, sollte sich die Num-LED auf eurer Tastatur ein- und ausschalten. Wenn sich die LED-Anzeige nicht ändert, hat sich der PC aufgehängt.
Das bedeutet, dass die gesamte Hardware auf dem Computer (einschließlich eurer PC-Maus) nicht funktioniert. Startet den Computer neu, um dieses Problem zu beheben.
Wenn ihr keine Kontrollleuchte für Num-Lock habt, probiert den nächsten Tipp.
Drückt gleichzeitig die Tasten Strg + Alt + Entf. Diese Aktion sollte einen blauen Windows-Optionsbildschirm anzeigen. Ihr könnt dieses Menü durch Drücken der Esc-Taste verlassen. Wenn ihr nicht innerhalb weniger Sekunden zum blauen Bildschirm geführt werdet, hat sich euer PC aufgehängt. Auch hier hilft ein Neustart, um eure Maus wieder zum Laufen zu kriegen.
Tipp zum PC Neustarten ohne Maus
Wenn die Tastatur des Computers funktioniert könnt ihr Windows ordnungsgemäß herunterfahren, indem ihr die Windows-Taste drückt und dann mit den Pfeiltasten zur Option Herunterfahren im Startmenü wechselt. Mit Enter bestätigen.
Tipp 3: Auf möglichen Hardware-Konflikt prüfen
Wenn der Neustart des PCs nichts gebracht hat, gehen wir auf weitere Fehlersuche. Versucht folgenden Trick:
Wenn kürzlich neue Hardware auf dem Computer installiert wurde, entfernt diese um sicherzustellen, dass die neue Hardware keinen Konflikt mit eurer vorhandenen Maus verursacht.

Neu installierte Peripherie oder Hardware kann zu Konflikten mit eurer aktuellen PC Maus führen
Tipp 4: Verbindung überprüfen
Wenn ihr eine USB-Maus verwendet, zieht einfach mal das Mauskabel ab und schließt es wieder an einen anderen USB-Anschluss an.
Wenn die Maus an einen USB-Hub angeschlossen ist, zieht das Mauskabel ab und schließt es an einen USB-Anschluss an der Rückseite des Computers an.

USB-Hubs wie dieser können zu Problemen führen
Für kabellose Mäuse, versucht folgendes:
- Vergewissert euch, dass eure Funkmaus mit Strom versorgt wird. Normalerweise sollte sie in irgendeiner Form beleuchtet sein. Wenn die Maus über einen Netzschalter verfügt, befindet sich dieser häufig an der Unterseite.
- Wenn die Maus keinen Strom zu haben scheint, ersetzt gegebenenfalls die Batterien.
- Stellt sicher, dass sich der Funkempfänger in Reichweite befindet und nicht von zu vielen Objekten blockiert wird.
- Trennt den drahtlosen USB-Adapter und versucht, ihn an einen anderen Port anzuschließen.

Funkmäuse oder kabellose Mäuse sind oft anfälliger für Probleme
Außerdem solltet ihr für Funkmäuse oder Bluetooth-Mäuse mal versuchen, andere eventuell störende Geräte wie Babyphones auszuschalten. Diese können nämlich das Funksignal der Maus stören. Stellt außerdem sicher, dass die Funkmaus auch richtig an den PC gekoppelt ist.
Wenn ihr noch eine alte Maus mit PS/2-Verbindung verwendet überprüft an der Rückseite des Computers, ob diese an den PS/2-Mausanschluss und nicht an den PS/2-Tastaturanschluss angeschlossen ist. Wenn die Maus in der Vergangenheit ordnungsgemäß funktioniert hat, schaltet den PC aus, trennt die Maus und schließt sie wieder an.
Spezialtipp zu PS/2-Mäusen
Achtung: Eine PS/2-Maus sollte nicht getrennt und erneut angeschlossen werden, während der PC eingeschaltet ist.
Tipp 5: Maus auf passender Oberfläche verwenden
Einige Mäuse können auf (fast) jeder Oberfläche verwendet werden (Mäuse mit Laser-Sensoren). Allerdings können es viele auch nicht (optische Mäuse)!
Daher solltet ihr dafür sorgen, eure Maus auf der richtigen Oberfläche zu verwenden. Das kann bedeuten, dass ihr womöglich ein Mauspad braucht, insbesondere bei älteren Mäusen.

Oft macht ein gutes Mauspad Sinn - es muss ja nicht immer gleich so riesig sein
Einige optische Mäuse können beispielsweise Bewegungen auf glänzenden, oder auf sehr dunklen, sehr hellen beziehungsweise extrem farbigen Oberflächen nicht verfolgen. Deshalb ist ein richtiges Mauspad oft ratsam.
Alternativ könnt ihr auch versuchen, von einem harten Mauspad auf ein Stoffmauspad zu wechseln. Viele Maus-Sensoren kommen mit weichen Stoffmauspads besser zurecht.Tipp: Schaut mal in unseren Artikel zu den besten Mauspads rein, wenn ihr auf der Suche nach einem neuen seid.
Tipp 6: Maus-Sensor putzen (wenn der Mauszeiger springt)
Womöglich hätten wir diesen Tipp auch etwas weiter oben einbauen können, denn oft ist ein verdreckter Sensor ein Grund dafür, warum die Maus hängen bleibt.
Eure Maus fängt an, sich wirklich komisch zu verhalten? Wenn ihr eure Gaming Maus im Spiel bewegt fühlt es sich so an, als hättet ihr eine negative Mausbeschleunigung und euer Fadenkreuz „springt“ manchmal vertikal?
Dann versucht mal, euren Maussensor ordentlich zu reinigen.

Den Bereich um den Maussensor solltet ihr schön sauber halten
Dazu einfach am besten mit einem Zahnstocher den Sensor von grobem Schmutz befreien. Danach ein Wattestäbchen in Isopropanol tauchen, etwas ausdrücken und damit VORSICHTIG den Bereich um den Sensor herum putzen.
Achja, euer Mauspad solltet ihr vielleicht auch ab und zu reinigen, sonst bleibt der Sensor an Dreck und Staub hängen.
Spezialtipp zum Maus-Sensor reinigen
Achtung: Auf keinen Fall in den Sensor rein drücken oder Alkohol reinlaufen lassen. Alternativ könnt ihr den Sensor mit einem Mikrofasertuch reinigen.
Tipp 7: Auf einen Port-Defekt prüfen
Wenn die vorherigen Lösungen das Problem eurer Maus immer noch nicht gelöst haben, versucht es mit einer anderen Maus (falls ihr eine Ersatzmaus rumliegen habt, was wir immer empfehlen).
Falls die Ersatzmaus funktioniert testet, ob die „kaputte“ Maus an einem anderen PC oder Laptop funktioniert. Wenn an eurem PC oder Laptop mehrere Mäuse nicht funktionieren, dann liegt das Problem höchstwahrscheinlich beim entsprechenden Port.
Falls ihr den PS/2- oder USB-Anschluss auf der Rückseite des Computers verwendet, ist das Mainboard wahrscheinlich defekt und muss ersetzt werden. Testet bei USB-Mäusen daher wie oben erwähnt immer mehrere verschiedene USB-Ports.Maus reagiert nicht: Mögliche Software-Probleme
Nicht immer sind Hardware-Probleme die Ursache für eure Mausprobleme.
Denn wenn die Maus im abgesicherten Modus funktioniert, liegt wahrscheinlich ein Treiber- oder Softwarekonflikt vor. Testet daher die Maus im abgesicherten Windows-Modus und führt dann folgende Schritte durch (falls sie dort funktioniert).
Tipp 8: Maussoftware- oder Treiberkonflikt beheben
Es kann manchmal vorkommen, dass die spezielle Maussoftware wie sie bei Gaming-Mäusen eingesetzt wird (zum Beispiel Roccat Swarm, Razer Synapse) Konflikte verursacht. Um diese Ursache auszuschließen oder zu beheben, versucht mal folgendes:
- Öffnet den Windows Geräte-Manager
- Erweitert die Mausoptionen (Mäuse) im Geräte-Manager, indem ihr auf das > Symbol klickt
- Entfernt dort alle aufgelisteten Mäuse, indem ihr jedes Gerät markiert und dann die Entf-Taste auf der Tastatur drückt.
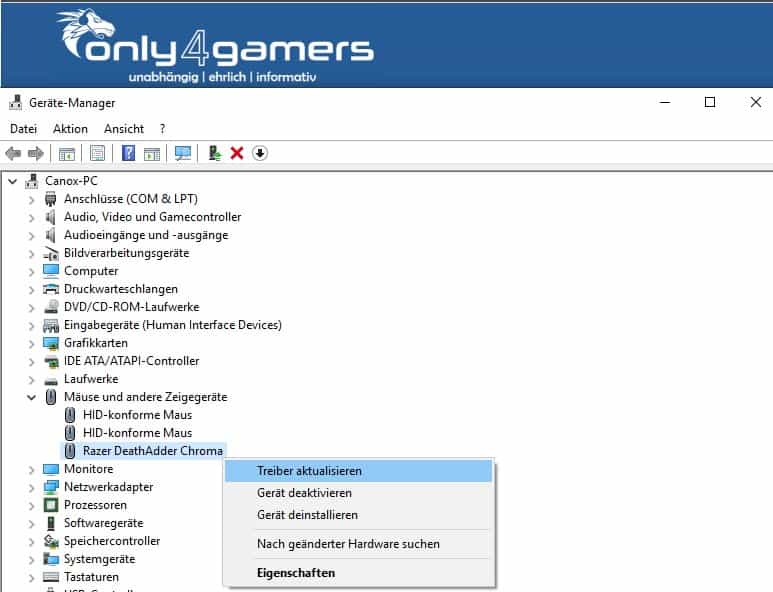
Dadurch entfernt ihr alte Treiber und potenziell problematische Software. Nun könnt ihr entweder die Software eurer Gaming Maus neu installieren (am besten neueste Version runterladen!), oder aber die Maus ohne Software betreiben.
Dieser Trick kann auch für Funkmäuse relevant sein für den Fall, wenn die Funkmaus zwar richtig gekoppelt ist, aber trotzdem nicht funktioniert.Meine Maus funktioniert doch nicht, wie soll ich dann klicken?
Wenn eure Maus überhaupt nicht reagiert und ihr keine Ersatzmaus für diesen Tipp auf Lager habt, springt zu Tipp 10. Führt danach mit der Tastatur Tipps 8-10 durch.
Tipp 9: Maustreiber prüfen und updaten
Überprüft auf jeden Fall, ob ein Treiber für eure Maus installiert wurde. Ihr könnt das ganz einfach im Geräte-Manager nachschauen.
Zum Geräte Manager gelangt ihr einfach, indem ihr in Windows den Begriff in die Suchleiste eingebt.
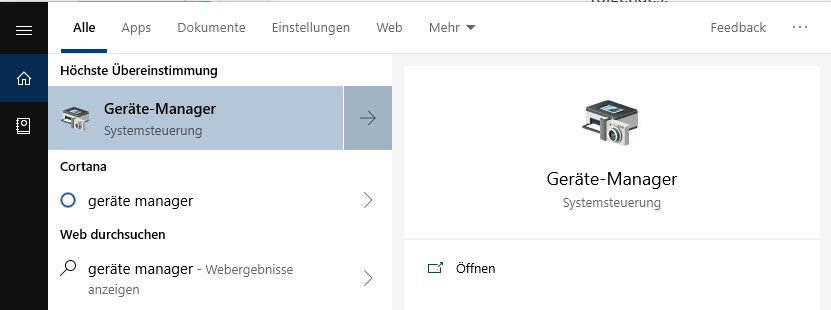
Dort findet ihr unter „Mäuse und andere Anzeigegeräte“ eine Liste mit all euren Mäusen (Sascha hat manchmal drei angeschlossen wenn er Tests macht).
Obwohl Windows möglicherweise einen Standardtreiber für die Maus installiert hat, kann euer Mausproblem oft durch Installieren eines dedizierten Treibers speziell für die jeweilige Maus behoben werden.
Den jeweiligen Treiber findet ihr meist direkt auf der Herstellerseite, oder mithilfe einer kleinen Google-Suche nach „Mausmodellname Treiber“ (zum Beispiel „Logitech G502 Treiber“).
Wenn ein Treiber für die Maus installiert ist solltet ihr prüfen, ob ein aktualisierter Treiber für die Maus vorhanden ist. Durch Aktualisieren des Treibers können Probleme mit einer nicht funktionierenden Maus manchmal behoben werden.Tipp 10: Maustreiber ohne Maus updaten
Ihr habt keine Ersatzmaus und könnt Tipp 8 und 9 nur mit der Tastatur durchführen? Dann folgt folgenden Anweisungen um das zu erreichen:
- Drückt gleichzeitig die Windows- und R-Taste, wodurch ihr das "Ausführen"-Fenster öffnet
- Gebt nun den Befehlt "devmgmt.msc" (ohne Anführungszeichen) in das Textfeld ein und drückt die Enter-Taste
- Jetzt 1x Tab-Taste drücken, um ins Fenster zu springen
- Scrollt mit den Pfeil-Tasten nach unten zu "Mäuse und andere Anzeigegeräte"
- Nutzt die Pfeiltaste nach rechts, um das Menü zu öffnen
- Jetzt drückt ihr die Kontext-Taste (das Ding neben der rechten STRG-Taste - dieses Quadrat mit den 3 Strichen drin), um mit der Tastatur einen Rechtsklick zu machen (Shift halten+F10 geht auch)
- Verwendet wieder die Pfeiltasten zum Navigieren zur entsprechenden Maus und wählt "Gerät deinstallieren > Nach geänderter Hardware suchen > Gerät installieren"
- Ihr könnt außerdem den Menüpunkt "Treibersoftware aktualisieren“ ausprobieren
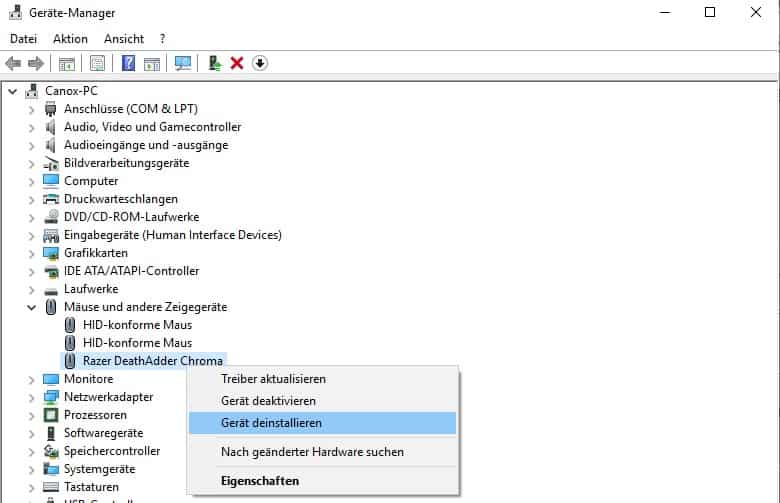
Bonustipp 1: Sonderfall – Maus funktioniert nur im Taskmanager
Wenn eure Maus nur im geöffneten Taskmanager funktioniert, könnte das ein Problem mit installierten Realtek-Programmen sein.
Für den Fall, dass ihr Realtek-Programme auf dem Rechner habt, müsst ihr im Taskmanager lediglich die Anwendung „FMAPP Application“ beenden.
Um dieses nervige Problem in Zukunft zu vermeiden, könnt ihr die Datei „FMAPP.exe“ suchen und einfach die Dateiendung umbenennen.
Bonustipp 2: Maustasten-Belegung überprüfen (Buttons vertauscht)
Es mag blöd klingen, aber manchmal kann es vorkommen, dass du aus Versehen die Mausbuttons vertauschst.
Wenn die Maustasten vertauscht wurden, also der linke Mausklick einen Rechtsklick ausführt und der rechte Mausklick beim Drücken einen Linksklick macht, liegt entweder ein Treiber- oder ein Softwareproblem vor.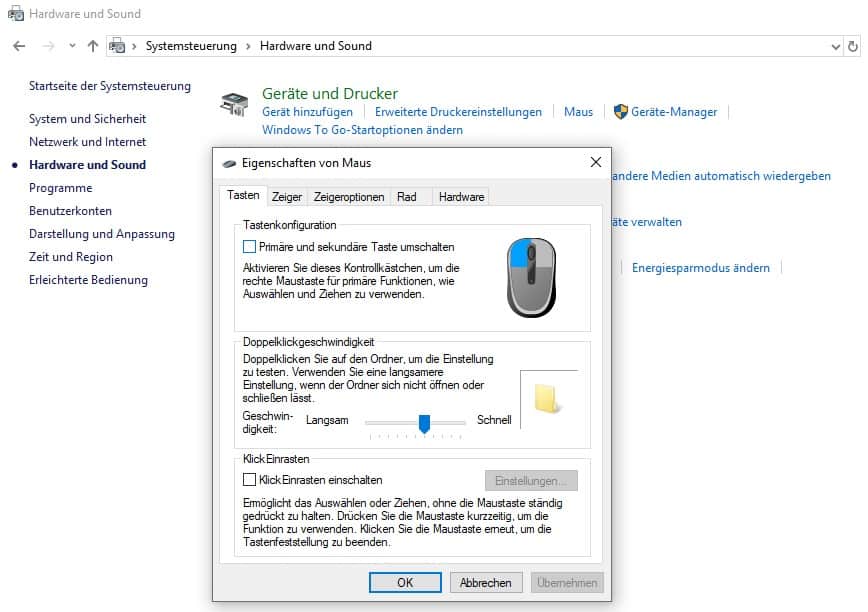
Wenn eure Maus manchmal hängt oder nicht so reagiert wie ihr wollt, prüft in der Systemsteuerung ob die Tasten nicht vertauscht sind
Wenn ihr bereits den richtigen Treiber für eure Maus installiert habt (Tipp 9), überprüft im Maustab in der Systemsteuerung, ob die Maustasten vertauscht wurden. Das Kästchen bei "Primäre und sekundäre Tasten umschalten" darf also NICHT angeklickt sein.
Bonustipp 3: Bluetooth-Maus neu koppeln
Wenn eure Bluetooth-Maus nicht funktioniert kann es sein, dass sie entweder nicht richtig gekoppelt ist, oder dass sie sich selbst entkoppelt hat. Geht dafür wie folgt vor:
- Drückt die Windows-Taste
- Gebt in den Suchschlitz "blue" ein und wählt "Bluetooth- und andere Geräteeinstellungen"
- Klickt auf "Bluetooth oder anderes Gerät hinzufügen#
- Wählt "Bluetooth"
- Drücke und halte die Verbindungstaste an deiner Bluetooth-Maus ein paar Sekunden gedrückt
- Folge den Anweisungen um die Bluetooth-Maus erfolgreich beziehungsweise neu zu verbinden
Wenn die Bluetooth-Maus nun immer noch nicht funktioniert, versuche die Schritte aus unseren Tipps 8-10. Ansonsten versuche, die Maus nochmal neu zu koppeln, nachdem du sie wie in Tipp 8 beschrieben als Gerät entfernt hast.
Fazit: Die Maus funktioniert nicht mehr (jetzt tut sie es hoffentlich)
Das sind sie also, unsere besten Tipps falls eure Maus nicht mehr reagiert, hängt, springt oder sonstige Faxen treibt.
Wenn alle oben genannten Lösungen euer Problem nicht beheben besteht die Möglichkeit, dass Systemdateien im Betriebssystem beschädigt sind. Möglicherweise müsst ihr eine Betriebssystemreparatur mithilfe der Systeminstallations-CD ausführen.
Wenn ihr einen Windows-Wiederherstellungspunkt gespeichert habt, bei dem die Maus noch funktioniert hat könnt ihr versuchen, euer System wieder in diesen Zustand zurückzusetzen.
Falls auch das nichts hilft, ist eure Maus mit hoher Wahrscheinlichkeit defekt. Schaut euch doch direkt gute Gaming Mäuse in unserem Artikel an, den wir euch hier drunter verlinken.Außerdem haben wir weitere Spezialartikel für spezifische Mausproblemen:
Mehr interessante Artikel zum Thema Gaming Maus
Kaufberatungen
Anleitungen & Tipps

Ein Artikel von Sascha. Falls ihr mehr über unsere Autoren erfahren wollt, besucht unsere Über-Uns-Seite.



