Mausbeschleunigung deaktivieren – So funktioniert es
Mausbeschleunigung deaktivieren: So geht's in Windows 11 / 10, PUBG, Fortnite & CS


Ihr habt euch endlich dazu entschlossen Gaming ernster zu nehmen, habt euch einen fetten PC, eine gute Gaming Tastatur und die beste Gaming Maus gegönnt, aber irgendwie trefft ihr eure Ziele nicht? Wenn euch die nötige Treffsicherheit fehlt, muss es nicht unbedingt am fehlenden Skill liegen. Es kann auch sein, dass ihr falsche Einstellungen in Windows oder eurem Spiel habt.
Die Mausbeschleunigung, in Windows standardmäßig eingestellt, ist eine dieser Optionen, die ihr evtl. für besseres Gameplay ausstellen solltet. Wie das geht, werden wir euch in diesem Artikel erklären.
Mausbeschleunigung in Windows deaktivieren
Wir zeigen euch in ein paar einfachen Schritten, wie ihr die Mausbeschleunigung in allen gängigen Windows-Versionen deaktiviert.
Windows 11
In Windows 11 lässt sich die Zeigerbeschleunigung nur durch suchen ausschalten. Geht wie folgt vor:
- Gebt in der Windows-Suchleiste "Mauseinstellungen" ein und klickt aufs oberste Ergebnis.
- Scrollt runter und klickt unten rechts auf "Zusätzliche Mauseinstellungen".
- Im neuen Fenster klickt ihr auf das Tab Zeigeroptionen.
- Klickt dort oben mittig das Häkchen bei "Zeigerbeschleunigung verbessern" weg.
- Bestätigt mit "Übernehmen". Fertig.
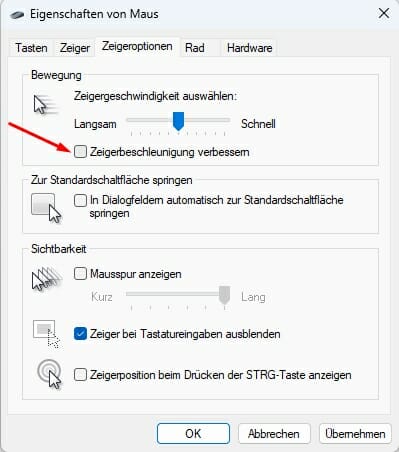
Windows 10, 8 und 7
So findet ihr die Mausoptionen unter Windows 10 & 8.1:
- Öffnet das Startmenü (Das Windows-Symbol auf eurer Taskleiste)
- Klickt nichts an, sondern tippt auf eurer Tastatur “Mauseinstellungen” ein und klickt auf Mauseinstellungen
- Rechts oben im Fenster findet ihr Weitere Mausoptionen - klickt darauf
- Klickt auf den Reiter Zeigeroptionen



Nächster Schritt - Die Beschleunigungsoptionen finden (gleich bei allen Windows-Versionen):
- Im neuen Fenster findet ihr den Bereich Bewegung
- Klickt darin auf das Kästchen neben Zeigerbeschleunigung verbessern
- Der Haken sollte verschwunden sein
- Klickt auf Ok oder Übernehmen. Fertig!
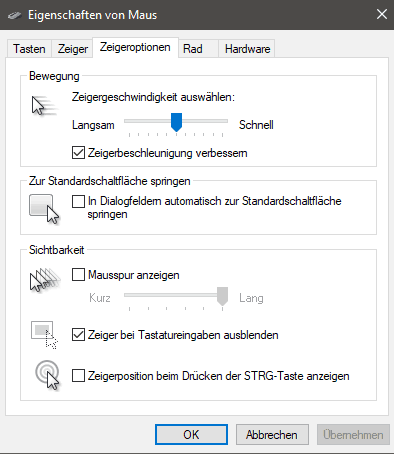
Das Häkchen bei "Zeigerbeschleunigung" muss weg!
Für Windows 7-Nutzer funktioniert das Ganze genau gleich. Das einzige was anders ist: Die Mausoptionen findet ihr auf einem anderen Weg.
So findet ihr die Mausoptionen unter Windows 7:
- Öffnet das Startmenü
- Klickt auf Einstellungen
- Klickt auf Maus
- Klickt auf den Reiter Zeigeroptionen
Mausbeschleunigung in MacOS X deaktivieren
Anders als bei Windows, ist die Mausbeschleunigung bei MacOS X nicht über eine grafische Oberfläche abschaltbar. Stattdessen müsst ihr eine Kommandozeile verwenden:
- Öffnet die Spotlight-Suche (cmd + Leertaste)
- Gebt Terminal ein und öffnet den ersten Treffer
- Gebt ins Terminal folgenden Befehl ein:
defaults write .GlobalPreferences com.apple.mouse.scaling -1

So sieht die Suchfunktionsleiste unter Mac aus

Die Konsole bei einem Mac - einfach Befehl reinkopieren
Startet den Mac neu oder meldet euch ab und wieder an, um sicherzugehen, dass die Option wirklich greift. Beachtet auch, dass die Option wieder zurückgesetzt werden könnte, sobald ihr die Zeigergeschwindigkeit in den Einstellungen anpasst.
Mausbeschleunigung in PUBG deaktivieren
Diese Frage taucht immer wieder auf, ergo nehmen wir sie hier in unserem Artikel auch mit auf. Schließlich ist PUBG nicht gerade unbeliebt und die Mausbeschleunigung hier zu deaktivieren, ist dann doch etwas spezieller. Befolgt einfach die folgenden Schritte, dann klappt's:
Schritt 1: Engine.ini finden
- Öffnet das Startmenü (Windows-Symbol auf der Taskleiste)
- Klickt nichts an. Stattdessen tippt auf eurer Tastatur %AppData% und drückt Enter
- Navigiert euch durch folgende Ordner:
Local\TslGame\Saved\Config\WindowsNoEditor
Schritt 2: Option einfügen
- Scrollt im Textdokument bis ganz nach unten
- Erzeugt eine neue Textzeile und fügt dort folgendes ein (Das “b” am Anfang ist korrekt):
bEnableMouseSmoothing=False
Schritt 3: Speichert die Datei ab und schließt sie
- Klickt mit der rechten Maustaste auf die Datei “Engine.ini” und klickt auf Eigenschaften
- Unter Attribute (unten) setzt das Häkchen neben Schreibgeschützt
- Klickt auf OK oder Übernehmen

An der Engine.ini tüfteln PUBG-Freaks gerne mal rum. Achtung aber vor Bans!
Das Internet und die Spielerschaft von PUBG ist sich nicht sicher, ob diese Einstellung tatsächlich Auswirkungen hat, oder ob es sich hier nur um einen Placebo Effekt handelt. Wenn ihr Auswirkungen bemerkt, oder nicht: Haut das unten in die Kommentare!
Mausbeschleunigung in Fortnite deaktivieren
Fortnite rangiert auf Twitch öfter mal vor League of Legends - ja ich weiß, verrückt. Deshalb darf die Anleitung hier natürlich auch nicht fehlen. Arbeitet einfach fix die folgenden Punkte ab:
Schritt 1: GameUserSettings.ini finden
- Öffnet das Startmenü (Windows-Symbol auf der Taskleiste)
- Klickt nichts an. Stattdessen tippt auf eurer Tastatur %LOCALAPPDATA% und drückt Enter
- Navigiert euch durch folgende Ordner:
\FortniteGame\Saved\Config\WindowsClient
- Danach öffnet die Datei “GameUserSettings.ini” mit einem Texteditor
Schritt 2: Mausbeschleunigung ändern
- Sucht nach “bDisableMouseAcceleration=False”
- Ändert diesen Ausdruck/Zeile zu:
bDisableMouseAcceleration=True

So in etwa sieht eure GameUserSettings.ini aus - die Mausbeschleunigung ist schnell geändert
Schritt 3: Speichert die Datei ab und schließt sie
Schritt 4: Schützt die Datei
- Klickt mit der rechten Maustaste auf die Datei “GameUserSettings.ini” und klickt auf Eigenschaften
- Unter Attribute (unten) setzt das Häkchen neben "Schreibgeschützt"
- Klickt auf OK oder Übernehmen
Wenn ihr im Spiel eure Mauseinstellungen ändern möchtet, müsst ihr den letzten Schritt rückgängig machen und die Datei erst entsperren. Nach evtl. Änderungen sucht zur Sicherheit nach "bDisableMouseAcceleration" und schaut, ob sie weiterhin auf True steht. Sperrt sie danach wieder.
Auch hier ist noch nicht zu 100% klar, ob diese Option wirklich Auswirkungen auf’s Spiel hat, oder wie auch in PUBG nur einen Placeboeffekt auslöst. Immerhin basiert das Spiel auf der gleichen Engine wie PUBG. Egal ob es euch was gebracht hat oder nicht: Ab in die Kommentare mit euren Erfahrungen!
Mausbeschleunigung in Counter-Strike CS:GO deaktivieren
Auch CS:GO darf natürlich als einer der beliebtesten eSport-Shooter in dieser Liste nicht fehlen. Die folgenden Punkte sind alles, was ihr zum Thema Mausbeschleunigung in CS:GO wissen müsst:
Schritt: 1: Geht in die Einstellungen des Spiels
Schritt 2: Geht mit der Maus im Menü auf Hilfe & Optionen
Schritt 3: Klickt auf Tastatur / Maus
Schritt 4: Stellt die Option Mausbeschleunigung auf AUS
Schritt 5: Wenn ihr auf Nummer Sicher gehen wollt stellt auch die Option Rohdatennutzung auf AN
Wenn es schnell gehen muss, könnt ihr das auch per Konsole einstellen. Öffnet dafür die Konsole und tippt die folgenden beiden Befehle dort hinein:
m_customaccel 0
m_rawinput 1
Folgendes Video erklärt das Thema nochmal sehr anschaulich am Beispiel von CS:GO - definitiv einen Blick wert.
Warum ist die Zeigerbeschleunigung relevant fürs Gaming?
Wie der Name schon sagt, verbindet die Mausbeschleunigung eure Mausgeschwindigkeit mit der Strecke, die der Cursor auf dem Bildschirm zurücklegt. Kurz gesagt: Je schneller ihr die Maus bewegt, desto weiter die Strecke, die der Cursor hinter sich bringt.
Ursprung & Vorteile
Als Mitte der 80er Jahre der Personal Computer in die Haushalte Einzug hielt, kam der Maus-Nutzer schnell zu dem Problem, dass weite Strecken auf dem Bildschirm auch zu weiten Strecken mit der Maus führten. Um diesem Szenario zu entgehen, erfanden die Entwickler der frühen Betriebssysteme die Mausbeschleunigung.
Ihr kennt das: Ihr habt einen neuen PC, eine neue Maus oder einfach nur euer Betriebssystem neu aufgezogen und die Maus ist noch nicht eingestellt. Wenn sie zu langsam ist, müsst ihr die Maus immer wieder aufheben und in kreisförmigen Bewegungen rudern, damit der Cursor sein Ziel erreicht. Ist sie zu schnell eingestellt, schießt ihr immer wieder über das Ziel hinaus und trefft einfach nicht die Stelle, die ihr anklicken wollt. Eine angenehme Mitte zu finden, ist auch nicht wirklich möglich.
Im Desktopbetrieb ist die Mausbeschleunigung also definitiv hilfreich. Auf Kosten von ein wenig Präzision, könnt ihr so durch reine Geschwindigkeit entscheiden, ob ihr weite Strecken zurücklegt oder den Cursor etwas genauer an sein Ziel bringt.
Nachteile
Unglücklicherweise sieht es beim Gamen etwas anders aus. Je nach Spiel das ihr spielt, wird euch die Mausbeschleunigung mehr Hindernis als Hilfe sein. Vor allem bei Shootern führt das schnell zu Problemen, da ihr hier keinen Cursor bewegt, sondern das Fadenkreuz (oder euren Protagonisten, der die Waffe hält, wenn ihr es genau nehmen wollt). Wird der Cursor also durch eine Kamera ersetzt, wird die Mausbeschleunigung schnell unintuitiv.
Dazu vielleicht erstmal ein etwas dramatisches Zitat, was ich gerade irgendwo auf Youtube in den Kommentaren gefunden hab:
Mausbeschleunigung ist der Untergang eures Aimings. Meine Genauigkeit hat um 900% zugenommen, nachdem ich sie deaktiviert habe und ich werde diese Einstellung NIE mehr rückgängig machen.
Ok, ok ich weiß klingt etwas überzogen aber die Botschaft wird klar: Für Ego-Shooter ist das Thema echt wichtig. Insbesondere die folgenden zwei Punkte zeigen, warum die Mausbeschleunigung beim Gamen ein Problem ist:
Ungenauigkeit in Stresssituationen
Wenn ihr Shooter im Multiplayer spielt, werdet ihr euch immer wieder in Stresssituationen wiederfinden. Diese liegen in der Natur der Sache und sind genau das, was den Nervenkitzel und am Ende den Spaß an Multiplayer Games ausmachen. Ihr spielt kompetitiv, ihr wollt gewinnen, also müsst ihr euch konzentrieren. Ihr müsst so schnell wie möglich, so genau wie möglich zielen. Jede Millisekunde, die ihr länger für’s Zielen braucht, gibt dem Gegner die Möglichkeit euch zu sehen und selbst zu treffen. Euch wird also Zeit fehlen, die kleinen Ungenauigkeiten, die die Mausbeschleunigung mit sich bringt, auszugleichen.
Fehlende Intuition
Ihr habt sicher schon von der berühmten “Muscle Memory” gehört. Wir wollen jetzt nicht zu tief in medizinische Details abdriften. Stellt euch einfach vor, ihr speichert bestimmte Bewegungsmuster, die ihr beim Spielen braucht, genau da ab, wo ihr sie braucht: In den Fingern. Dort könnt ihr sie dann immer abrufen “ohne darüber nachzudenken”. Dieses “Abspeichern” passiert durch Repetition: Das wiederholte Durchführen bestimmter Aktionen, bis sie zu Reflexen werden. Die Mausbeschleunigung behindert euch bei der Bildung dieser Reflexe, da sie in den Spielsituationen eines Shooters unintuitiv ist. Schlussendlich muss man sagen: Wer länger lernt, wird abgehängt.
Abschließend sei aber zu sagen: Jeder Mensch, jedes PC-Setup und jedes Spiel ist anders. Was für CS:GO gilt, gilt nicht unbedingt für Fortnite BR. Es gibt kompetitive Spiele, die von der Mausbeschleunigung profitieren. Strategiespiele wie Starcraft und Civilization oder Kartenspiele wie Hearthstone haben einen Cursor und somit einen Nutzen dafür.
Vielleicht seid ihr auch ein Gamer, der Shooter mit Mausbeschleunigung besser spielen kann, weil ihr euch einfach daran gewöhnt habt und es heute einfach nicht missen möchtet. Vielleicht habt ihr eine Maus, die euch per Knopfdruck die Möglichkeit gibt, diese ein- und wieder auszustellen. Experimentiert herum. Vielleicht findet ihr als erster Spieler einen taktischen Vorteil für den die Mausbeschleunigung von Nutzen sein könnte.
Noch zwei kleine Bonustipps
Es hat immer noch nicht richtig geklappt? Dann schaut euch noch die folgenden 2 Punkte an.
Entwicklerspezifische Treibereinstellungen
Manche Entwickler von Mäusen entwickeln ihre eigenen Treiber, die über spezielle Software läuft. Es kann also sein, dass eure Maus noch eigene Einstellungen für die Beschleunigung besitzt. Sollten alle Erklärungen in diesem Artikel nichts gebracht haben, schaut, ob dies bei euch der Fall ist.
Ingame-Mausbeschleunigung zusätzlich deaktivieren
Um aber wirklich auf der sicheren Seite zu sein, deaktiviert in jedem Game das ihr zockt zusätzlich immer die Mausbeschleunigungsoption.
Das ist dann auch wirklich alles, was ihr zum Thema Mausbeschleunigung wissen müsst! Viel Spaß mit euren jetzt präzisen und linearen Mausbewegungen (sowohl auf Desktop, als auch beim Zocken).
Auf ein gutes Aiming und ein frohes Fraggen!
Noch mehr Lesestoff gefällig? Die folgenden Artikel könnten euch interessieren:
Kaufberatungen
Ratgeber



