Polling Rate, LOD und Co. erklärt
Polling Rate, LOD und Co: Alle Begriffe erklärt

Die Polling Rate, Reaktionszeit, IPS, Beschleunigung und weitere technische Merkmale, werden bei den besten Gaming Mäusen häufig mit astronomischen Werten beworben. Aber: Sind diese Werte fürs Gaming wirklich so wichtig, oder handelt es sich hier nur um Marketing Mumbo Jumbo?
Wir erklären euch worauf es bei der Polling Rate und anderen Fachbegriffen wirklich ankommt.
Polling Rate bei Gaming Mäusen: Definition, Messung & Einstellung
Die (USB-)Polling Rate (Übertragungsgeschwindigkeit oder USB-Signalrate) der Maus bezeichnet die Häufigkeit mit der die Maus ihre Position an den PC sendet. Diese Häufigkeit wird in Hertz (Hz) gemessen. Wenn eine Maus zum Beispiel eine Polling Rate von 125Hz hat, wird sie ihre Position also folglich 125 Mal pro Sekunde bzw. alle 8 Millisekunden an den Computer senden. Eine Rate von 500Hz bedeutet dann also, dass die Position der Maus alle 2ms übersandt wird.
Eine höhere Polling Rate kann die Verzögerung - den Lag - zwischen Maus- und Cursorbewegung verkürzen. Das kann zum Beispiel nützlich sein, wenn eure Maus in Windows ruckelt.
Andererseits kostet eine höhere Rate auch mehr CPU-Power, da der Prozessor häufiger die Position der Maus anpassen muss.
Viele Gaming Mäuse, die hohe Polling Raten unterstützen, lassen euch die Rate sogar per Treiber einstellen und in wenigen Fällen haben sie sogar einen Knopf direkt an der Maus, um zwischen verschiedenen Raten umzuschalten.
Was ist die beste Polling Rate fürs Gaming?
Wählt die höchste Polling Rate, die von eurem Mausmodell unterstützt wird. Die Zeiten, dass hohe Signalraten eure FPS runtergezogen haben, sind zum Glück vorbei. Zwischen 1000 Hz und 500 Hz werden nur Pro-Gamer einen Unterschied merken. Für FPS schwören jedoch viele auf 500Hz, anstatt auf 1000 Hz. Testet es!
Reaktionszeit = Polling Rate bei der Gaming Maus
Bei Bildschirmen ist es gebräuchlich die Reaktionszeit in Millisekunden (ms) anzugeben, manchmal findet man diese Angabe aber auch bei Gaming Mäusen. Hier ist sie jedoch direkt verwandt mit der Polling Rate (siehe oben). Sorgen solltet ihr euch nur machen, wenn Polling Rate und Reaktionszeit angegeben werden, diese aber nicht miteinander vereinbar sind. Eine Polling Rate von 1000Hz sollte in einer Reaktionszeit von 1ms, 500Hz in 2ms und 250Hz in 4ms resultieren.
Folgende Tabelle erklärt euch den Zusammenhang zwischen USB-Signalrate (Polling Rate) und der Reaktionszeit eurer Gaming Maus:
Polling Rate | Reaktionszeit |
|---|---|
1000 Hz | 1 Millisekunde |
500 Hz | 2 Millisekunden |
250 Hz | 4 Millisekunden |
125 Hz | 8 Millisekunden |
100 Hz | 10 Millisekunden |
Eine hohe Polling Rate kann in manchen Fällen von Nutzen sein, aber den Unterschied zwischen 500Hz und 1.000Hz werdet ihr wohl kaum bemerken. Die höhere Prozessorauslastung durch höhere Polling Raten wird auf moderner Hardware zwar nicht auffallen, trotzdem ergibt es nicht wirklich einen Sinn für Hersteller, Mäuse auf den Markt zu bringen, die Raten von über 1.000Hz haben.
Wenn ihr also Gaming Mäuse mit Polling-Raten von 2000 Hz seht, könnt ihr das getrost als Marketing-Gag abtun.
So prüft ihr die Polling Rate eurer Maus - Welche Polling Rate hat meine Maus eigentlich?
Um herauszufinden welche Polling Rate eure Maus überhaupt hat, könnt ihr die folgenden Tools verwenden:
1. Der Mouse-Rate-Checker von Zowie
Das Tool ist direkt auf der Seite von Zowie erreichbar und funktioniert intuitiv: Ihr bewegt einfach eure Maus eine gewisse Zeit lang schnell über den gesamten Bildschirm und das Tool spuckt euch am Ende die durchschnittliche Polling-Rate aus. Hier ein Beispiel:

Das praktische, kostenlose Tool von Zowie zur Überprüfung eurer Maus-Polling-Rate
Für meine hier getestete Logitech G403 sieht das also so aus. Die USB-Signalrate wird von Logitech selbst mit 1000 Hz angegeben und das kann ich mit diesem Tool auch bestätigen. Da das Tool super einfach und unkompliziert zu bedienen ist, empfehlen wir euch das Teil.
Für das genaueste Ergebnis: Bewegt die Maus während des Tests im Kreis, wenn ihr sie nicht bewegt werden 0 Hz angezeigt.
2. Windows Mouse Rate Checker
Für alle, die von dem Zowie-Tool nichts halten oder einfach noch eine "zweite Meinung" haben wollen, gibt's den Windows Mouse Rate Checker. Das ist ein kleines Mini-Programm, dass ein Konsolen-Fenster öffnet, nachdem ihr es ausführt. Ähnlich wie das Tool von Zowie werden hier die Mausbewegungen registriert und ihr erhaltet die Polling Rate eurer Maus.

Wir haben uns das Tool mal fix für euch runtergeladen und ausprobiert.
Zu sagen und zu sehen gibt es da wirklich nicht viel, das kleine Fenster geht nur am Rand auf und zeichnet eure Mausbewegungen auf.
Wir man sehen kann hat meine Razer Deathadder Chroma derzeit eine Polling Rate von 500 Hz (Standardeinstellung).
Das wusste ich bislang auch nicht, ergo werde ich das Ganze mal fix in der Synapse-Software umstellen und auf 1000 Hz hochschrauben.
Wieder was gelernt :-)...
Wie kann ich die Polling Rate meiner Maus einstellen?
Hier gibt es eigentlich nur zwei Möglichkeiten bei aktuellen Mäusen (ältere Mäuse bieten dieses Feature meistens nicht!):
- Polling Rate direkt an der Maus einstellen
- Polling Rate über die Software/Treiber eurer Gaming Maus einstellen
Zu Punkt 1 gibt es eigentlich nur folgendes zu sagen: Entweder ihr habt direkt an der Maus (oft an der Unterseite) einen Schieberegler für die Polling Rate, oder ihr müsst sie über eine Tastenkombination einstellen. Hierzu kurz eine Erläuterung anhand der Zowie FK1 Maus.
Bei den meisten Zowie Mäusen könnt ihr die Polling Rate direkt an der Maus einstellen. So funktioniert's:
- 125 Hz einstellen: Maus ausstecken (Signalton ertönt), Maustaste 4+5 gedrückt halten während ihr die Maus wieder einsteckt
- 500 Hz einstellen: Gleicher Vorgang, nur ihr müsst Maustaste 5 gedrückt halten
- 1000 Hz einstellen: Gleicher Vorgang, nur ihr müsst Maustaste 4 gedrückt halten

Die Maustasten der Zowie FK1 können zur Einstellung der Polling-Rate ohne Software genutzt werden
Das ist natürlich nur ein Beispiel, bei anderen Mäusen können die Tastenkombinationen abweichen, oder aber die Maus unterstützt so etwas erst gar nicht. Informiert euch am besten auf der jeweiligen Hersteller-Seite oder schlagt im Handbuch nach.
Ansonsten könnt ihr die Polling Rate meistens direkt über die Software eurer Gaming Maus einstellen (Punkt 2). Dazu am besten auch ein kurzes Beispiel.

In der Logitech Gaming Software könnt ihr die Polling Rate (hier engl. Report Rate) einfach anpassen
Wie ihr hier seht, lässt sich die Polling Rate mit einem Klick ändern. Alle gängigen Gaming Maus Softwares bieten dieses Feature oft an. Bei meiner Deathadder Chroma sieht das in der Synapse-Software dann so aus (heißt dort: Abfragerate):
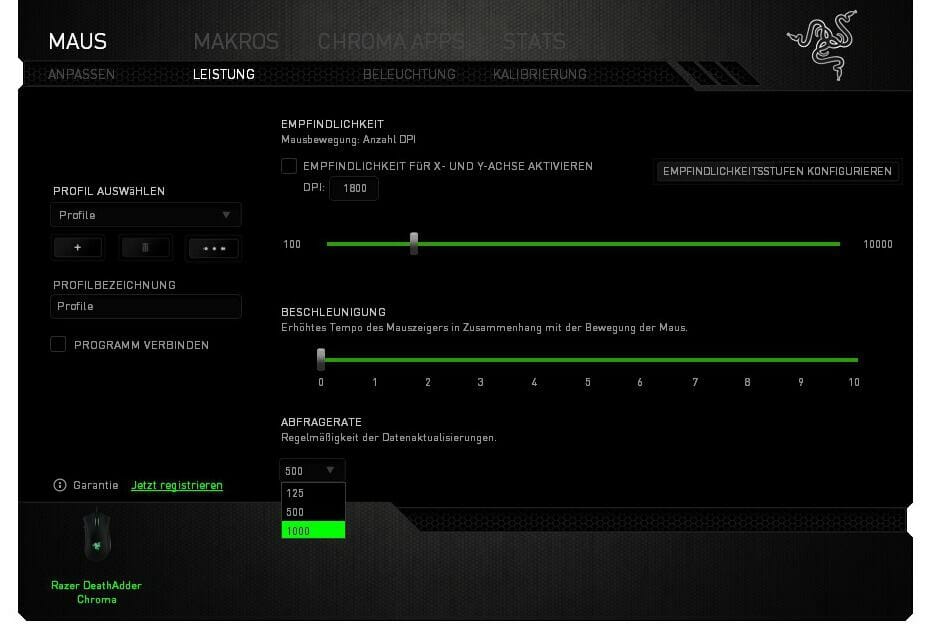
Praktisch: In der Razer-Software lassen sich die drei Polling-Rate Stufen 125, 500 und 1000 Hz direkt einstellen
Lift Off Distance: Relevant fürs Gaming?
Mit der Lift-off-Distance (Abhebeabstand) wird bestimmt, ab welchem Abstand zwischen Maus und Oberfläche der Maussensor noch reagiert. Gute Werte befinden sich hier zwischen 1,5mm und 1,8mm, das Maximum liegt ungefähr bei 2cm. Das heißt: Hebt ihr eure Maus um beispielsweise 1,5mm vom Mauspad an, reagiert der Mauscursor auf dem Monitor nicht mehr. Der Wert ist vor Allem für euch wichtig, wenn ihr eure Maus häufig anhebt.
Spielt ihr zum Beispiel mit niedriger DPI und geringer Zeigergeschwindigkeit, möchtet aber, dass der Cursor die Strecke von einer Ecke des Bildschirms zur gegenüberliegenden zurücklegt, dann werdet ihr die Maus auch häufig anheben müssen (oder viel Platz auf dem Schreibtisch und sehr lange Arme haben). Folgendes Bild illustriert euch die Lift Off Distance nochmals anschaulich:

Ein hoher LoD-Wert kann hier stören, da ihr die Maus erst hoch anheben müsst, damit sie die Cursor-Position beim umlegen nicht auch verändert. Ob ein hoher oder ein niedriger LoD Wert aber gut oder schlecht ist, ist abhängig vom Nutzer selbst und daher eher Geschmacksache. Wir persönlich präferieren allerdings niedrige LoD Werte.
- Achtet auf eine niedrige LOD bei eurer Maus, falls ihr eure Maus häufig anhebt beim Zocken. Ansonsten leidet euer Aiming
- Eine hohe LOD ist grundsätzlich nicht problematisch, falls ihr eure Maus quasi nie anhebt oder keine FPS-Spiele zockt
Wie finde ich raus, welche LOD meine Maus hat und wie ändere ich diesen Wert?
Um die LOD eurer Maus rauszufinden, schaut ihr am besten auf die Angaben auf der Herstellerseite. Diesen Wert zu "messen" ist sehr fummelig und nicht wirklich sinnvoll. Es sei denn ihr habt Bock, das Lineal rauszuholen oder eure LOD ist 2cm hoch. Das werdet ihr dann schnell merken. Ihr könnt alternativ auch eine normale CD (ja eine Compact Disc) als "Messinstrument" nehmen, diese hat nämlich eine Dicke von 1,2mm. Einfach die Maus anheben und testen, wann der Sensor nicht mehr reagiert. CD daneben legen und messen.
Die Lift-Off-Distance zu ändern ist quasi nur über Softwareinstellungen oder einen "alten Trick" möglich (mehr dazu im nächsten Absatz). Denn die LOD ist vollkommen sensorabhängig was bedeutet, dass euer Sensor eine gewisse minimale LOD überhaupt erstmal unterstützen muss. Mäuse von Zowie bieten auch bei der LOD die Möglichkeit, dies direkt AN der Maus mit Tastenkombinationen einzustellen (zum Beispiel Maus4+Maus2 halten während die Maus eingesteckt wird = niedrige LOD).
Die LOD lässt sich oft direkt in der Software eurer Gaming Maus einstellen beziehungsweise anpassen und wird zusätzlich durch Features wie Oberflächenkalibrierung verringert.

Wenn ihr eine Razer Maus habt könnt ihr die LOD zum Beispiel direkt in der Synapse-Software anpassen. Extrem praktisch, aber am Ende vom Tag auch nur eine nette Spielerei.
Ähnlich läuft es bei Logitech-Mäusen. Hier bietet die hauseigene Gaming-Software das sogenannte Oberflächen-Tuning, welches eure LOD gezielt an die von euch genutzte Unterlage anpasst. Folgendes Video zeigt euch dieses Feature kurz:
Lift-Off-Distance verringern - Funktioniert der Klebeband-Trick noch?
Viele Zocker behelfen sich mit dem "Tesa-Trick", falls die Maus eine zu hohe LOD hat. Dabei wird ein nicht transparentes Stück Klebeband über die Hälfte des Sensors geklebt. Wichtig: Das "Auge" des Sensors muss unbedeckt sein. Wenn ihr das Klebeband falsch anbringt, durchsichtiges verwendet oder den Sensor zu sehr bedeckt, könnt ihr hiermit aber mehr Schaden anrichten, als euer Problem beseitigen.

Mit Klebeband die LOD verringern - es KANN funktionieren (Bild: Teamliquid)
Funktioniert das denn überhaupt? Hierüber gibt es geteilte Meinungen.
- Die Jungs von Teamliquid sagen, es kann funktionieren falls es richtig durchgeführt wird.
- Auf Reddit liest man auch Berichte von Zockern, bei denen es die LOD definitiv verringert hat, ohne dabei das Tracking des Sensors negativ zu beeinflussen. Die LOD konnte bei manchen Anwendern um bis zu 0,5cm gesenkt werden.
- Die Kollegen von PCGamer.com raten jedoch davon ab, da anscheinend die Schnelligkeit des Trackings negativ beeinflusst wird. Insbesondere sehr schnelle Bewegungen können auf manchen Oberflächen darunter leiden.
Unsere Meinung? Uns wäre das zu fummelig und unsauber, außerdem habt ihr nach einer gewissen Zeit massig Staub sowie anderes Zeugs am Klebeband. Holt euch lieber direkt eine gute Maus mit geringer LOD, oder passt die Sache nachgehend über die Software an.
Viele der neuen Gaming Mäuse bieten (wie oben anhand der Logitech G502 gezeigt) Oberflächenkalibrierungsfunktionen an, die die Maus an die darunter liegende Oberfläche anpassen und dann oft zusätzlich eine einstellbare LOD anbieten.
Die Verwendung dieser Funktion ist besser als die Verwendung eines Stücks Klebebands, da eure Tracking-Leistung beibehalten wird.
IPS Geschwindigkeit und maximale Beschleunigung
IPS steht für inch per second, zu Deutsch “Zoll pro Sekunde” und gibt die maximale Geschwindigkeit (im Gegensatz zur maximalen Beschleunigung beim G Wert) an, bei der der Maussensor noch korrekte Werte ausgibt.
250 IPS sind umgerechnet eine Geschwindigkeit 6,35 Metern pro Sekunde oder auch knapp 23 Km/h. Viel schneller als das wird sich eure Hand wohl nie wirklich über das Mauspad bewegen und Werte über 250 IPS sind daher mehr Marketing als wirklich nützliche Angaben.
Was bedeutet der Wert "maximale Beschleunigung" bei Gaming Mäusen?
Hier kommt es aufgrund des Wortes “Beschleunigung” schnell zu Missverständnissen. Anders als die Mausbeschleunigung (die ihr beim Spielen übrigens ausstellen solltet, siehe dazu unser Artikel zur Mausbeschleunigung) gibt der Wert “G Beschleunigung” an, welche Beschleunigung der Maussensor maximal aushalten kann, bevor er Fehler macht.
1 G steht hier für die einfache Erdanziehungskraft, also 9,81m/s². Wenn ihr eine Maus mit einem Wert von 25 G kauft, kann der Sensor also eine Beschleunigung von max. 245m/s² aushalten. Eine Maus mit 50 G wie die ROG Gladius II von ASUS würde also theoretisch noch richtige Werte liefern, es ist aber zu bezweifeln, dass ihr eure Maus mit 50G schwenken könnt (das wollen wir sehen!).
Ob hohe Werte hier wirklich von Nutzen sind, ist daher also wirklich fraglich. Vor Allem, da dieser Wert nur für den Sensor gilt. Der Rest der Maus wird schon bei viel geringeren G Kräften auseinanderfallen. Unsere Einschätzung: Komplett nutzlose Angabe.
Ripple & Jitter: Bedeutung & Identifikation
Unter Ripple und Jitter (dt. Kräuseln und Flattern) versteht man Fehler, die unter Umständen bei der Zeigerführung mit der Maus vorkommen können. Glücklicherweise findet man dieses Problem bei aktuellen guten Gaming Mäusen nicht mehr (insbesondere nicht bei denen, die wir euch empfehlen!).
Wie teste ich, ob meine Maus Ripple oder Jitter Probleme hat?
Stellt euch vor, ihr zieht in Microsoft Paint eine Linie. Wenn diese Linie immer wieder dickere Stellen vorweist, weil das Signal mit Fehlern beim Betriebssystem ankommt, dann handelt es sich um Ripple und Jitter. Anstatt eine glatte Linie zu ziehen, denkt euer Betriebssystem nämlich, dass ihr die Maus immer wieder neu ansetzt und wiederholt an manchen Stellen die Eingabe. Das Ganze würde dann so aussehen:

Ripple und Jitter bei den Mäusen Razer Deathadder (alte Version 2010), Logitech MX518 und Logitech G500 (Bildquelle: In Anlehnung an Teamliquid)
Wenn ihr eure Maus also in MS Paint testet und Linien zeichnet, sollte es die rot markierten Stellen NICHT geben.
Warum ist das relevant fürs Gaming? Naja, aus dem einfachen Grund, weil ein solcher Hardwarefehler eure Präzision komplett zerstören kann. In Shooter-Games natürlich ein absolutes No-Go und das Problem ist bei einigen Billigmäusen definitiv noch anzutreffen!
Das folgende Bild zeigt unseren eigenen Test mit der Razer Deathadder Chroma von Sascha. Überprüft das bei eurer Maus lieber fix selbst, damit erspart ihr euch einigen Frust bei der Fehlersuche (wenn die Maus rumzickt, ist es nämlich oft ein Sensor mit Jitter). Wie man sieht, hat die aktuelle Deathadder Chroma kein Ripple-Problem:

Die neue Chroma-Version hat keine Jitter oder Angle-Snapping Probleme
Angle Snapping (Linienbegradigung): Bedeutung fürs Gaming
Das Angle Snapping ist eine Einstellung bestimmter Mäuse, um leicht ungerade Linien in der Mausführung automatisch zu begradigen. In Spielen möchtet ihr dem selbstverständlich aus dem Weg gehen, da es eure Eingaben verfälscht und euer Zielen ungenauer macht.
Solltet ihr in den Einstellungen eurer Maus Treiber also einen Punkt namens “Angle Snapping” finden, schaltet ihn besser aus.
Um eure Maus auf Linienbegradigung zu testen, könnt ihr wieder mit Paint arbeiten. Folgender Screenshot von Teamliquid zeigt eine Maus ohne (oben) und die alte MX518 mit Angle Snapping (unten):

Man kann beim unteren Bild ganz klar erkennen, dass die gezeichnete Linie fast "perfekt" gerade ist. Je ungerader oder weniger perfekt eure parallel gezeichneten Linien sind, desto weniger wird eure Mausbewegung begradigt.
Angle Snapping ignoriert und glättet feine Bewegungen. Außerdem versucht die Linienbegradigung auch, eure Bewegungen zu antizipieren. Das kann vor allem beim Gaming enorm nervig werden: Wenn ihr zum Beispiel versucht etwas höher zu zielen als das, was ihr ursprünglich als euer Ziel erkannt habt, dann macht euch Angle Snapping einen Strich durch die Rechnung. Aber nicht nur beim Zocken kann das ein Hindernis sein.
Einen ausführlichen Artikel zum Thema Angle-Snapping gibt es hier.
Unsere Meinung zu Angle Snapping
Wenn eure Maus Angle Snapping "erlaubt", deaktiviert das Ganze lieber sofort in euren Software-Optionen oder Ingame. Mäuse bzw. Sensoren mit "eingebautem" Angle Snapping gilt es zu vermeiden.
Weitere Artikel zum Thema lesen
Kaufberatungen
Tipps, Tricks & Anleitungen
Von uns getestete Gaming-Mäuse (Auszug der Testberichte - eine Übersicht zu allen gibt es hier).

Ein Artikel von Sascha. Falls ihr mehr über unsere Autoren erfahren wollt, besucht unsere Über-Uns-Seite.



