RAM Test in Windows
RAM Test: Arbeitsspeicher prüfen in Windows - so geht es

Dein PC macht öfters mal Zicken, Bluescreens sind bei dir ein täglicher Begleiter? Dann solltest du überprüfen, ob dein RAM (noch) ordnungsgemäß funktioniert.
Ein RAM Test kann bei der Fehlersuche helfen. Du kannst deinen Arbeitsspeicher mit einigen Tools testen - wir zeigen dir hier alle Möglichkeiten, die es in Windows gibt und erklären, was sie bringen.
Was sind die Anzeichen dafür, dass mein RAM defekt ist?
Bevor wir in die Analyse eintauchen sollten wir noch klären, wann es überhaupt Sinn macht, einen RAM-Test durchzuführen.
Der RAM deines Computers ist extrem wichtig für dessen Betrieb, denn RAM ist quasi das Kurzzeitgedächtnis deines PCs. Wie bei jedem Computerteil kann jedoch auch der beste Arbeitsspeicher beschädigt werden. Daher solltet ihr wissen wie ihr testen könnt, ob euer Speicher stabil läuft oder nicht.
Defekter Arbeitsspeicher kann zu einer Reihe verschiedener Probleme auf eurem PC führen. Im Folgenden sind einige der möglichen Probleme aufgeführt, auf die ihr stoßen könnt. Allerdings ist es wichtig zu bedenken, dass die folgenden Probleme auch durch mehr als nur kaputten RAM verursacht werden können:
- Der PC startet nicht und ihr hört einen Signaltoncode (euer Computer piept komisch beim Hochfahren)
- Zufällige Computerabstürze begleitet von Bluescreens (BSOD), allgemeine Fehlermeldungen, schwerwiegende Ausnahmefehler usw.
- Computer fährt einfach runter
- Computer startet einfach zufällig neu
- Fehlermeldungen bei Windows- oder Programminstallation
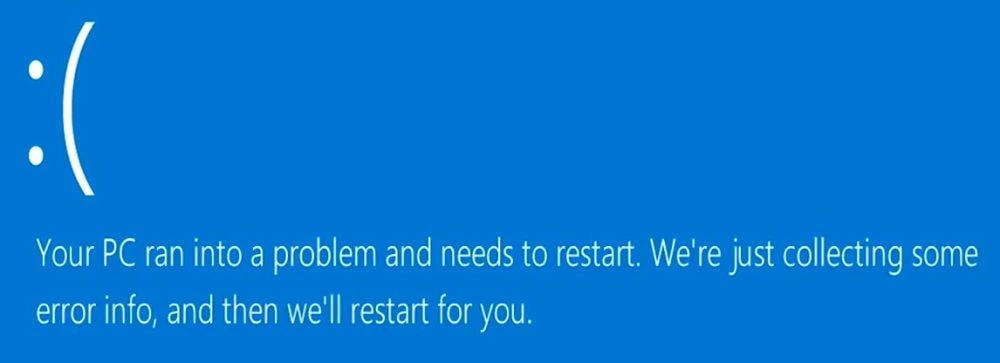
Eines der ersten Anzeichen für defekten Arbeitsspeicher sind Blue Screens of Death (BSODs). Speicherprobleme machen sich häufig durch einen schnell zunehmenden Schweregrad leicht bemerkbar. Zunächst kommt es nur selten zu Abstürzen und das System ist weiterhin funktionsfähig. Aber kurz darauf stürzt das System schon beim Start ab. Deshalb ist es wichtig, das RAM-Problem schnell zu identifizieren.
Hinweis
Wenn ihr kürzlich neuen Arbeitsspeicher in euren PC eingebaut habt empfehlen wir euch, diesen vorübergehend zu entfernen um sicherzustellen, dass dies nicht die Ursache für euer Problem ist. Startet erst dann die folgenden Tests - oder eventuell hat sich das Problem ja auch schon erledigt damit.
RAM testen in Windows - die besten Tools
Es gibt mehrere Möglichkeiten, den RAM eures PCs zu testen. Wir stellen euch jetzt die wichtigsten vor und gehen dabei von einfach sowie unkompliziert, hin zu komplexer oder langwieriger.
MemTest (Schnellcheck)
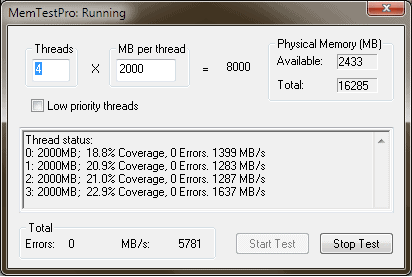
Das kostenlose Programm MemTest von HCI ist ein guter Startpunkt, um euren RAM zu testen. Ladet euch das Programm hier runter: https://hcidesign.com/memtest/download.html. Zum Installieren entpacken wir das Programm einfach in einen Ordner eurer Wahl. Durch das Ausführen von MemTest werden übrigens keine Dateien auf eurem Computer oder der Registrierung geändert.
MemTest überprüft die Zuverlässigkeit des RAM. Damit stellt ihr sicher, dass der RAM eures PCs ordnungsgemäß funktioniert. Dieser Prozess ist zum Beispiel dann sinnvoll wenn ihr einen neuen Gaming-PC kauft, neuen RAM installiert (habt), oder wenn ihr euren RAM übertaktet.
Wie viel RAM sollte man testen?
Testet nur den nicht verwendeten RAM und nicht die Gesamtmenge im System. Andernfalls verbringt der PC 99% des Tests mit Lesen und Schreiben auf eure Festplatte, anstatt den RAM zu testen. Standardmäßig überprüft MemTest den gesamten RAM, der nicht von anderen Anwendungen verwendet wird. Wenn ihr mehr Kontrolle darüber wollt, könnt ihr mithilfe des Windows-Task-Managers überprüfen, wie viel RAM frei ist.
Testdauer
Wenn ihr den MemTest zu 100% durchlaufen lasst, dann habt ihr eine sehr gründliche Prüfung vorgenommen und erfasst die meisten auftretenden Probleme. Um seltenere Fehler abzufangen, müsst ihr den Test bis 400% laufen lassen.
Die überwiegende Mehrheit der Fehler wird in nur wenigen Minuten gefunden und 60% des fehlerhaften Arbeitsspeichers werden bereits nach 10% MemTest-Abdeckung erkannt.
MemTest meldet alle gefundenen Fehler, sobald sie entdeckt werden. Wenn ihr also keine Fehlermeldungen seht, waren alle bisherigen Tests erfolgreich. Sobald ihr mit dem Testen beginnt, testet MemTest euren RAM solange, bis ihr das Programm beendet oder stoppt.
So testet ihr euren RAM mit dem Windows Speicherdiagnose Tool (mittellang)
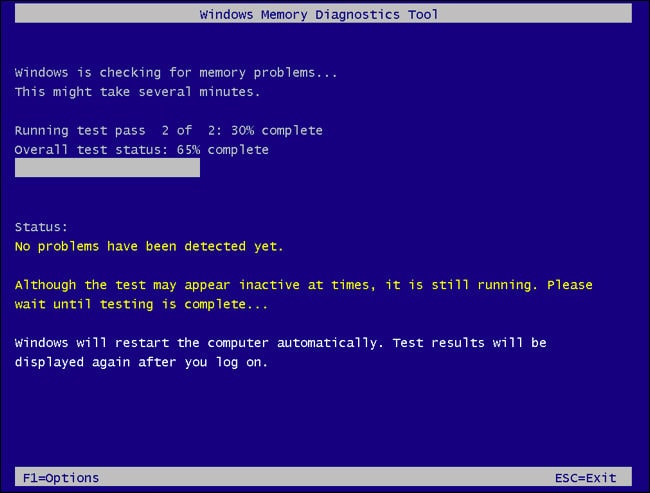
Die nächste Variante ist etwas langwieriger und umständlicher, allerdings könnt ihr sie direkt über Windows abrufen. Geht wie folgt vor:
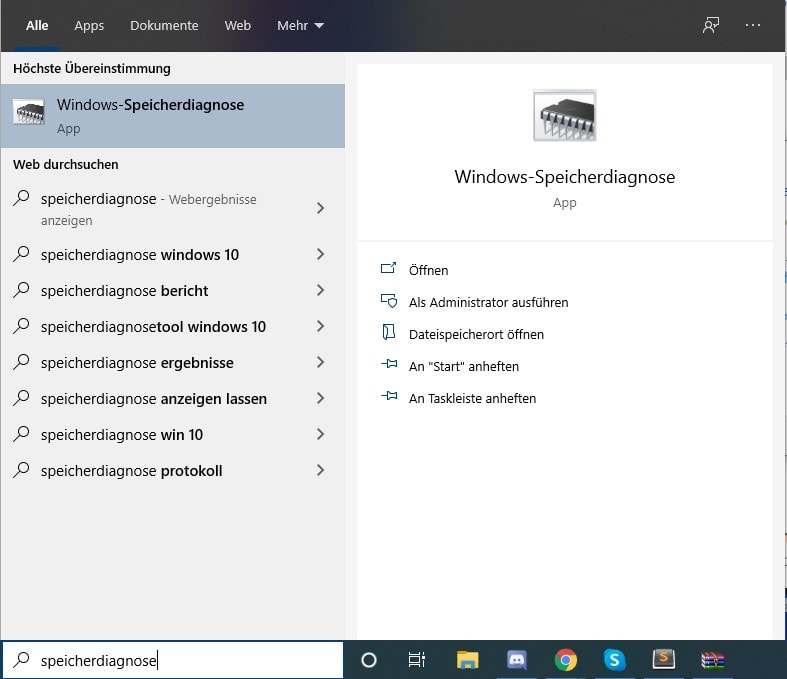
- Sucht im Startmenü nach "Speicherdiagnose" und öffnet die Anwendung.
- Klickt auf "Jetzt neu starten und Problemen suchen".
- Windows wird automatisch neu gestartet, der Test ausgeführt und danach nochmal neustarten.
- Wartet nach dem Neustart auf die Ergebnismeldung. Es kann einige Momente dauern, bis das System gestartet wird. Ihr solltet in der unteren rechten Ecke eine Meldung sehen. Diese wird euch sagen, ob Fehler gefunden wurden.
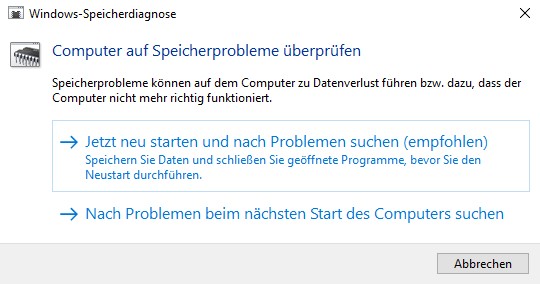
Sollte die Ergebnismeldung nach dem Neustart nicht erscheinen, geht wie folgt vor:
- Rechtsklickt auf euren Startbutton und klickt auf Ereignisanzeige.
- Navigiert links in der Leiste zu Windows-Protokolle> System. Ihr seht nun eine Liste mit einer großen Anzahl von Ereignissen. Klickt im rechten Bereich auf "Suchen".
- Gebt nun "MemoryDiagnostic" ins Suchfeld ein und klickt auf suchen. Die Ereignis-IDs 1201 und 1101 geben euch die Ergebnisse des Tests, welche nach Auswahl darunter in der Mitte erscheinen.
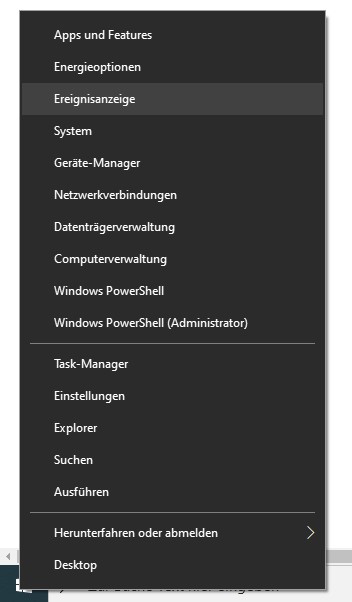
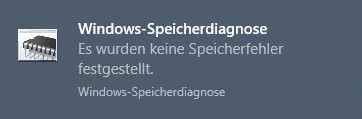
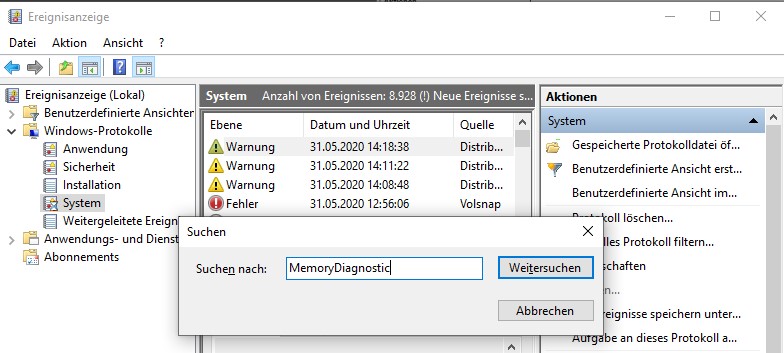
RAM testen mit Passmarks Memtest86 (fortgeschritten)
Memtest86 von Passmark ist ein zuverlässiges und mächtiges Tool zum Testen des Arbeitsspeichers, ohne dass ein Betriebssystem erforderlich ist. Dies bedeutet, dass es sowohl auf Windows-Computern als auch auf Linux-Computern funktioniert. Es läuft von einem bootfähigen USB-Stick und obwohl es kompliziert aussieht, ist es sehr einfach zu bedienen.
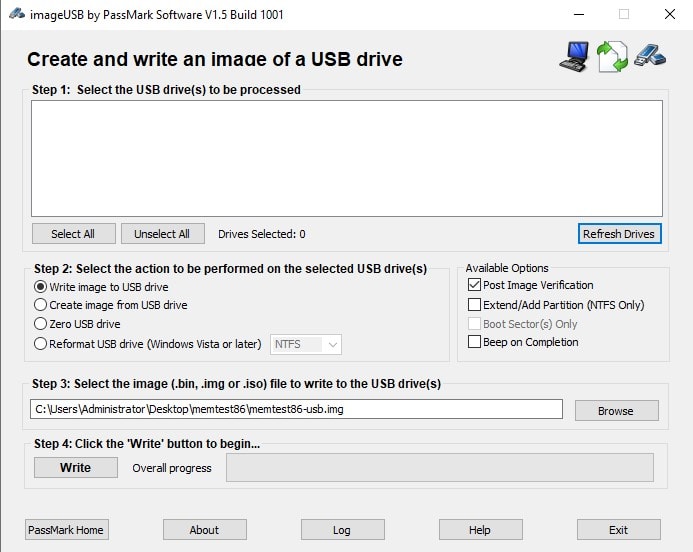
Der Vorteil von Memtest 86: Es führt eine größere Auswahl an Tests durch und kann Probleme feststellen, die beim Windows-Diagnosetest nicht auftreten. Die neuesten Versionen dieses Tools bieten eine kostenpflichtige Version mit mehr Funktionen, allerdings bietet euch die kostenlose Variante alles was ihr braucht.
- Ladet euch Passmark Memtest86 hier runter: https://www.memtest86.com/.
- Extrahiert den Inhalt in einen Ordner auf eurem Desktop.
- Steckt einen USB-Stick in euren PC. Sichert alle Daten darauf, da das Passmark-Tool den USB-Stick formatiert.
- Führt die ausführbare Datei "imageUSB" aus.
- Wählt oben das richtige USB-Laufwerk aus und klickt auf "Write".
- Das Ganze dauert je nach Geschwindigkeit eures USB-Sticks einige Momente.
- Startet euren PC neu und ruft das Startmenü auf, indem ihr Entf, F2, F8, F10 oder die von eurem System verwendete Taste drückt (wird meistens im Startbildschirm angezeigt).
- Startet das System jetzt über den USB-Stick.
- Wählt dann "Config" aus.
- Wählt auf dem Memtest86-Startbildschirm "Start Test" aus.
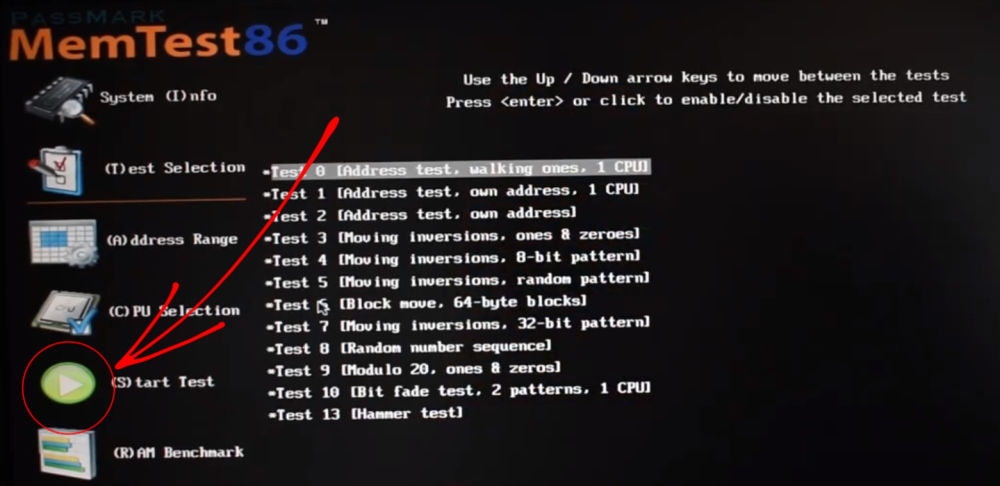
Lasst die Anwendung jetzt den Test bis zum Abschluss oder bis zum Auftreten von Fehlern ausführen. Ihr könnt den Fortschritt des Tests oben am Bildschirm überwachen.
Abhängig von eurer Speichergröße kann der Test zwischen 20 Minuten und einigen Stunden dauern. Wenn Fehler auftreten, macht es keinen Sinn, die Tests fortzusetzen. Ein Bildschirm mit Fehlern sieht folgendermaßen aus:
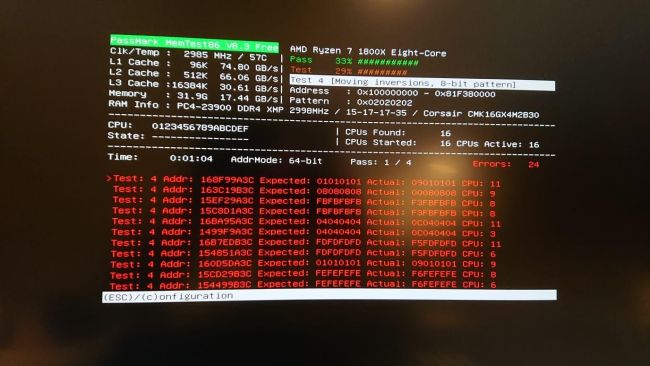
Sollte das Programm Fehler auswerfen, werdet ihr diese nicht übersehen (Bild: Tomshardware)
Die Tests werden so lange ausgeführt, bis ihr sie beendet. So könnt ihr den RAM über eine längere Zeit testen und sehen, wie sich der Speicher verhält. Informationen zu Fehlern werden direkt auf eurem Bildschirm angezeigt. Wenn ihr fertig seid, könnt ihr einfach die Esc-Taste drücken, um das Programm zu beenden und den Computer neu zu starten.
Was kann ich tun, wenn bei meinem RAM Fehler auftreten?
Egal bei welcher Methode - wenn ihr eine Fehlermeldung erhaltet solltet in Betracht ziehen, euren Arbeitsspeicher auszutauschen oder zumindest zu überprüfen, ob euer System korrekt konfiguriert ist. Beachtet, dass selbst EIN Fehler ein Zeichen für ein ernstes Problem ist.
Keine Fehler gefunden? Dann Glückwunsch, euer Arbeitsspeicher ist gesund. Wenn ihr einen RAM-Fehler findet müsst ihr als Nächstes ermitteln, wie dieser behoben werden kann. Hier noch einige Tipps dazu:
- Riegel einzeln testen um Defekt auszuschließen: Die häufigste Ursache für Speicherfehler ist ein Hardwaredefekt. Führt dazu die oben beschriebenen Tests mit jeweils nur einem RAM-Riegel durch. Wenn Fehler gefunden werden, ist der installierte Speicherriegel fehlerhaft.
- Verschiedene Steckplätze testen: Manchmal liegt das Problem tatsächlich beim Mainboard und es verschwindet, wenn weniger RAM installiert ist oder wenn die DIMMs in verschiedenen Steckplätzen installiert sind. Wenn ihr Zugriff auf mehrere PCs habt solltet ihr auch versuchen, den "fehlerhaften" RAM in beiden zu testen. Um dann festzustellen, ob das Problem der Speicher oder eine andere Komponente ist.
- Richtige Taktung & Timings verwenden: Stellt sicher, dass euer RAM mit der richtigen Taktung läuft. Die Geschwindigkeit und Timings des Speichers sind auf dem Etikett oder der Verpackung angegeben. Daher sollte der RAM via der XMP-Profile im BIOS mit diesen Geschwindigkeiten ausgeführt werden. Denn es ist möglich, dass der Speicher schneller als möglich ausgeführt wurde, was natürlich zu Fehlern führen würde.
- Underclocking: Wenn das Einstellen des richtigen XMP-Profils nicht hilft könnt ihr versuchen, den Arbeitsspeicher runterzutakten. Dadurch läuft er langsamer. Dies ist jedoch häufig nur eine vorübergehende Maßnahme, da die Fehler wahrscheinlich bald wieder auftreten, falls der Arbeitsspeicher Probleme hat.
- Korrekte Spannung: Überprüft auch, ob ihr die richtige Spannungseinstellung für euren RAM verwendet. Dies könnt ihr meistens im BIOS einstellen (jedoch nicht in allen). Informationen zu diesem Thema findet ihr in eurem Mainboard-Handbuch.
- Kompatibilität: Eventuell unterstützt euer Mainboard oder eure CPU den verbauten Speicher gar nicht. Kombinationen außerhalb der Spezifikation lassen den Eindruck entstehen, dass der RAM defekt ist. Jedoch kann der Speichercontroller eurer CPU womöglich die hohen Frequenzen des verbauten Arbeitsspeichers gar nicht verarbeiten. Mehr zu diesem Thema findet ihr in unserem Artikel Arbeitsspeicher erweitern und aufrüsten.
- Überhitzung: Eine weitere mögliche Ursache für Speicherprobleme ist Überhitzung. Stellt sicher, dass euer Gehäuse gut belüftet ist und führt den RAM Test erneut aus.
- Treiberkonflikte: Wenn ihr alles andere ausprobiert habt könnt ihr auch Treiberkonflikte in Betracht ziehen (allerdings ist das sehr selten der Fall). Versucht, Windows im abgesicherten Modus zu starten, so wenig Treiber wie möglich zu laden, und führt die Prüfung danach erneut durch.
RAM defekt und ihr sucht neue Riegel? Dann schaut mal in folgende Artikel rein:

Ein Artikel von Sascha. Falls ihr mehr über unsere Autoren erfahren wollt, besucht unsere Über-Uns-Seite.


