SSD Festplatte einbauen
SSD Festplatte einbauen: Anschließen & Einrichten leicht gemacht - Komplette Schritt für Schritt Anleitung

Ein Nachrüsten einer schnellen SSD ist mittlerweile gar nicht mehr so teuer. Ihr habt euch also eine gekauft und jetzt wollt ihr natürlich eure neue SSD Festplatte einbauen. Doch worauf gilt es dabei genau zu achten? Diese und sonstige Fragen zum Anschließen, Einrichten, der Installation und den BIOS-Einstellungen klären wir in diesem Artikel ausführlich.
SSD einbauen - Vorbereitungen und Voraussetzungen
Egal ob ihr eure 2,5 Zoll SSD-Festplatte in euren PC oder Laptop einbauen wollt, die Voraussetzungen sind quasi die gleichen. Beachtet folgende Punkte, bevor ihr über die Anschaffung einer SSD nachdenkt.
- Die richtige SSD auswählen: Empfehlungen für gute Modelle findet ihr in unserem Artikel zur besten SSD
- Backup erstellen: Erstellt lieber ein Backup eurer Daten. Sicher ist sicher.
- Betriebssystem: Wählt am Besten Windows 10 zumal hier die TRIM-Funktion einer SSD direkt unterstützt wird. Dadurch optimiert ihr die Lebensdauer.
- Windows-Neuinstallation oder Klonen: Was soll mit eurem Betriebssystem und den Daten passieren? Überlegt euch das am Besten schon vor dem Einbau.
- Passende Halterung: Nahezu jedes PC-Gehäuse verfügt über interne Einschübe zum Hinzufügen zusätzlicher Festplatten mit einer Breite von 3,5 Zoll. "Normale" SSDs sind jedoch in der Regel 2,5 Zoll breit. Daher braucht ihr eine Halterung, um eine in euren PC einzubauen (beim Laptop erübrigt sich das). Deshalb immer prüfen, ob bei eurem Modell eine Halterung dabei ist. Ansonsten gibt es beispielsweise solche Adapter*.
- SATA-Anschluss: Um den Geschwindigkeitsvorteil einer SSD ausnutzen zu können, sollte euer Mainboard mindestens SATA 2 unterstützen. Noch besser sind SATA 3 Anschlüsse, allerdings ist das nicht so wichtig da SSDs abwärtskompatibel sind.
- AHCI im BIOS aktivieren: Damit eure SSD die maximale Leistung bringt, müsst ihr im BIOS/UEFI den korrekten Modus für eure SATA-Ports wählen. Dort muss AHCI (Advanced Host Controller Interface) eingestellt sein. Wie das geht, erklären wir weiter unten.
SSD in einen PC einbauen - So geht's
Zunächst schauen wir uns an, wie man eine SSD-Festplatte im 2,5 Zoll Format in einen PC einbaut.
Gehäuse vorbereiten

Meistens findet ihr die Einschübe im vorderen Teil des Gehäuses
Schraubt die Seiten eures PC-Gehäuses ab und entfernt sie. Einige haben Riegelvorrichtungen, manche haben Schrauben seitlich oder hinten am Gehäuse, die ihr lösen müsst. Stellt einfach sicher, dass ihr freien Zugriff auf die SATA-Anschlüsse und Festplattenschächte eures Mainboards habt.
SSD in Halterung schrauben
Danach legt ihr die SSD in die Montagehalterung oder einen abnehmbaren Schacht ein, richtet sie an den Löchern darunter aus und schraubt sie dann fest. Dabei müssen die goldenen Anschlusskontakte logischerweise nach hinten zeigen.

SSD in Gehäuse platzieren
Positioniert die Montagehalterung in einem freien 3,5-Zoll-Festplattenschacht oder dem dafür vorgesehenen Einschub und befestigt sie.
In unserem Fall müssen wir die Halterung nur in das Fach schieben und sie rastet automatisch ein. Manchmal müsst ihr die Halterung jedoch noch mit seitlichen Schrauben befestigen. Bei anderen Modellen werden die SSDs auch oft mitsamt Gummifüßen in Vorrichtungen geschoben.

Lest in eurem Gehäuse-Handbuch nach, wo SSD-Festplatten platziert werden sollen
Je nach Gehäusemodell habt ihr auch spezielle Vorrichtungen (siehe Bild unten), in welche eine SSD mitsamt Halterung platziert werden kann. Oft befindet sich diese auf der rechten Seite des Gehäuses hinter der Trennwand für das Kabelmanagement.
Verkabelung
Nachdem eure neue SSD erfolgreich im Gehäuse befestigt wurde, geht es an die Verkabelung. Wir brauchen zwei verschiedene: Ein SATA-Stromkabel und ein SATA-Datenkabel.

Steckt ein Ende des SATA-Datenkabels in die Rückseite der SSD-Festplatte und das andere Ende in einen eurer SATA-Ports am Mainboard. Diese Steckplätze befinden sich im Allgemeinen auf der Seite, die der Vorderseite des PCs am nächsten liegt, normalerweise in einem Cluster von zwei bis sechs Ports.

Es spielt keine besondere Rolle, welchen Steckplatz ihr verwendet. Allerdings solltet ihr falls vorhanden einen der weissen oder blauen SATA3-Ports wählen, um maximale Leistung zu bekommen. Diese sind auch auf dem Mainboard entsprechend beschriftet.
SATA-Datenkabel können entweder L-förmig sein, oder wie unseren Form mit einem geraden Anschluss daherkommen.

Das SATA-Stromkabel erkennt ihr an den fünf kleineren farbigen Strängen, das Datenkabel kann auch L-förmig sein
Jetzt stecken wir noch das SATA-Stromkabel vom Netzteil in die Rückseite eurer SSD. Wenn ihr schon eine Festplatte oder DVD-Laufwerk installiert habt schaut zuerst, ob dort schon ein Netzkabel rumhängt. Denn oft gibt es hier mehr als einen Steck, welcher für mehrere Laufwerke verwendet werden kann. Falls euer Netzteil keine freien SATA-Stromanschlüsse hat, müsst ihr einen Adapter oder einen Splitter verwenden.
Danach sollte eure SSD betriebsbereit sein! Überprüft nochmal alle Verbindungen und stellt sicher, dass die Kabel keine Kühlkörper berühren oder irgendwelchen Lüftern im Weg sind.
Ihr sucht eine M.2-SSD oder eine normale HDD-Festplatte als Ergänzung? Dann schaut mal in diese Artikel rein:
SSD in Laptop einbauen - So geht's
Falls ihr euren Laptop mit einer SSD upgraden oder von einer HDD auf eine SSD umsteigen wollt, dann geht auch das relativ einfach. Meistens sogar einfacher als bei einem PC, zumal ihr keinen Kabelsalat habt. Geht wie folgt vor:
Abdeckung öffnen
Bei allen Laptops müsst ihr zuerst entweder den Unterboden komplett abnehmen, oder ihr habt eine kleinere Abdeckung mit weniger Schrauben.
Sucht euch eine ebene Oberfläche mit guter Beleuchtung, auf der ihr ohne Probleme arbeiten könnt. Klappt euren Laptop zusammen und legt ihn mit der Unterseite nach oben zeigend hin.
An der Unterseite gibt es oft eine Kunstoffabdeckung mit mehreren Schrauben, die euch das Ganze wesentlich einfacher machen. Ansonsten müsst ihr wie hier in unserem Fall alle Schrauben lösen.

Oft müsst ihr danach auch die Unterseite von der Tastatur lösen, denn die untere Abdeckung ist bei vielen Laptops zusätzlich gesichert. Nehmt dazu einen nicht metallischen flachen Gegenstand, um die Abdeckung vorsichtig an allen Kanten aufzutrennen (bitte keinen Schraubenzieher nutzen!).
Damit löst ihr das Gehäuse schrittweise von einer Ecke zur nächsten, da sich auf jeder Seite mehrere Clips befinden. Dieser Schritt ist bei fast jedem Laptop anders. Im Zweifelsfall einfach Google befragen oder im Handbuch nachsehen.
Alte Festplatte entfernen
Diesen Schritt müsst ihr natürlich nur durchführen, falls euer Laptop nur eine Festplatte unterstützt. Sobald ihr die Unterseite abgenommen habt, solltet ihr die Festplatte direkt sehen.
In einem modernen Laptop werden Festplatten normalerweise durch Metallklammern oder Metallfolie mit einer daran befestigten Lasche abgedeckt. Zieht die Lasche vorsichtig raus und nach oben, um die alte HDD-Festplatte zu entfernen.
Bei einigen Laptops ist die HDD auch mit Schrauben befestigt, welche ihr einfach entfernen müsst.

Halterung entfernen
Wenn euer Laptop eine Halterung für Festplatten verwendet werdet ihr feststellen, dass das Laufwerk mit Schrauben (normalerweise vier) an der Halterung befestigt ist. Entfernt diese um die Halterung abzunehmen und setzt dann eure neue SSD in die Halterung ein. Dann befestigt ihr sie mit denselben Schrauben, die ihr gerade entfernt habt.

Bild: TheTechChap via Youtube
Neue SSD in Laptop einsetzen
Schiebt jetzt die neue SSD zurück in den Schacht und steckt sie in den SATA-Anschluss des alten Laufwerks. Denkt dran, dass SATA-Anschlüsse einen geraden oder L-förmigen Stecker haben, was eine fehlerhafte Installation sehr schwierig macht. Daher solltet ihr nicht viel Kraft aufwenden müssen, wenn ihr die Kontakte der neuen SSD richtig am Port ausrichtet.
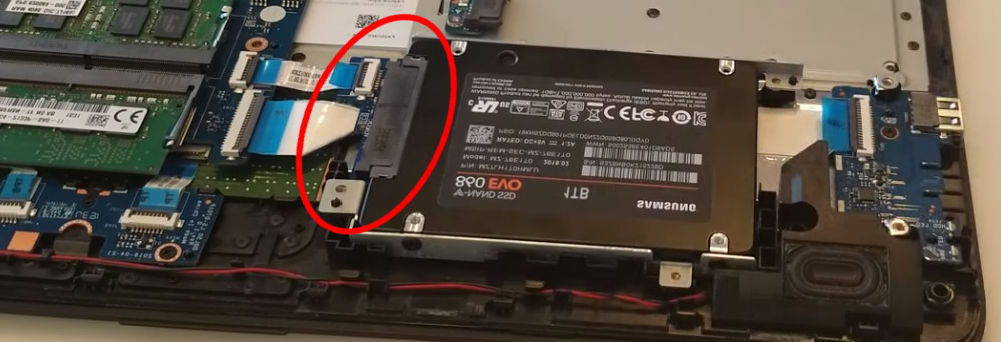
Manchmal findet ihr auch einen SATA-Anschluss, welcher an einer Art Lasche hängt. Seid hier bitte besonder vorsichtig beim Einbau der SSD in euren Laptop.
Auch dieser Prozess wird sehr unterschiedlich sein, je nachdem, welchen Laptop ihr habt. Dennoch bleibt das Grundprinzip dasselbe.
Richtige BIOS-Einstellungen vornehmen
Sobald eure neue SSD eingebaut ist, müsst ihr noch ein paar Einstellungen im BIOS vornehmen, damit alles richtig funktioniert. Folgende Punkte solltet ihr dabei durchführen:
- Ruft euer BIOS auf, indem ihr beim Hochfahren die Entf-Taste, F2, F10 oder sonstige Tasten weiderholt drückt. Je nach System ist das eine andere Taste, es wird aber auf dem Bildschirm angezeigt, welche die richtige ist.
- Sobald ihr im BIOS seid, navigiert in der Navigation zu einem Punkt der "Boot", "Boot-Options", oder "Storage Options" heißt. Bei modernen Boards sucht ihr nach "Advanced Mode". Jedes BIOS/UEFI ist hier anders strukturiert, also müsst ihr etwas rumsuchen. Ihr sucht nach der "Boot Sequence", also der Reihenfolge für die Bootmedien.
- Dort müsst ihr eure neue SSD als erstes Bootmedium aus der Liste auswählen, damit Windows auch davon bootet.
- Als nächstes sucht ihr nach einem Punkt der "Storage Configuration" heißt. Dieser befindet sich manchmal unter dem Punkt "Main", bei modernen Mainboards auch unter "Peripherals/SATA-Configuration". Stellt dort den "Onchip SATA Type" oder die "SATA Mode Selection" auf AHCI (oft ist hier IDE ausgewählt). Auch hier gilt: Jedes BIOS ist anders aufgebaut, sucht einfach bis ihr den richtigen Punkt findet.
- Speichert danach diese Einstellungen und verlasst das BIOS. Jetzt sollte euer PC korrekt von SSD booten.
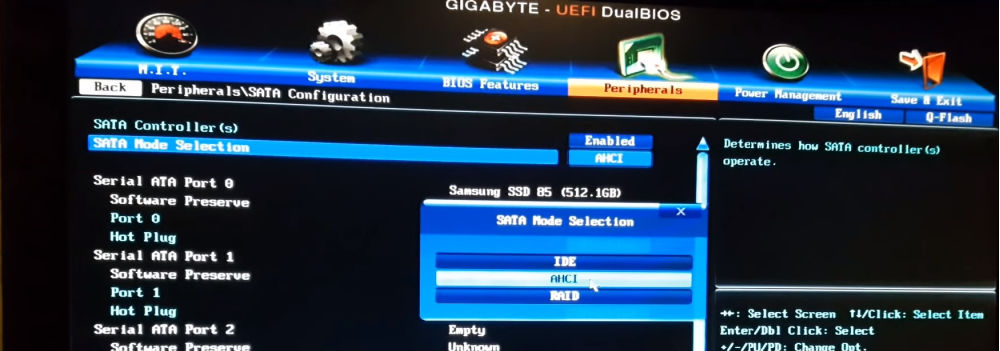
Hinweis
Bei neuen Desktop-PCs und Laptops mit installiertem Windows 10 ist der AHCI-Modus meist schon eingestellt und ihr müsst keine Änderungen vornehmen. Bei älteren Systemen, vor allem bei Windows 7, oft nicht.
Solltet ihr nach der Umstellung von IDE auf AHCI einen Bluescreen bekommen oder Windows sollte nicht starten, dann geht wie folgt vor:
- Macht die Umstellung AHCI wie oben beschrieben im BIOS wieder rückgängig
- Startet dann Windows neu
- Drückt gleichzeitig die Windows- und die R-Taste
- Gebt in das Textfeld nun den Befehl "regedit" ein und bestätigt mit Enter
- Sucht nun im neuen Fenster den Ordner Hkey_Local_Machine\System\CurrentControlSet\Services\storahci
- Setzt hier den Wert "Start" auf 0
- Prüft ob es den Eintrag Hkey_Local_Machine\System\CurrentControlSet\Services\storahci\StartOverride gibt
- Setzt hier den Wert "0" auf 0
- Prüft unter Hkey_Local_Machine\System\CurrentControlSet\Services\ ob die Werte „iaStorV“, „iaStorAV“ und „iaStorAVC“ existieren und setzt auch hier den Wert "Start" auf 0 fest
- Jetzt sollte wieder alles problemlos laufen und Windows 10 sollte im AHCI-Modus starten
Altes Betriebssystem klonen oder Neuinstallation?
Diese Frage solltet ihr euch eigentlich schon stellen, bevor ihr eure neue SSD einbaut. Zumindest wenn ihr nur eine SSD-Festplatte verbaut habt, oder bislang nur eine langsame HDD hattet und jetzt Windows von der schnelleren SSD starten wollt.
Demnach müsst ihr euch entscheiden, ob ihr das Betriebssystem auf das neue Speichermedium übertragen oder einfach eine Neuinstallation durchführen wollt. Für beide Szenarien gibt es Vor- und Nachteile.
Altes Betriebssystem von HDD auf SSD klonen
Wenn ihr euer Betriebssystem (und alle Daten und installierten Apps) übertragen wollt, müsst ihr euch keine Gedanken über die Neuinstallation von Windows machen und alles wieder neu einstellen. Der Nachteil ist, dass es ein ziemlich langsamer und nerviger Prozess ist.
Falls ihr nur ein Upgrade von einer Festplatte auf eine andere durchführt (anstatt einfach eine zusätzliche zu installieren), dann wollt ihr wahrscheinlich das Betriebssystem auf die neue SSD übertragen, anstatt es neu zu installieren. Dafür gibt es spezielle Klonprogramme, die euch den Prozess relativ einfach abnehmen.
Bei einem Laptop müsst ihr einen USB-basierten SATA-Adapter verwenden, damit beide Festplatten gleichzeitig angeschlossen werden können. Das geht auch mit einem Desktop, aber es ist möglicherweise einfacher, die neue Festplatte einzubauen, die Datenübertragung durchzuführen und dann zu entscheiden, ob die alte Platte behalten wird.
Neuinstallation
Die zweite Option ist eine Neuinstallation des Betriebssystems auf eurem neuen Laufwerk. Dabei ist der Hauptvorteil ganz klar ein "sauberes" System ohne Altlasten und Unordnung.
Der Nachteil ist natürlich, dass ihr die Neuinstalltion durchführen und alle alten Programme neu draufpacken müsst. Zudem müsst ihr eure persönlichen Dateien aus dem Backup wiederherstellen (oder von der alten Platte kopieren). Dennoch geht das Ganze meist schneller als das Klonen.
Alles in allem ist das Geschmacksache.
Lohnt sich das Upgrade von einer HDD-Festplatte zu einer SSD?
Hättet ihr uns diese Frage vor einigen Jahren gestellt, hättet ihr zweifellos eine andere Antwort bekommen. Dank verschiedener Faktoren, von denen einer der sinkende Preis ist, lautet die Antwort jetzt: Es lohnt sich zu 100%, eure alte HDD-Festplatte auf eine SSD upzugraden.
Wenn ihr mehr zu dem Thema erfahren und nachlesen wollt, schaut in unseren ausführlichen Artikel dazu rein:
Lest jetzt weitere Artikel zum Thema:

Ein Artikel von Sascha. Falls ihr mehr über unsere Autoren erfahren wollt, besucht unsere Über-Uns-Seite.



