Welche Grafikkarte habe ich?
Welche Grafikkarte habe ich: GPU herausfinden, auslesen, anzeigen und erkennen - Methoden im Überblick (Windows 10)

Welche Grafikkarte habe ich eigentlich in meinem PC verbaut? Eine wichtige Frage - vor allem wenn ihr schauen wollt, ob eure aktuelle GPU die neuesten Spiele wuppen kann, ob sie zu einem neuen PC passt oder ihr aktuelle Treiber installieren möchtet.
Wie ihr ganz einfach und schnell eure Grafikkarte herausfinden, alle Informationen dazu auslesen und anzeigen lassen könnt, zeigen wir euch hier. Direkt vorweg: Mit dem Programm GPU-Z geht es am Genauesten!
Methode 1: Grafikkarte auslesen mit dem Geräte-Manager
Dies ist oft die einfachste und schnellste Methode um herauszufinden, welche Grafikkarte ihr bei euch verbaut habt. So geht's:
- Klickt in die Suchfunktion von Windows unten in der Taskleiste
- Gebt "manager" ein und klickt auf die Schaltfläche "Geräte-Manager"
- Sucht im sich nun öffnenden Fenster nach dem Eintrag "Grafikkarten"
- Klickt nun auf den kleinen grauen Pfeil an der linken Seite
- Eure Grafikkarte wird dort nun angezeigt
- Mit Rechtsklick und Klick auf Eigenschaften könnt ihr noch mehr Informationen zu den Treibern bekommen
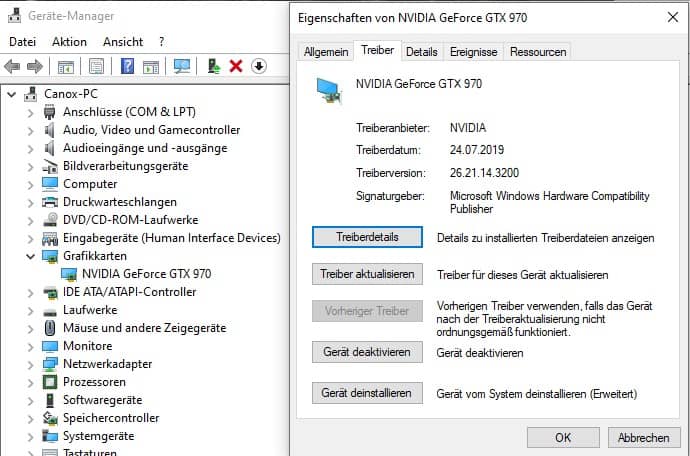
Sascha hat eine alte Geforce GTX 970 verbaut
Solltet ihr keine Tastatur zur Verfügung haben, geht das Ganze auch mit der Maus: Rechtsklickt dazu einfach auf das Windows-Symbol in der Taskleiste und wählt daraufhin "Geräte-Manager" aus - der Rest bleibt gleich.
Wenn ihr keine Maus habt, könnt ihr folgendes machen:
- Drückt die Windows-Taste + R
- Gebt im nächsten Fenster den Befehl devmgmt.msc ein
- Drückt einmal die Tabulator-Taste (das Ding mit den zwei Pfeilen drauf)
- Navigiert mit den Pfeiltasten runter zu "Grafikkarten" und drückt Pfeil nach rechts um den Reiter zu öffnen
- Wählt den Namen der Grafikkarte aus und drückt Enter, um weitere Infos zu sehen
Anmerkung
Wenn ihr nicht sicher seid, welcher Hersteller eure Grafikkarte produziert hat, dann solltet ihr die Eigenschaften der Grafikkarte checken. Beachtet, dass der Geräte-Manager anhand eurer Grafiktreiber ermittelt, welche Grafikkarte ihr habt. Falls ihr also den Verdacht habt, dass möglicherweise falsche Treiber installiert sind, dann solltet ihr noch weitere Methoden testen.
Zu wissen welche Grafikkarte ihr im PC habt, kann etwas verwirrend sein. Denn es gibt zwei relevante Bezeichnungen: Das Modell der GPU (das heißt der eigentliche Chip, der die Arbeit erledigt) und das Modell der Karte selbst (welches noch andere Hardware wie Kühler oder Spannungsregelungsmodul etc. beinhaltet).
Es gibt zwei Haupthersteller, die diskrete GPUs herstellen: Nvidia und AMD. Es gibt jedoch daneben noch viele weitere Hersteller, die ihre eigenen Modelle herstellen - Asus, EVGA, MSI, Gigabyte und weitere. Diese Unternehmen können Grafikkarten mit Nvidia- und AMD-Chips herstellen und ihre eigenen Optimierungen hinzufügen, um sich voneinander abzuheben. Diese sogenannten Partnerkarten haben oft bessere Lüfter, sind ab Werk übertaktet oder haben eine bessere Garantieleistung.
Wenn ihr also eure Grafikkarte herausfinden wollt müsst ihr euch entscheiden, ob die Kenntnis des Chipsatzes ausreicht (hier zum Beispiel die "Nvidia GeForce GTX 970"), oder ob ihr den tatsächlichen Hersteller und das genaue Modell eurer Karte braucht ("MSI GeForce RTX 2070 Gaming X").
Ersteres ist (wie wir gesehen haben) in Windows 10 sehr leicht zu finden, während letzteres etwas komplizierter ist.
- Auch interessant: Was heißt Ti bei Grafikkarten?
- Übersicht: Welche Grafikkarten-Marken gibt es?
- Wichtig: Welchen Stromanschluss hat eure Grafikkarte?
Methode 2: Grafikkarte herausfinden mit DXDiag
Diese Methode ist vor allem für ältere Windows-Versionen praktisch. Hierbei findet ihr die Informationen im sogenannten DirectX Diagnose Tool. Um es zu öffnen, geht wie folgt vor:
- Drückt auf eurer Tastatur gleichzeitig die Tasten Windows + R
- Gebt dann den Befehl dxdiag im sich öffnenden Fenster ein und bestätigt mit "Ok"
- Klickt auf den Reiter Anzeige
- Unter "Name" seht ihr dann, welche Grafikkarte ihr habt
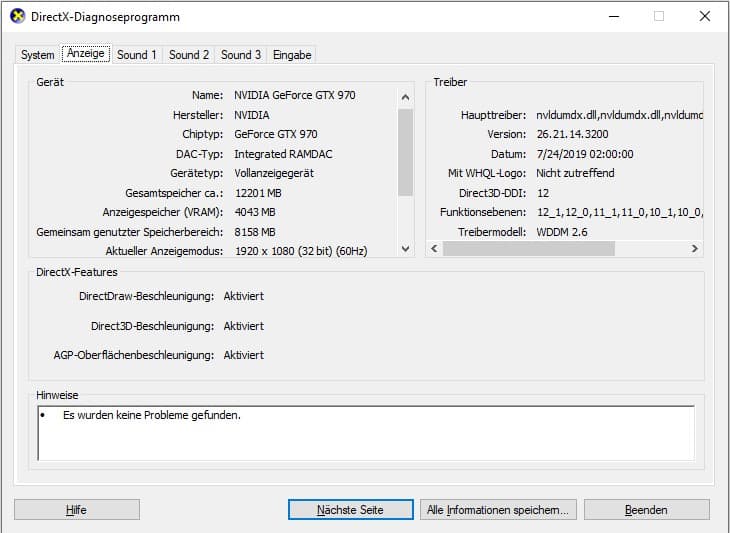
Vorteil dieser Methode ist, dass ihr hier noch zusätzliche Informationen zu eurer Grafikkarte auslesen könnt. Neben Hersteller und VRAM gibt es hier nämlich auch noch Informationen zu eurem Monitormodell.
Hinweis
Falls im DX-Diag-Fenster mehrere Reiter mit dem Namen "Anzeige" auftauchen, dann habt ihr in eurem Laptop oder PC entweder mehrere Grafikkarten verbaut, oder ihr betreibt mehrere Monitore. Ersteres tritt oft auf, wenn ihr neben eurer dedizierten Grafikkarte noch eine Onboard-Grafikkarte im System habt.
Methode 3: Grafikkarte erkennen mit Task Manager
Falls euch noch andere Kennzahlen sowie vor allem die Performance eurer Grafikkarte interessieren, versucht Folgendes:
- Rechtsklickt auf das Windows-Symbol oder die Taskleiste
- Wählt dann "Task-Manager" aus
- Klickt jetzt auf den Reiter "Leistung" (wenn ihr diesen Reiter nicht seht, klickt auf "mehr Details"
- Klickt auf der linken Seite auf den Eintrag "GPU 0"
- Der Grafikkarten-Hersteller sowie der Modellname werden nun oben rechts im Fenster angezeigt
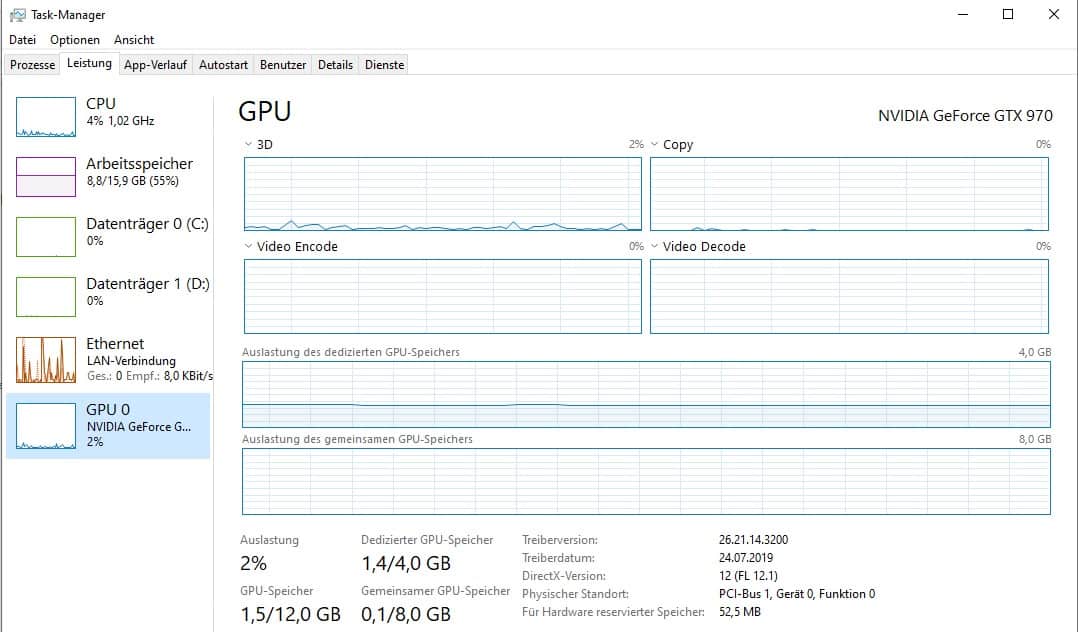
In diesem Fenster werden auch andere Informationen angezeigt, zum Beispiel die Größe des dedizierten Speichers auf eurer GPU. Der Task-Manager von Windows 10 zeigt hier die GPU-Nutzung an, welche ihr auch nach Anwendung anzeigen lassen könnt.
Hinweis
Wenn euer System über mehrere GPUs verfügt, wird hier auch "GPU 1" oder mehr Einträge angezeigt. Jeder Eintrag repräsentiert eine andere physische GPU.
Grafikkarte finden mit externen Programmen
Eure Grafikkarte könnt ihr in Windows 10 auch mit ein paar sehr guten Programmen herausfinden. Diese geben euch wirklich alle wichtigen Informationen und weitaus mehr Daten, als die oben beschriebenen Vorgehensweisen.
Wenn ihr also in Windows 10 eure Grafikkarte anzeigen lassen wollt, dann schaut euch folgende Tools an. Vor allem wenn ihr genau wissen wollt, welcher Hersteller eure Grafikkarte gebaut hat. Denn oft ist diese Info in den oben vorgestellten Methoden nicht akkurat. Doch seht selbst.
Speccy: Der Allrounder
Mit dem Programm Speccy bekommt ihr ein paar coole neue Infos zu eurer GPU. Ladet euch das Tool einfach hier runter. Sobald ihr es installiert habt (Achtung: Die wollen euch direkt noch das Programm CCCleaner mit installieren, da einfach den Haken wegklicken), klickt auf den Reiter "Graphics" und ihr seht das:
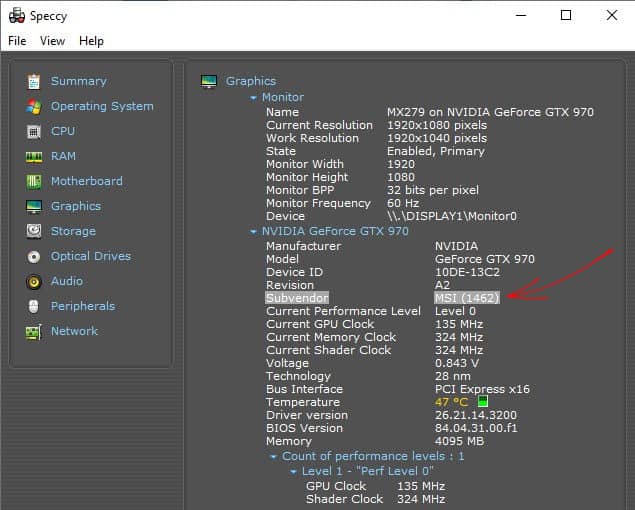
Praktisch: Jetzt wissen wir, dass Sascha's GTX 970 von MSI ist. Zudem sehen wir hier auch, wie heiß die Karte läuft und die aktuelle Spannung. Außerdem könnt ihr noch viele weitere Informationen zu anderen Komponenten in eurem System auslesen. Dieses Tool ist also mehr ein Allrounder für alle Bereiche.
GPU-Z: Der Spezialist
Ein weiteres kostenloses Tool findet ihr mit GPU-Z, dass es hier zum Download gibt. Nach dem Download öffnet einfach die EXE-Datei und schon scannt das Programm eure GPU. Nach ein paar Sekunden öffnet sich automatisch dieses Fenster:
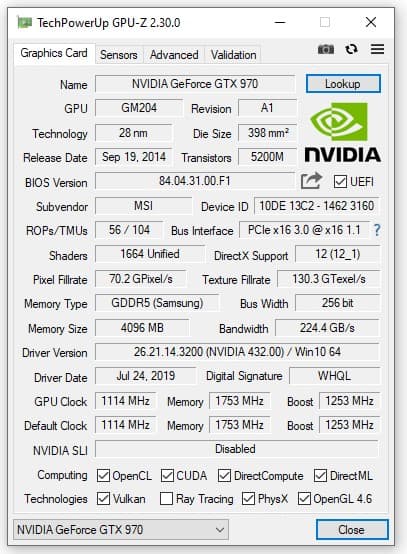
Wie ihr seht, findet ihr hier alles bis ins kleinste Detail aufgelistet. Mit Klick auf den Reiter "Sensors" bekommt ihr auch hier eine Temperaturanzeige für GPU und CPU.
Extrem cool: Wenn ihr oben rechts auf die Schaltfläche "Lookup" klickt, werdet ihr auf die Seite von Techpowerup.com weitergeleitet und erhaltet nochmals detaillierte Informationen zu eurer Grafikkarte.
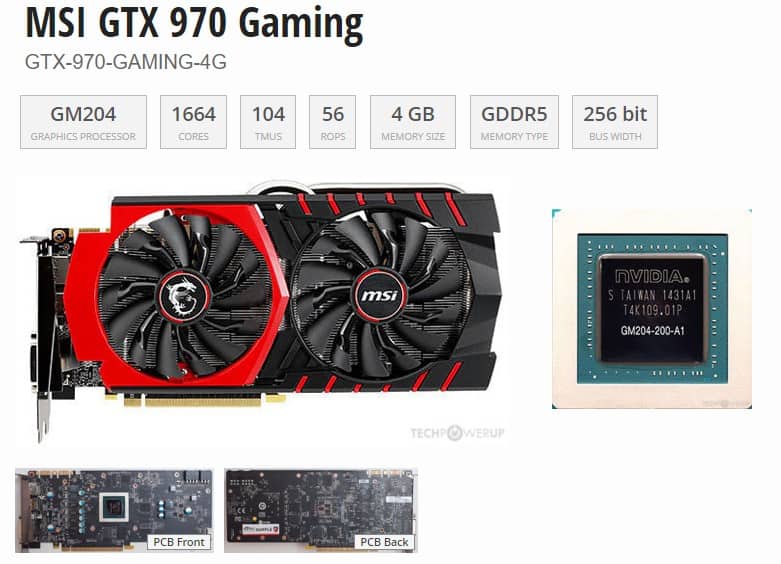
Das Beste? Ihr könnt damit endlich genau das Modell eurer Grafikkarte herausfinden. In unserem Falle handelt es sich nämlich um eine MSI Geforce GTX 970 Gaming 4GB. Na endlich! Alle anderen Methoden haben nur "Nvidia" ausgespuckt als Hersteller, eine Modellbezeichnung gab es schon mal gar nicht.
Wie finde ich gute Grafikkarten?
Jetzt da ihr wisst, welche Grafikkarte ihr habt fragt ihr euch vielleicht, welche Grafikkarten derzeit überhaupt gut sind (und wie eure im Vergleich dagegen abschneidet). Auch dafür haben wir den perfekten Artikel für euch, schaut einfach mal in unsere Grafikkarten Rangliste rein. Dort geben wir euch Vorschläge in allen Preisklassen und für alle Zwecke.
Eure Grafikkarte heraus zu finden ist immer sinnvoll, denn wie jede andere PC-Komponente sind vor allem GPUs mit der Zeit veraltet. Es ist unwahrscheinlich, dass eure Karte die ihr vor 5 Jahren gekauft habt, heute noch die aktuellen AAA-Spiele mit hohen Einstellungen wuppt. Wenn ihr euch also nicht sicher seid, ob ein Spiel auf eurem PC läuft, solltet ihr die Mindest- oder empfohlenen Anforderungen mit eurer aktuellen Hardware vergleichen.

Ein Artikel von Sascha. Falls ihr mehr über unsere Autoren erfahren wollt, besucht unsere Über-Uns-Seite.


