
FPS anzeigen in Spielen: So geht's
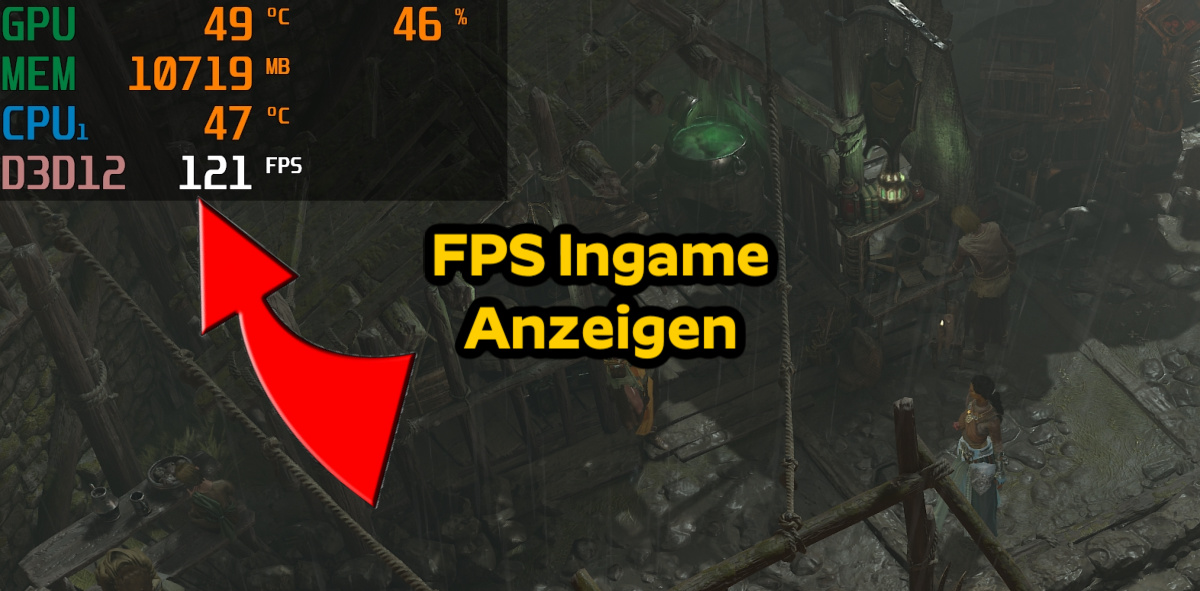

Du fragst dich, wie du deine FPS anzeigen kannst, um die Leistung deines PCs beim Gaming zu überwachen? Dann schau dir die hier vorgestellten Methoden an.
Mit MSI afterburner FPS anzeigen lassen
Ich finde MSI Afterburner ideal dafür, meine FPS in Spielen zu überwachen. Geht wie folgt vor, um eure Anzeige einzurichten:
- Installiert MSI Afterburner und stellt sicher, dass ihr die mitgelieferte RivaTuner Statistics Server-Anwendung mitinstalliert - ohne gibt es keine Werte.
- Öffnet Afterburner und klickt auf das Zahnrad „Einstellungen“. Klickt im Popup-Menü auf die Registerkarte „Überwachung“
- Wählt aus der Liste alle Metriken aus, die ihr überwachen wollt (die FPS-Werte findet ihr weiter unten). Dazu müsst ihr die kleinen Häkchen anklicken.
- Danach müsst ihr unten im selben Fenster noch die Option „Zeige Onscreen-Einblendung (OSD)“ mit einem Häkchen versehen.
- Anschließend könnt ihr die Registerkarte “On Screen Display OSD“ im gleichen Fenster öffnen und eine Taste zum Umschalten der Bildschirmanzeige zuweisen (Schnelltasten zum Ein/Ausschalten).
- Wenn ihr mit euren Einstellungen zufrieden seid, drückt unten noch auf “Übernehmen” und startet das Spiel eurer Wahl.
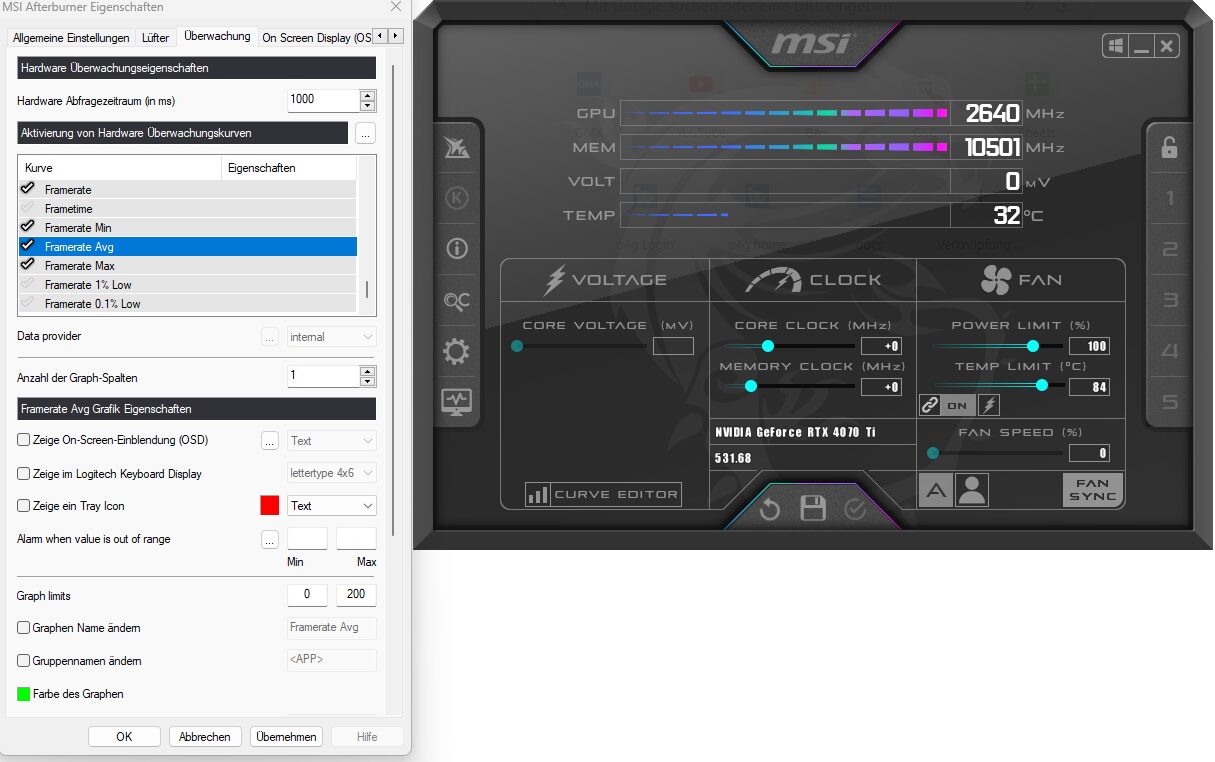
Oben in der Ecke eures Monitors sollte nun automatisch eine Bildschirmanzeige voller interessanter Statistiken zur Leistung eures PCs angezeigt werden. Falls nicht, geht nochmal in das Afterburner-OSD und legt eine Schnelltaste dafür fest.
Tipp
Falls euch die Anzeige der Daten zu klein ist, dann geht in Einstellungen > OSD Tab > Mehr Button (ganz unten). Ein neues Fenster mit dem Rivatuner öffnet sich. Zieht dort den Schieberegler bei “On-Screen Display Zoom” nach rechts, um eure FPS und andere Daten größer anzuzeigen!
FPS anzeigen lassen durch Windows Game-Bar
Die einfachste und schnellste Lösung eure FPS in Spielen anzeigen zu lassen ist die Tastenkombination Windows-Taste+G. Dadurch seht ihr ein Overlay, welches ihr noch anpinnen müsst damit es dauerhaft sichtbar bleibt.
Dank des Xbox Game Bar-Overlays verfügt euer Windows-PC über einen integrierten FPS-Zähler. Mit der Tastenkombination „Win + G“ wird das Overlay gezeigt, Leistungsdaten zu GPU, CPU, VRAM, RAM und FPS werden in einem kleinen Fenster unten links angezeigt.
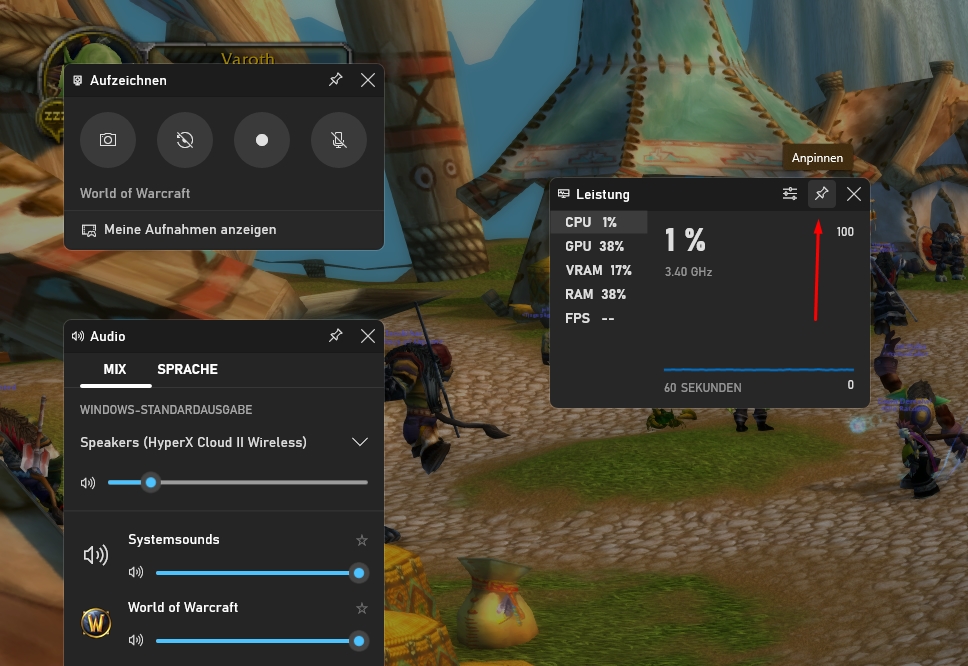
Das Overlay in Aktion in WoW
Leider sind die Widgets der Game Bar nur sichtbar, wenn das Overlay aktiviert ist. Ihr könnt aber für jedes Widget auf das kleine Reißnagel-Symbol klicken, um es auf dem Bildschirm sichtbar zu halten, auch wenn die Game Bar verschwindet.
Oben im Leistungs-Widget könnt ihr auch auf das Schieberegler-Symbol „Leistungsoptionen“ klicken, um die Positionierung, Transparenz und Farbe des Fensters anzupassen. Ihr dürft auch alle Messwerte entfernen, die nicht angezeigt werden sollen.
Jedoch funktioniert das nur in Windows, ist etwas fummelig und oft werden die FPS auch nicht direkt angezeigt.
Steam FPS anzeigen lassen
Die meisten von uns starten ihre Spiele über Steam. Zum Glück gibt es hier einen eingebauten FPS-Zähler um die Leistung zu messen. So aktivierst du ihn:
- Öffne auf Steam deine Einstellungen: Ganz oben links auf Steam > Einstellungen klicken.
- In den Steam-Einstellungen, geh auf > Im Spiel > Steam Overlay im Spiel aktivieren.
- Wähle im Dropdown-Menü von "FPS-Anzeige im Spiel" einen Standort aus, um diese zu aktivieren.
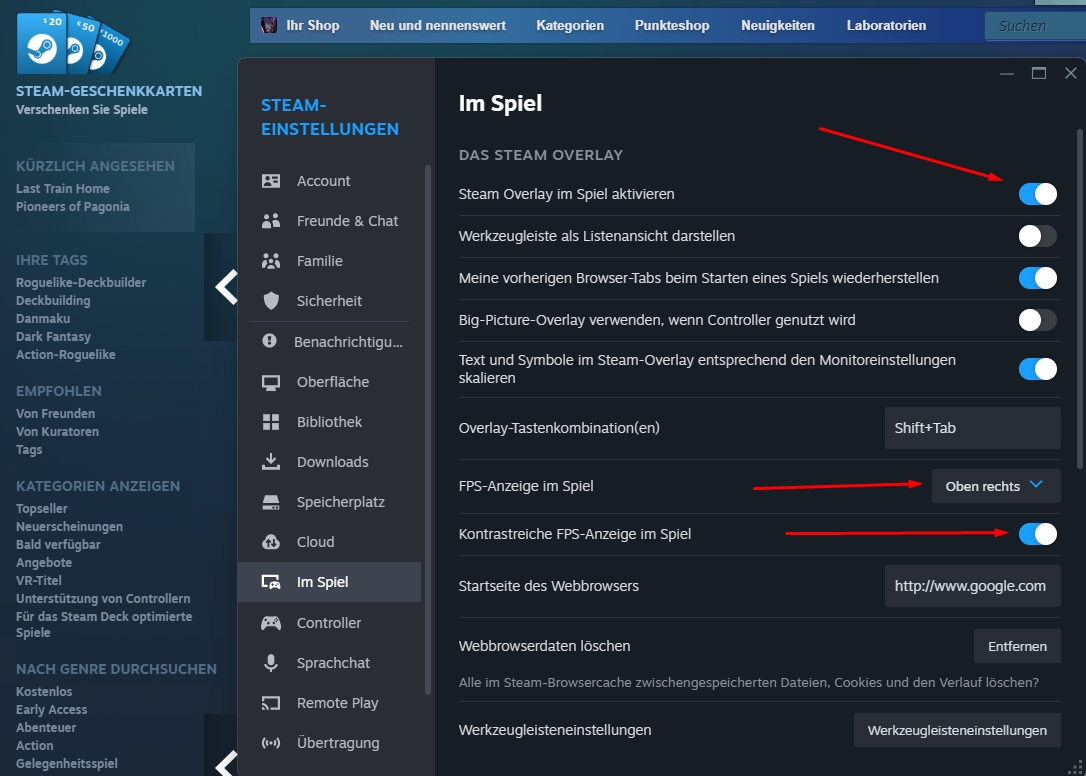
Optional setzt du ein Häkchen bei "Kontrastreiche FPS-Anzeige", damit du die FPS im Spiel besser siehst. Wenn ihr das nächste Mal ein Spiel startet, wird eure Bildrate in der Ecke angezeigt. Das funktioniert übrigens auch bei Spielen, die du nicht auf Steam gekauft hast.
FPS in Ubisoft-Connect anzeigen
Wenn ihr die Ubisoft Connect-Desktop-App zum Spielen von Ubisoft-Spielen verwendet, dann könnt ihr auch hier eure Frames anzeigen lassen:
- Klickt auf das Hamburger-Menü
- Wählt Einstellungen > Allgemein
- Aktiviert dann die Option FPS-Zähler im Spiel anzeigen
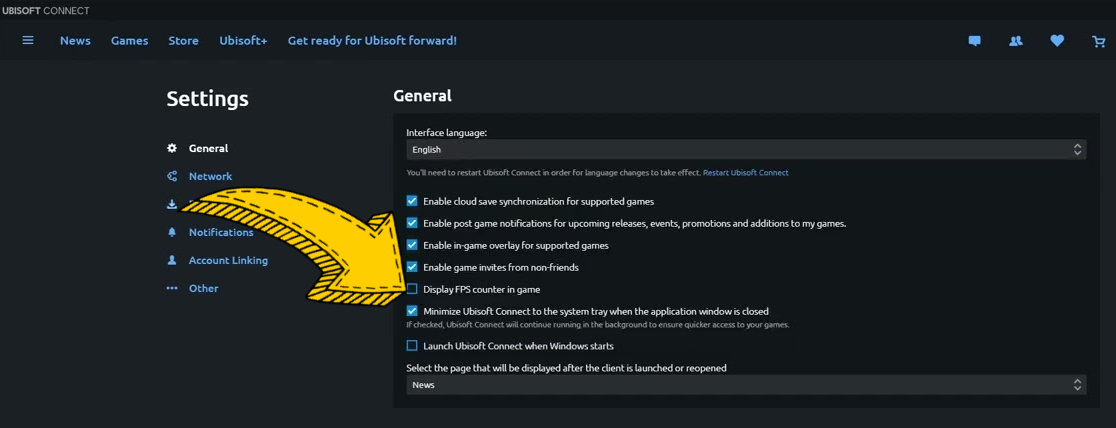
Mit NVIDIA GeForce Experience FPS überwachen
Wer eine Nvidia-Grafikkarte hat, kann mit GeForce Experience einen kleinen FPS-Tracker in sein Spiel einbetten.
- Öffnet GeForce Experience und geht oben links auf das Zahnrad „Einstellungen“.
- Aktiviert dann links die Option „Spielinternes-Overlay“ mit dem Schiebebalken.
- Klickt dort auf Einstellungen > HUD-Layout > FPS und legt dann die gewünschte Position auf dem Bildschirm für die Anzeige aus.
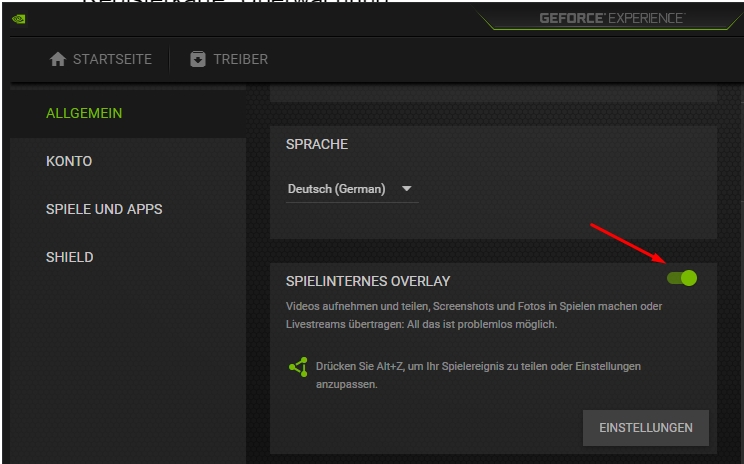
Weniger Informationen als mit Afterburner, dafür einfach und schnell.
Mit AMD GPU Frames überprüfen
Alle AMD-Nutzer können die Radeon Software verwenden, um einen detaillierten Tracker anzuzeigen.
- Öffnet das Radeon-Softwareprogramm und klickt oben auf die Registerkarte Leistung.
- Klickt rechts bei sichtbarer Registerkarte „Tracking“ die Optionen für FPS, GPU, VRAM, GPU und RAM, um diese Werte im Fenster „Metrik“ sichtbar zu machen.
- Klickt auf die Registerkarte “Überlagerung“ und aktiviert „Metrik-Overlay anzeigen“, damit eure definierten Kennzahlen auf dem Bildschirm angezeigt werden.
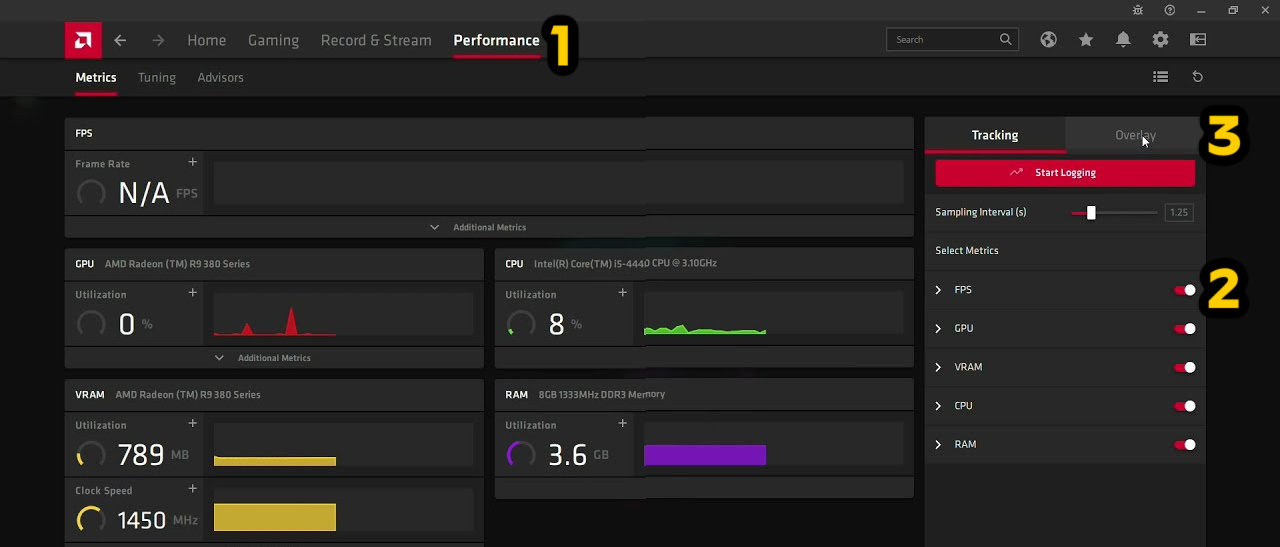
Danach könnt ihr jedes Spiel starten und die Messwerte werden in der Ecke des Bildschirms sichtbar.
Oft geht es direkt in den Spieloptionen
Schaut in den Optionen eures Lieblingsspiels nach. Denn viele Spiele verfügen tatsächlich über eigene Bildratentracker, die direkt in das Einstellungsmenü integriert sind. Diese sind besonders nützlich für Online-Spiele, da sie Statistiken wie die Latenz anzeigen können. Hier ein paar beliebte Beispiele:
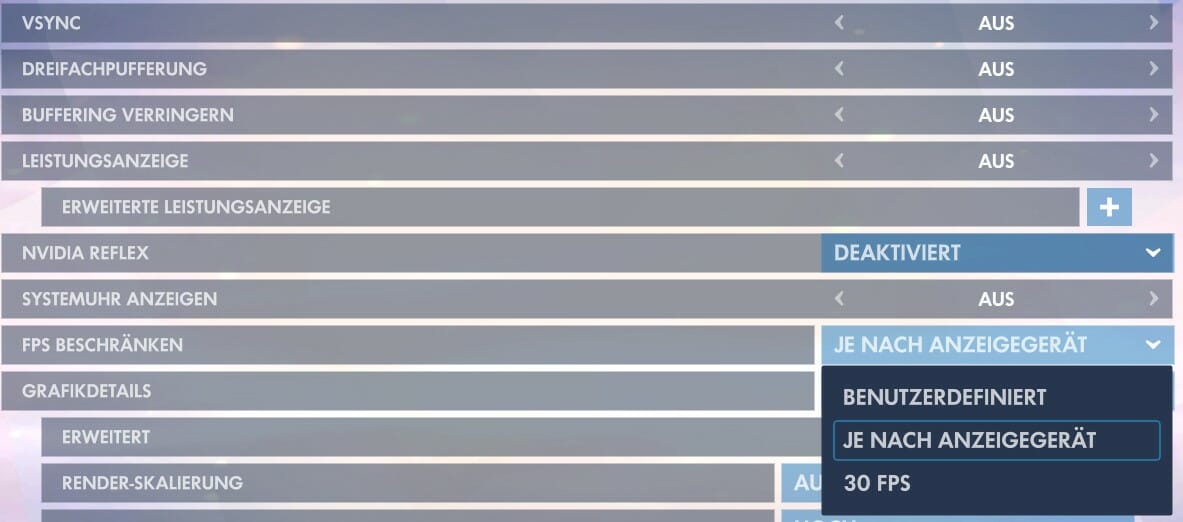
In Spielen wie Overwatch aktiviert ihr die FPS-Anzeige direkt in den Optionen
- Apex Legends: Einstellungen > Gameplay > Leistungsanzeige, um FPS- und Ping-Daten anzuzeigen.
- Call of Duty: Warzone 2: Einstellungen > Interface > Telemetrie und aktiviert den Frames Per Second (FPS)-Zähler.
- Destiny 2: Klickt auf Spieloptionen > Einstellungen > Gameplay und stellt die FPS-Anzeige auf “Ein”.
- Diablo 4: Drückt gleichzeitig die Tastenkombination STRG+R, um eure FPS im Spiel zu sehen.
- Dota 2: Einstellungen > Optionen > Erweiterte Optionen > Netzwerkinformationen anzeigen.
- Fortnite: Schaut unter Einstellungen > Video > FPS anzeigen nach und schaltet die Funktion ein.
- Halo Infinite: Einstellungen > Benutzeroberfläche und aktiviert dort den FPS-Zähler und Netzwerkstatistik, um FPS bzw. Ping anzuzeigen.
- League of Legends: Drückt im Spiel Strg + F, um die Statistiken zur Bildrate und Latenz anzuzeigen.
- Overwatch: Optionen > Video > Details und aktiviert „Leistungsstatistiken/Leistungsanzeige“.
- Rainbow Six Siege: Klickt auf das Zahnradsymbol, öffnet dann Optionen > Gameplay und stellt „Spielinformationen anzeigen“ auf „Ein“.
- Roblox: Drückt im Spiel Umschalt + F5 um FPS, Latenz und andere Daten anzuzeigen.
- Rocket League: Geht zu Optionen > Benutzeroberfläche > Leistungsdiagramme und wählt die Leistungsübersicht aus dem Dropdown-Menü.
- Valorant: Öffnen Sie Einstellungen > Video > Statistiken und stellen Sie dann die Client-FPS so ein, dass Text, Grafik oder beides angezeigt werden.
- World of Warcraft: Drückt Strg + R, um die Bildrate im Spiel anzuzeigen.
In manchen Spielen wie CSGO versteckt sich die FPS-Anzeige auch hinter einem Konsolenbefehl (Befehl cl_showfps 1 in Konsole eingeben).
Die obigen Methoden sollten jedoch alles abdecken und oft ist Afterburner meiner Meinung nach die Beste. Insbesondere für viele der besten Ego-Shooter Games ist die Anzeige eurer Bildraten ein absolutes Muss.
Macht es Sinn, Tools zu verwenden um die Bildrate zu prüfen?
Ja, absolut. Denn manchmal reicht es nicht aus, nur die Bildrate zu überwachen. Mit bestimmten Programmen wie Afterburner lassen sich auch die Leistung eurer Grafikkarte (einschließlich VRAM), CPU und RAM verfolgen.
Diese anderen Hardwarestatistiken können euch vor allem zeigen, ob eine bestimmte Komponente ausgelastet ist.
Sollte euer Prozessor beispielsweise in jedem Spiel immer zu 100% ausgelastet sein (während die Grafikkarte bei 30% liegt), dann macht das Aufrüsten eurer CPU Sinn. Oder vielleicht sind Grafikkarte und CPU-Auslastung in Ordnung, während die Videospeicher-Auslastung am Anschlag ist.
Dies gibt euch weitere Informationen um eure Hardware zu optimieren und eine reibungslose Leistung zu garantieren (in diesem Fall die Texturauflösung runterdrehen oder eine stärkere Grafikkarte kaufen).
