
Wir sind unabhängig und unsere Tests finanzieren sich über Affiliate-Links zu externen Shops. Kauft ihr ein Produkt über diese markierten Links (*), erhalten wir ggf. eine kleine Provision. Mehr erfahren.
PS5-Speicher erweitern: M.2 SSD richtig in eure Konsole einbauen - Die Schritt für Schritt Anleitung

Wie kann man den PS5-Speicher erweitern und eine eine interne PS5-SSD korrekt einbauen? Denn jeder PlayStation 5-Besitzer wird euch direkt sagen, dass die 825 GB Speicher der Konsole nicht lange ausreichen. Da das Betriebssystem schon etwas Platz verbraucht, bleibt euch letztendlich nur rund 667 GB Speicherplatz für eure Spiele, was schnell aufgebraucht ist.
Glücklicherweise ist es möglich, die Speicherkapazität eurer PS5 mit einer M.2-SSD zu erweitern. Das bedeutet, dass ihr die ursprünglichen 825 GB behaltet und mit dem Einbauen einer SSD zusätzlichen Speicherplatz obendrauf bekommt. Das Hinzufügen einer neuen PS5-SSD ist also eine Erweiterung eures vorhandenen Speichers, kein Ersatz für das vorhandene interne Laufwerk.
Doch wie genau baut ihr nun eure M.2 SSD in eure PS5 ein und worauf müsst ihr dabei achten? In dieser Anleitung erklären wir euch, wie ihr eure PS5-Konsole für die Installation öffnet und wie ihr eine neue M.2-SSD tatsächlich einbaut, um den verfügbaren Speicherplatz für Spiele zu erweitern. Also, legen wir los!
PS5-Speicher erweitern: Die Schritt für Schritt Anleitung
Im Folgenden erklären wir die Installation einer internen PS5-SSD und zeigen euch, wie ihr euren Speicher erweitern könnt.
1. Stellt sicher, dass eure M.2-SSD kompatibel mit eurer PS5 ist
Zuerst müsst ihr eine kompatible M.2-SSD kaufen, welche über einen Kühlkörper verfügt und den erforderlichen Spezifikationen für die PS5 entspricht. Ihr könnt viele M.2-SSDs mit eurer PS5 verwenden um den Speicher zu erweitern, aber diese müssen ein paar Anforderungen erfüllen:
- Lesegeschwindigkeit von mindestens 5.500 MB/s.
- Die Maße von 110 x 25 x 11,25 (Länge x Breite x Dicke) Millimeter dürfen mit angebrachtem Kühlkörper nicht überschritten werden.
- Es muss sich um eine NVME M.2-SSD handeln (SATA M.2 wird nicht unterstützt).
- Unterstützte Formfaktoren: 2230, 2242, 2260, 2280, 22110.
Wir haben zum Beispiel die P5 Plus von Crucial* für diese Anleitung verwendet, welche bereits für die PS5 getestet wurde und auch bei unserem Test einwandfrei funktionierte.

Weitere Einzelheiten dazu erhaltet ihr direkt auf der offiziellen Seite von Sony.
Wenn ihr euren eigenen Kühlkörper an der M.2-SSD anbringt stellt sicher, dass ihr die Anweisungen des Herstellers genau befolgt und dass die Anschlüsse in keiner Weise verdeckt werden. Egal welches SSD-Modell ihr letztendlich verwendet - ihr braucht einen Kühlkörper. Einige werden mit vormontierten Kühlkörpern geliefert, aber ihr könnt Kühlkörper auch separat kaufen und an der SSD anbringen.
2. PS5-Firmware auf den neuesten Stand bringen
Dann solltet ihr überprüfen, dass eure PS5 auf die neueste Firmware-Version aktualisiert ist. Vergewissert euch, dass alles ordnungsgemäß funktioniert, bevor ihr die Konsole herunterfahrt. Entfernt zudem die Basis sowie alle angeschlossenen Kabel und wartet dann, bis sich die PS5 abgekühlt hat. Versucht bitte niemals, eine Installation dieser Art bei eingeschaltetem Gerät durchzuführen.
3. PS5 öffnen - Seitenteil abnehmen
Berührt ein geerdetes Metallobjekt bevor ihr anfangt (zum Beispiel einen Heizkörper) um statische Elektrizität abzuleiten, die die empfindlichen internen Komponenten beschädigen könnte.
- Jetzt legt ihr die PS5 mit dem Logo nach unten und dem Netzschalter von euch weg vor euch hin. Idealerweise auf eine weiche Oberfläche, um ein Verkratzen der Oberseite zu vermeiden.
- Entfernt die untere Platte, indem ihr mit eurer rechten Hand die untere rechte Ecke und mit eurer linken Hand die obere linke Ecke anfasst.
- Hebt mit der rechten Hand die Kante der Abdeckung vorsichtig an und zieht sie dann mit der linken Hand nach links weg zur Seite.

Die Verkleidung sollte sich vom Hauptkörper der Konsole auf der rechten Seite lösen und dann heruntergleiten, wodurch das Innenleben des Systems freigelegt wird.
4. Abdeckung des PS5-SSD-Steckplatzes entfernen
Danach entfernen wir die Abdeckung des PS5-Erweiterungsslots. Direkt neben dem Lüfter der PS5 seht ihr eine Metallabdeckung, die von einer einzigen Schraube gehalten wird (darauf befinden sich die PlayStation-Symbole). Ihr könnt diese Schraube mit einem handelsüblichen Kreuzschlitzschraubenzieher einfach entfernen.

In unserem Fall befindet sich der SSD-Steckplatz in der oberen rechten Ecke der Konsole wie auf dem Bild gezeigt. Nutzt einen Kreuzschlitz um die Schraube zu entfernen und hebt danach die Metallplatte an, um den SSD-Steckplatz darunter freizulegen.
5. SSD in PS5 einbauen
Sobald der Steckplatz freigelegt ist, könnt ihr eure M.2-SSD endlich einbauen. In diesem Fall haben wir uns wie erwähnt für die Crucial P5 Plus entschieden. Im Test waren mit der Performance sowie der Preisleistung der P5 Plus mehr als zufrieden. Die Kombination aus guten Lese- und Schreibgeschwindigkeiten sowie dem einfachen Setup auf der PS5 sind für den Preis genial. Deshalb können wir nur eine klare Kaufempfehlung aussprechen.


Für die PlayStation 5 von uns getestet
Bevor ihr die SSD einbaut müsst ihr aber sicherstellen, dass der Kühlkörper auch angebracht ist. Im Fall der Crucial P5 Plus wird dieser über einen kleinen Klebestreifen angebracht, mit welchem der Kühlkörper an der SSD selbst befestigt wird. Davor mussten wir bei der P5 Plus selbst eine dünne Deckfolie abziehen, damit wir den Kühlkörper anbringen können. Auf dem Kühlkörper befand sich in unserem Fall bereits Wärmeleitpaste.
Je nach Modell müsst ihr hier einfach die Anweisungen des Herstellers befolgen, um beides zu kombinieren. Manche Modelle werden auch nur mit zwei dünnen Bändern zusammengehalten.

Vor dem Einbau müssen Kühlkörper und SSD kombiniert werden
Sobald die SSD und der Kühlkörper kombiniert sind besteht die nächste Aufgabe darin, die SSD tatsächlich in die PS5 einzubauen.
An einem Ende des SSD-Steckplatzes befindet sich eine Schraube und ein Abstandshalter, die zunächst entfernt werden müssen. Die Größe der SSD die ihr einbaut bestimmt, wo die Schraube an den unten gezeigten Löchern wieder eingesetzt wird.
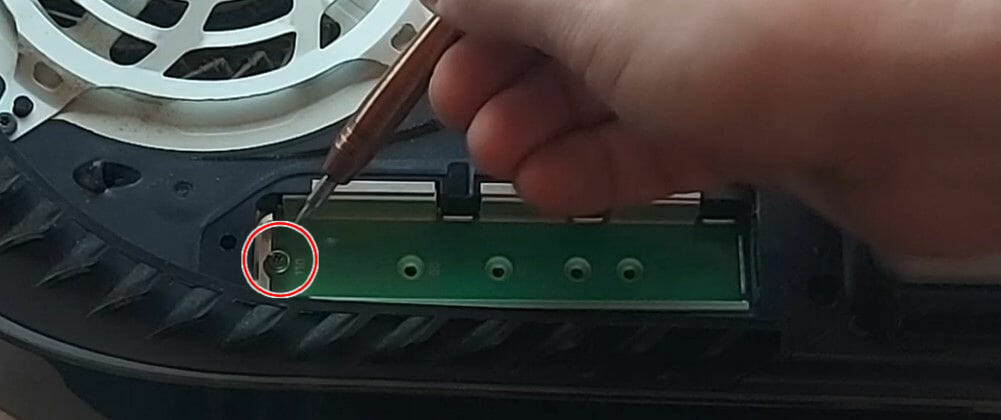
Als Nächstes setzt ihr den zuvor aufbewahrten Abstandshalter (nur den Abstandshalter, nicht die Schraube) in das Schraubenloch unter der SSD ein und setzt dann die SSD in schrägem Winkel in den Steckplatz ein. Achtet darauf, die Kontakte richtig auszurichten.

Übt nun seitlich etwas Druck aus und sie sollte einrasten, sodass nur die gerade entfernte Schraube oben angebracht werden muss, um alles voll zu fixieren. Dazu müsst ihr die SSD sachte nach unten drücken um dann die Schraube in das entsprechende Loch zu drehen.

Fertig sollte das Ganze dann so aussehen wie im nächsten Bild.

6. PS5 wieder zusammenbauen
Jetzt da die SSD sauber verbaut ist, könnt ihr die Abdeckung des SSD-Steckplatzes wieder anschrauben und die weiße Bodenplatte der PS5 wieder anbringen. Dazu schiebt ihr die Bodenplatte einfach nach rechts, bis sie wieder ordentlich einrastet.
Danach setzt ihr den Basisfuß wieder auf die PS5, indem ihr die Konsole locker darauf legt und dann nach rechts schiebt. Ihr solltet ein Klicken hören um zu bestätigen, dass sie fest arretiert ist.
7. SSD zur Verwendung in eurer PS5 formatieren
Wenn ihr eure PS5 nach der Installation der SSD zum ersten Mal einschaltet, seht ihr den folgenden Bildschirm:
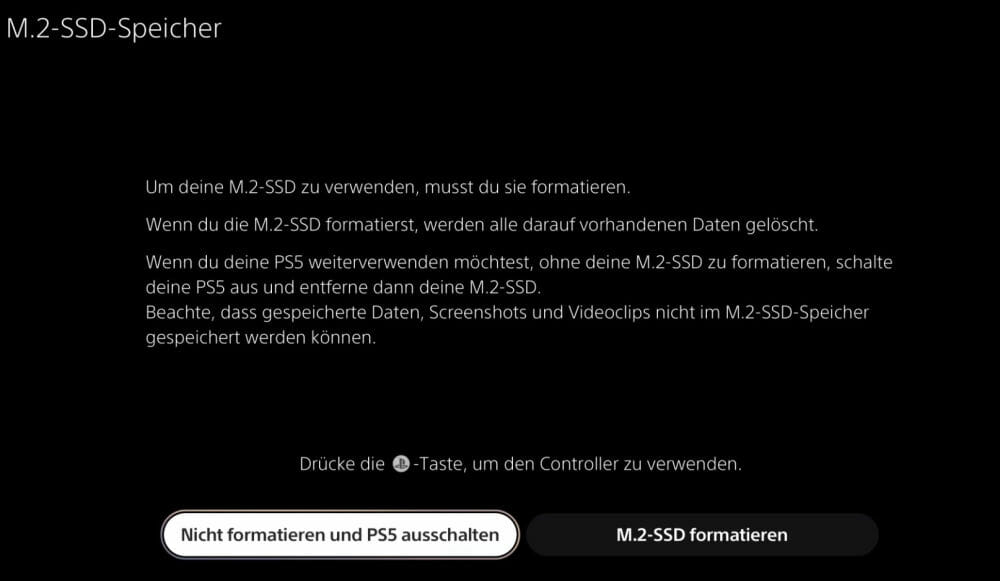
Hier müsst ihr logischerweise "M.2-SSD formatieren" auswählen um sicherzustellen, dass die Konsole sie zum Speichern von Spielen verwenden kann. Wenn ihr diese Option zu diesem Zeitpunkt nicht auswählt, startet die PS5 wie gewohnt und ihr könnt euren zusätzlichen Speicherplatz nicht nutzen.
Nach Auswahl der Formatierungsoption seht ihr den folgenden Bildschirm:

Danach wird angezeigt, wie schnell eure SSD Daten lesen kann (was sich auf die Leistung auswirkt, wenn Spiele darauf installiert werden). In unserem Fall waren es mit der P5 Plus gute 5675 MB/s, also über der von Sony empfohlenen Lesegeschwindigkeit von 5.500 MB/s.
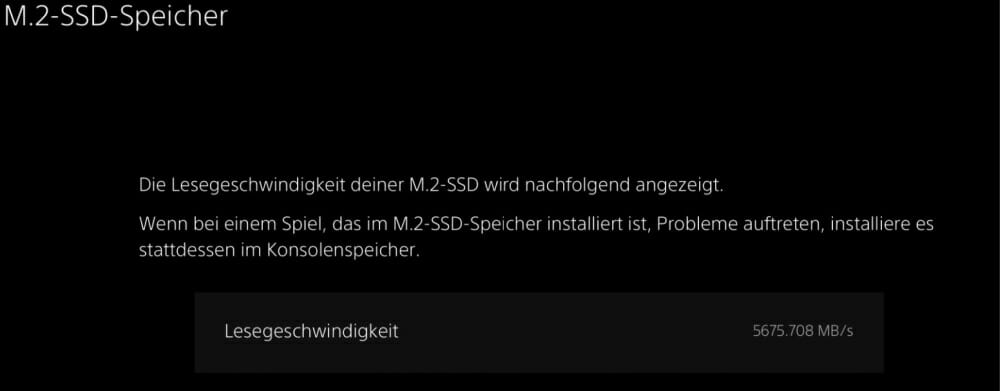
Sobald der Vorgang vollends abgeschlossen ist, seht ihr noch eine kurze Bestätigung auf dem Bildschirm.
So wählt ihr die PS5-SSD als euren primären Installationsort aus
Standardmäßig installiert die PS5 eure Spiele auf dem integrierten Konsolenspeicher. Wenn ihr also eure frisch eingebaute M.2-SSD als Speicherort nutzen wollt, dann müsst ihr eine Einstellung ändern. Geht dazu in "Einstellungen > Speicher" und ihr seht den folgenden Bildschirm:
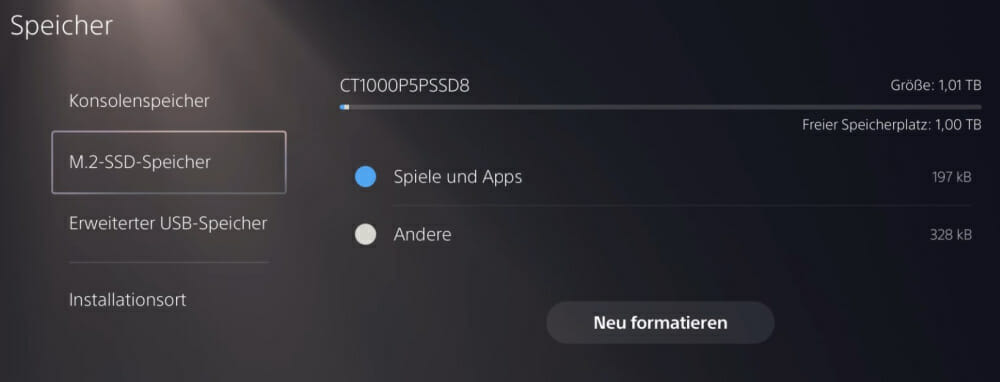
Hier seht ihr Informationen zu den verfügbaren Speicheroptionen auf eurer PS5. Ihr könnt die M.2-SSD auch von diesem Bildschirm aus neu formatieren, falls mal Probleme auftreten. Was uns jedoch interessiert ist die Option, die M.2-SSD als primäres Installationsgerät auszuwählen.
Navigiert im Menü auf der linken Seite zu "Installationsort". Wie ihr unten sehen könnt, kann man hier jeweils den Installationsort für PS5- und PS4-Spiele verwalten. Dementsprechend könnt ihr hier auch direkt eure M.2-SSD als primären Speicherort festlegen.
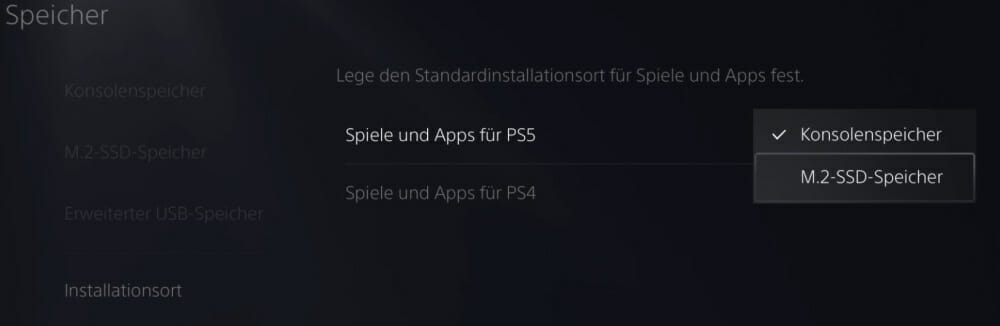
So verschiebt ihr Spiele auf eure PS5-SSD
Wenn ihr ein Paar eurer bereits installierten Spiele verschieben wollt, dann könnt auch dies mit kleinstem Aufwand tun.
Wählt dazu im Menü Einstellungen > Speicher und wählt dort dann Konsolenspeicher aus. Dann bekommt ihr eine Liste aller Spiele und Apps, die derzeit auf der integrierten SSD der PS5 installiert sind.
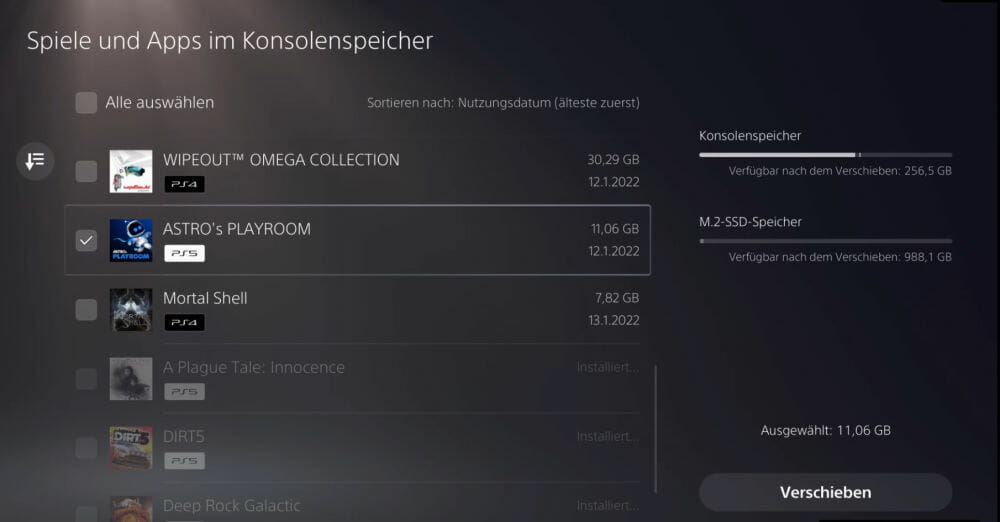
Sucht das Spiel welches auf die M.2 verschoben werden soll und wählt es aus. Das Verschieben selbst dauert nur ein paar Sekunden.
Und das war es dann auch schon. Gratulation, ihr habt euren PS5-Speicher erfolgreich erweitert und eingerichtet. Wir hoffen ihr konntet mit unserer Anleitung euren PS5-Speicher erweitern und habt jetzt endlich mehr Speicherplatz für eure Lieblingsspiele zur Verfügung.
Lest jetzt weitere passende Artikel zum Thema:
Auch interessant:

Ein Artikel von Sascha. Falls ihr mehr über unsere Autoren erfahren wollt, besucht unsere Über-Uns-Seite.
