
Windows 10 kein Ton am PC: Die besten Lösungen & Tipps

Wenn in Windows 10 kein Ton mehr abgespielt wird, dann kann das mehrere Ursachen haben. Kein Sound am PC ist nervig, doch wir haben die passenden Tipps für euch parat, damit das Problem gelöst wird. Dabei gehen wir von den einfachsten Fehlerbehebungen zu komplizierteren Ansätzen von oben nach unten durch.
1. Kein Sound am PC: Zuerst Kabel und Peripherie prüfen
Egal, ob der Lautsprecher am PC nicht geht oder ein zusätzliches Audio-Kabel zum Monitor führt, ein Verrücken des PCs oder die letzte Putzaktion können die Steckverbindung gelockert oder gelöst haben. Dasselbe gilt für die Stromversorgung.
Ebenfalls zu empfehlen ist das Anschließen von ein paar Kopfhörern, sofern diese schnell zur Hand sind. Auf diese Weise gehst du sicher, dass der Fehler am Ende nicht doch bei den Lautsprechern selbst liegt.
Zudem solltet ihr direkt überprüfen, ob der Ton hardwareseitig nicht stummgeschaltet oder heruntergedreht ist. Eure Lautsprecher verfügen meist über Lautstärkeregler, die ihr vielleicht einfach runtergedreht habt. Oder aber sie wurden versehentlich vom PC oder der Steckdose getrennt.
Ebenso kann euer Headset einen Inline-Lautstärkeregler am Kabel haben, den man gerne mal aus Versehen runterdreht. Prüft hier, ob der Sound auch hochgedreht ist und ob Kopfhörer oder Headset nicht doch vom PC getrennt wurden.

Wenn ihr Bluetooth-Kopfhörer auch mit eurem Handy oder etwas anderem koppelt, trennt sie zuerst vom anderen Gerät und versucht dann erneut, diese mit dem Windows-PC zu verbinden. Denn oft führt das Koppeln mit weiteren Geräten zu Problemen und dazu, dass ihr auf eurem Windows 10 PC keinen Sound habt.
Vor dem nächsten Schritt versucht ihr abschließend noch, alle Audiogeräte von eurem PC zu trennen, mit Ausnahme desjenigen, das ihr verwenden möchtet. Dadurch schließt ihr Probleme durch Hardwareinterferenzen aus.
- Passend dazu: Sind eure Lautsprecher kaputt? Dann schaut doch mal in unseren aktuellen PC-Lautsprecher Test oder findet hier das beste 2.1 Soundsystem für euren PC.
2. Lautsprechereinstellungen & Apps prüfen
Falls ihr immer noch keinen Ton am PC habt, dann solltet ihr direkt die nächstbeste Lösung ausprobieren.
Das einfachste, dafür besonders leicht zu behebende Malheur dürfte der ab- oder stummgeschaltete Ton sein. Prüfe dafür unten rechts in der Taskleiste das Symbol mit dem Lautsprecher. Mit einem Linksklick wird die eingestellte Systemlautstärke angezeigt. Der Lautsprecher mit kleinem Kreuz dahinter bedeutet, dass der Ton deaktiviert ist. Klicke einfach entweder den Lautstärke-Slider oder das kleine Lautsprecher-Symbol an, um den Ton wieder einzuschalten.
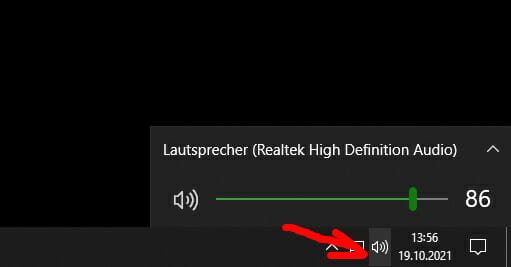
Ebenfalls möglich ist es, dass lediglich das Programm, mit welchem du gerade arbeitest, keinen Ton mehr ausgibt. Mit einem Rechtsklick auf das Lautsprecher-Symbol öffnet sich ein Menü. In diesem öffnest du den Lautstärkemixer. Hier sind sämtliche Programm gelistet, welche gerade in der Lage wären, Ton auszugeben. Das gesuchte Programm kann mit stark reduzierter Lautstärke oder komplett abgeschaltetem Ton arbeiten.
Überprüft auch die Lautstärke aller aktiven Apps, Spiele, Videoplayer oder ähnlichem.
Auch im Browser selbst kann die Lautstärke in nur einem einzelnen Tab deaktiviert sein. In der oberen Leiste wird ein Tab stumm geschaltet oder wieder auf laut gesetzt. Dies sollte allerdings gut erkennbar vermerkt sein. Logischerweise solltest du auch sicherstellen, dass du beispielsweise nicht einfach dein Youtube-Video im Youtube-Player auf Stumm geschaltet hast.

Hinweis zu Bluetooth-Kopfhörern
Schließt alle audiolastigen Apps, die ihr nicht aktiv verwendet. Einige Programme können die Kontrolle über euer Audioausgabegerät übernehmen, sodass ihr über andere Geräte nichts hört. Wenn ihr beispielsweise Bluetooth-Kopfhörer nutzt kann es vorkommen, dass die Discord-App verhindert, dass ihr den Ton von anderen Apps hört.
Bevor ihr weiter auf Fehlersuche geht ist es auch ratsam, euren PC an dieser Stelle neu zu starten. Euer Soundproblem könnte vorübergehend sein, möglicherweise aufgrund eines ausstehenden Updates, das die Audioausgabe gesperrt hat.
Auch interessant: Lautstärke erhöhen in Windows - So geht's
3. Audio-Ausgabe prüfen
Ebenfalls über das Lautsprechersymbol in der Taskleiste erreichbar sind die verschiedenen Ausgabemethoden, die dir zur Verfügung stehen. Statt der Lautsprecher am PC könnten ein Paar Kopfhörer oder ein externer Monitor mit eigenen Lautsprechern ausgewählt sein. Wenn mehr als ein Audiogerät an euren PC angeschlossen ist, gibt Windows möglicherweise den Ton über das falsche Gerät wieder. Dies könnte der einfache Grund dafür sein, warum du an deinem PC keinen Ton hast.
Nach dem Linksklick auf den Lautsprecher findet sich die Liste der Ausgabegeräte direkt über der Lautstärkeeinstellung mit Klick auf das kleine Pfeilsymbol in der Ecke. Bist du dir nicht sicher, welches Gerät korrekt ist, probiere einfach alle aus.
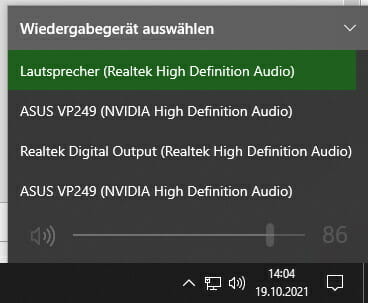
Doch Achtung: Dies ist nur eine Schnellumschaltfunktion, sodass möglicherweise nicht alle verfügbaren Geräte angezeigt werden. Um eine vollständige Liste der an euren PC angeschlossenen Audiogeräte anzuzeigen, klickt mit der rechten Maustaste auf das Lautstärkesymbol in der Taskleiste und wählt "Soundeinstellungen öffnen".
Klickt hier mittig auf "Audiogeräte verwalten" um alles anzuzeigen, was mit eurem Computer verbunden ist. Wählt hier euer gewünschtes Gerät und klickt "Testen", um einen kurzen Toncheck abzuspielen.
Überprüft hier auch den Abschnitt "Deaktiviert" um sicherzustellen, dass ihr das Gerät welches ihr nutzen wollt nicht ausgeschaltet habt. Bei Bedarf könnt ihr eure Geräte hier einfach wieder aktivieren, sodass der Sound wieder funktionieren sollte.
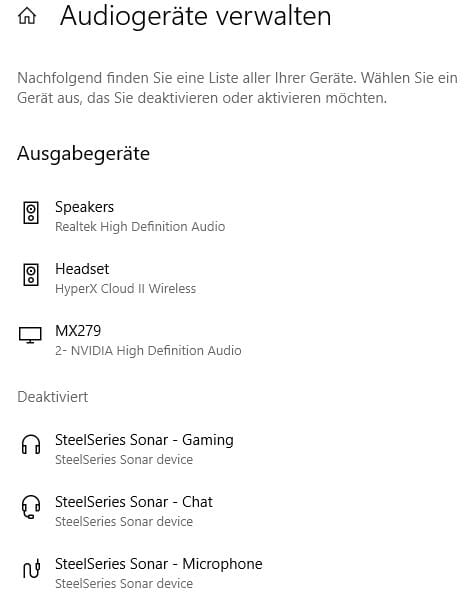
4. Qualität der Tonausgabe anpassen
Probleme verursachen kann je nach gewähltem Gerät für die Tonausgabe auch die Audioqualität. Es wird wahrscheinlich nicht an den Lautsprechern selbst liegt, dass sonst kein Ton in der eingestellten Qualität ausgegeben wird, sondern eher an einem Konflikt verschiedener Treiber oder Software.
Wiederum führt der Weg über einen Rechtsklick auf den Lautsprecher zu den Sound-Einstellungen. Alternativ hilft ein Druck auf die Windows-Taste, anschließend gibst du „soundeinstellungen“ ein. Schon nach vier oder fünf Buchstaben steht ebenfalls das Menü „Sound-Einstellungen“ zur Auswahl bereit.
Rechts findet sich die Sound-Systemsteuerung, die nach einem Klick ein neues Fenster öffnet. Dort wählst du deine Lautsprecher aus, welche üblicherweise mit einem grünen Haken markiert sind. Wo du gerade sowieso hier bist kannst du auch direkt einmal versuchen, deine gewünschten Lautsprecher als Standard festzulegen.
Über das Feld „Eigenschaften“ mit der Registerkarte „Erweitert“ kommst du zur Audio-Qualität. Hier lohnt es sich, unterschiedliche Formate bei der Abtastrate (Bit und Hz-Einstellungen) auszuprobieren. Anschließend immer auf "Übernehmen" und "Ok" klicken.
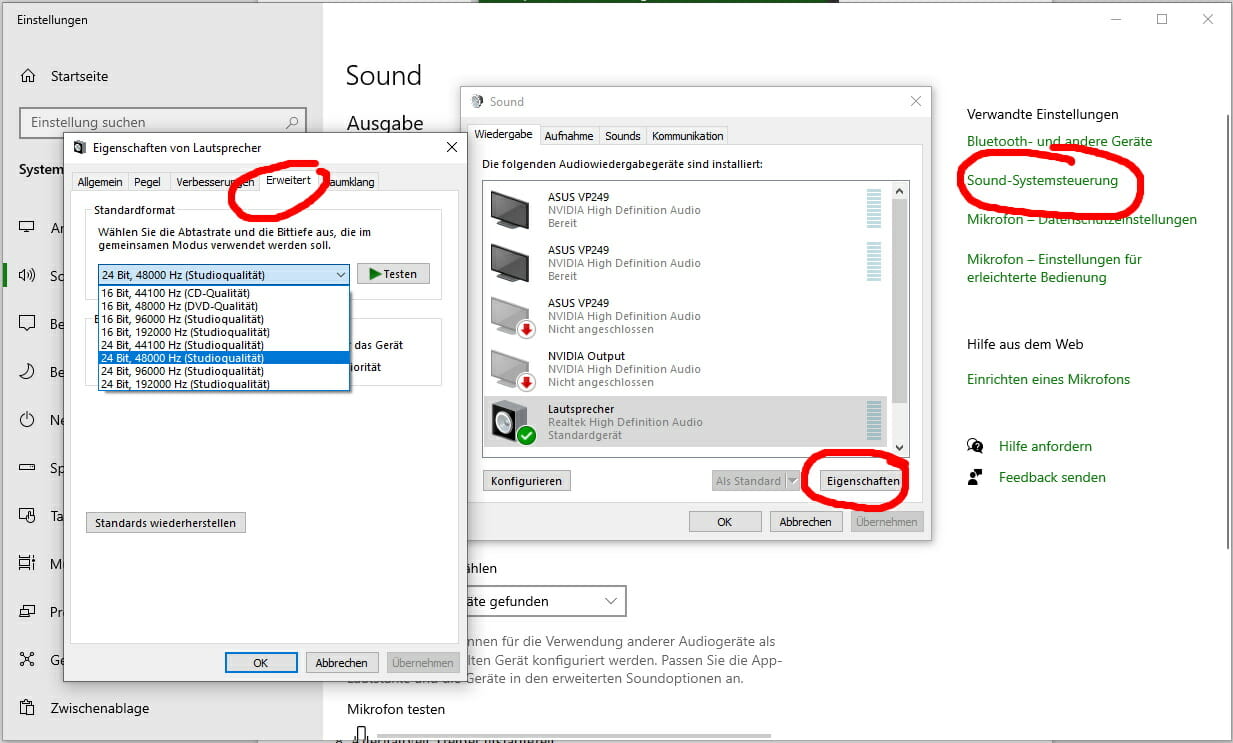
Darüber hinaus können unter Windows diverse Audioverbesserungen aktiv sein. Diese findest du ebenfalls im Fenster der Eigenschaften des Lautsprechers unter "Verbesserungen". Setze den Haken oberhalb der Box mit den möglichen Verbesserungen, um allesamt zu deaktivieren. Diese können nämlich dazu führen, dass du keinen Ton mehr am PC hast und sollten als Fehlerquelle ausgeschlossen werden.
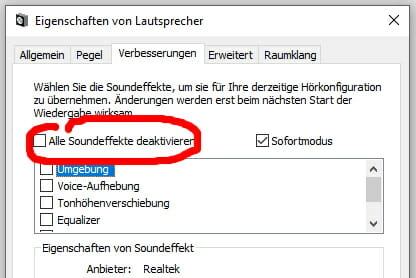
5. Update wartet auf Neustart
Dass die Lautsprecher stumm und ohne Ton bleiben, kann unter Umständen mit einem Update von Windows zusammenhängen. Da in den unterschiedlichen Systemen mit Windows 10 Hardware in unzähligen Kombinationen miteinander funktionieren muss, ist eine unerwartete Komplikation aufgrund nicht abgestimmter Änderungen möglich. Das gilt vor allem dann, wenn eine Änderung bereits wirksam ist, die andere aber erst nach dem Neustart des Betriebssystems.
Ob Updates auf einen Neustart warten, erfährst du im Menü „Windows Update“, welches über das Startmenü gesucht und aufgerufen werden kann. Im Normalfall sollte dies jedoch zusätzlich über ein spezielles Symbol rechts in der Taskleiste angezeigt werden.
Ein Rechtsklick darauf zeigt dir unmittelbar die Möglichkeit an, den Neustart durchführen. Mit etwas Glück ist das Tonproblem nach der endgültigen Installation behoben.
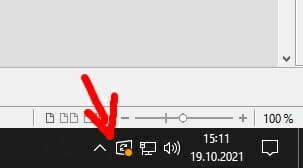
6. Problembehandlung starten
Die von Windows eigens bereitgestellte „Problembehandlung“ liefert mitunter die passende Lösung, wenn du keinen Sound mehr in Windows 10 hast. Sie kann außerdem weitere Ansätze vorschlagen, wie sich nicht funktionierender Ton beheben lässt.
Wiederum über den Rechtsklick auf das Lautsprechersymbol gelangst du in das Menü „Sound-Einstellungen“. Unterhalb der Hauptlautstärke befindet sich die Schaltfläche zum Starten der Problembehandlung.
Eventuell musst du noch auswählen, welches Gerät genau geprüft werden soll. Anschließend werden dir unterschiedliche Möglichkeiten vorgeschlagen, welche Einstellungen zum Erfolg führen können. Darunter können natürlich auch Schritte fallen, welche du im Laufe deiner eigenen Problemlösung bereits gegangen bist.
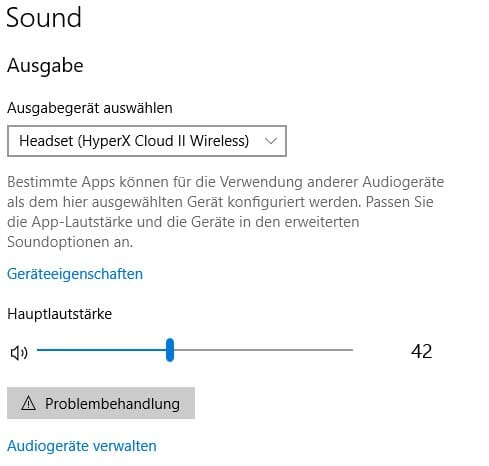
7. Audio-Treiber aktualisieren
Abseits möglicher Einstellungsfehler oder falsch gewählter Ausgabegeräte kann das Problem mit dem fehlenden Ton tiefer liegen. Eine Aktualisierung des Treibers deiner Soundkarte schafft hierbei eventuell Abhilfe. Gehe wie folgt vor:
- Nach dem Drücken der Windows-Taste gibst du „Gerätemanager“ ein und öffnest das entsprechend vorgeschlagene Programm. Die einzelnen Gerätetypen sind alphabetisch sortiert, sodass fast ganz oben „Audio, Video und Gamecontroller“ zu finden sein sollte.
- Die darin verborgenen Geräte treten durch Anklicken in Erscheinung. Typischerweise wird „Realtek High Definition Audio“ das korrekte Gerät sein. Befindet sich noch dazu an einem der Symbole ein gelbes Ausrufezeichen bedeutet dies, dass ein Problem festgestellt wurde.
- So kannst du entweder zielgerichtet zum markierten Gerät gehen und ansonsten „Realtek“ mit der rechten Maustasten wählen. Der Unterpunkt „Treiber aktualisieren“ startet den zugehörigen Befehl. Die automatische Suche ist die bequemere Wahl. Windows wird im Anschluss selbständig prüfen, ob neuere Treiber für deine Soundkarte verfügbar sind.
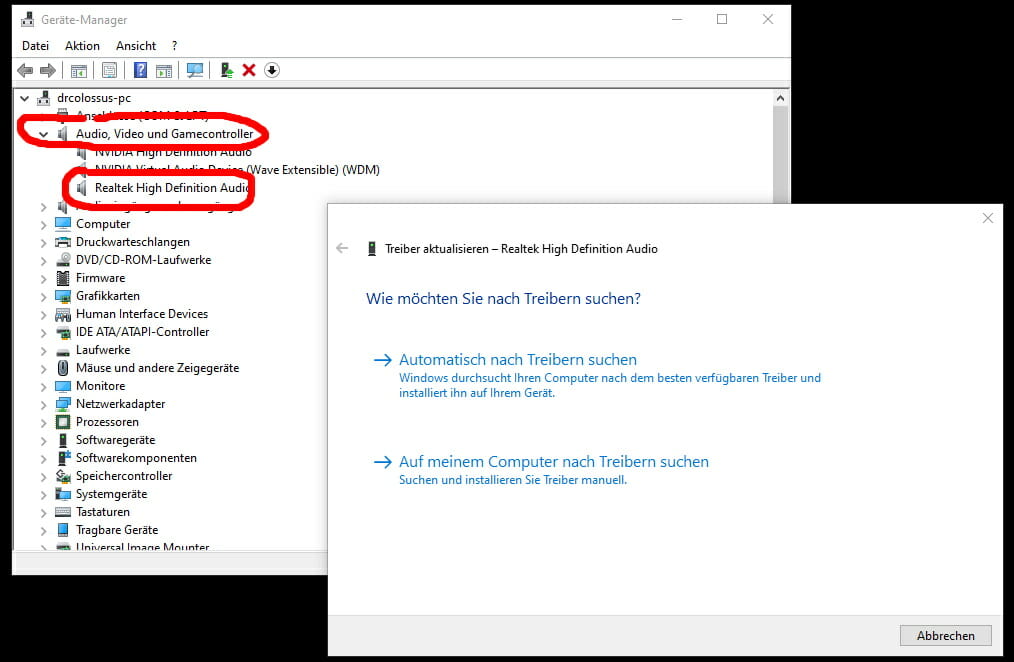
Besitzt du hingegen einen eigenen Datenträger für die Soundkarte, kannst du das Programm auch auf deinem Computer nach der passenden Datei suchen lassen. Unter Umständen meldet Windows Bedenken an, dass der Treiber älter ist als der vorhandene. Dies kannst du ignorieren und den Treiber installieren.
8. Audio-Treiber deinstallieren
Möglich ist es auch, dass du zwar den korrekten Treiber besitzt, dieser aber aus verschiedensten Gründen nicht mehr korrekt abgerufen werden kann.
- Im identischen Menü wie unter Punkt 7 gelangst du über den Rechtsklick auf das Audio-Gerät zum Punkt „Gerät deinstallieren“.
- Den Haken für das Löschen der Treibersoftware setzt du zunächst NICHT.
- Jetzt wird der zugehörige Treiber aus dem System entfernt, bleibt aber auf deiner Festplatte hinterlegt.
- Danach startest du Windows neu. Das Betriebssystem wird das noch nicht installierte Gerät entdecken und erneut installieren.
Sollte auch dies nicht zum Erfolg führen, kannst du den Vorgang wiederholen. Beim zweiten Versuch wird der Haken für das Löschen des Treibers gesetzt. Auf diese Weise erzwingst du, dass Windows sich den passenden Treiber aus einer Online-Datenbank lädt und dabei üblicherweise die aktuellste Version verwendet.
9. Alternativen Treiber installieren
Führt die Aktualisierung oder Neuinstallation des originalen Treibers nicht zum Erfolg, kann möglicherweise ein anderer Treiber herangezogen werden. Dabei wird es sich im Normalfall um den Treiber für das „High Definition Audio Gerät“ handeln.
Weiterhin im Geräte-Manager startest du erneut das Menü zum Aktualisieren des Treibers. Bei diesem Versuch wählst du jedoch den Weg, diesen manuell zu wählen.
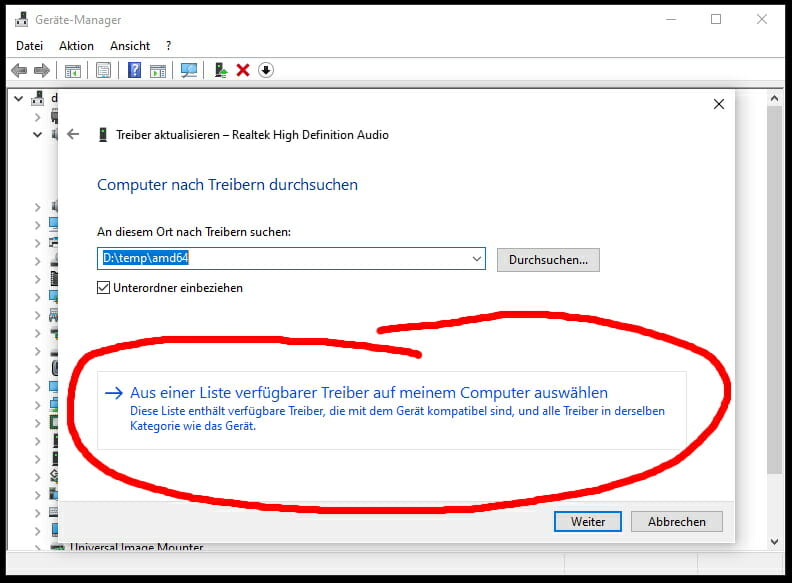
Hierbei wird eine zweite Option angeboten. Windows verfügt über eine Reihe typischerweise häufig verwendeter Treiber, aus denen ausgewählt werden kann. Wichtig ist dabei, den Haken für die kompatible Software zu setzen, sonst werden im Grunde alle Treiber für alle möglichen Geräte angezeigt.
So bleibt eine Auswahl stehen, die aus dem aktuell verwendeten Treiber und dem „High Definition Audio-Gerät“ besteht. Letzteres ist die Standardversion eines Audio-Treibers unter Windows.
Du wählst diesen aus, lässt Windows den Treiber installieren und mit etwas Glück funktioniert der Ton an deinem PC wieder.
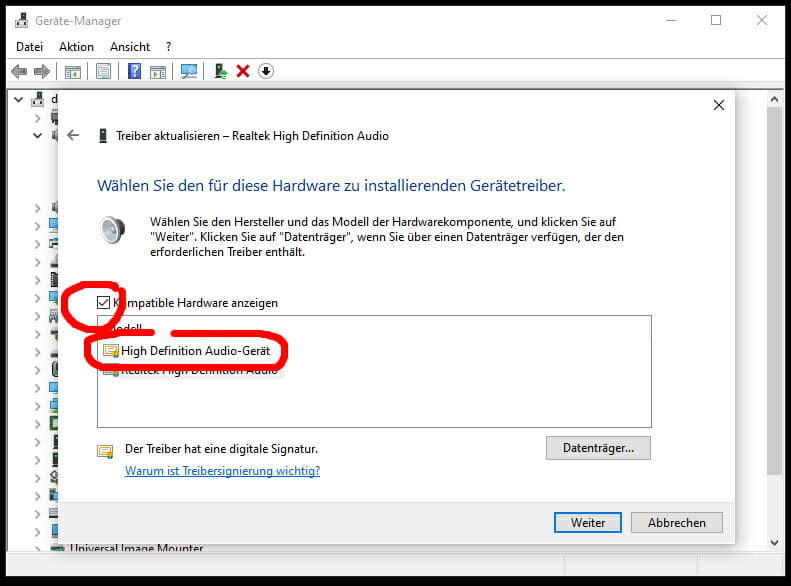
10. Windows-Audiodienst neustarten
Hast du immer noch keinen Sound am PC, dann kannst du diese Lösung versuchen.
Eine weitere Ursache weshalb dein Computer stumm bleibt könnte sein, dass der Audio-Dienst unter Windows abgestürzt ist. Um diesen anzuzeigen und neu zu starten, musst du in die Computerverwaltung gelangen.
Das funktioniert entweder per Windows-Taste und anschließender Eingabe von „computerverwaltung“, die dir jetzt als passendes Programm angeboten wird. Ein anderer Weg dorthin führt über die Tastenkombination „Windows + r“. Hier öffnet sich der Task „Ausführen“, in welchem du „services.msc“ eingibst und OK drückst.
Zur besseren Übersicht kannst du die Dienste alphabetisch sortieren, um „Windows-Audio“ leichter zu finden. Auch wenn dort eventuell vermerkt ist, dass der Dienst ausgeführt wird, startest du diesen über die vorhandene Schaltfläche neu.
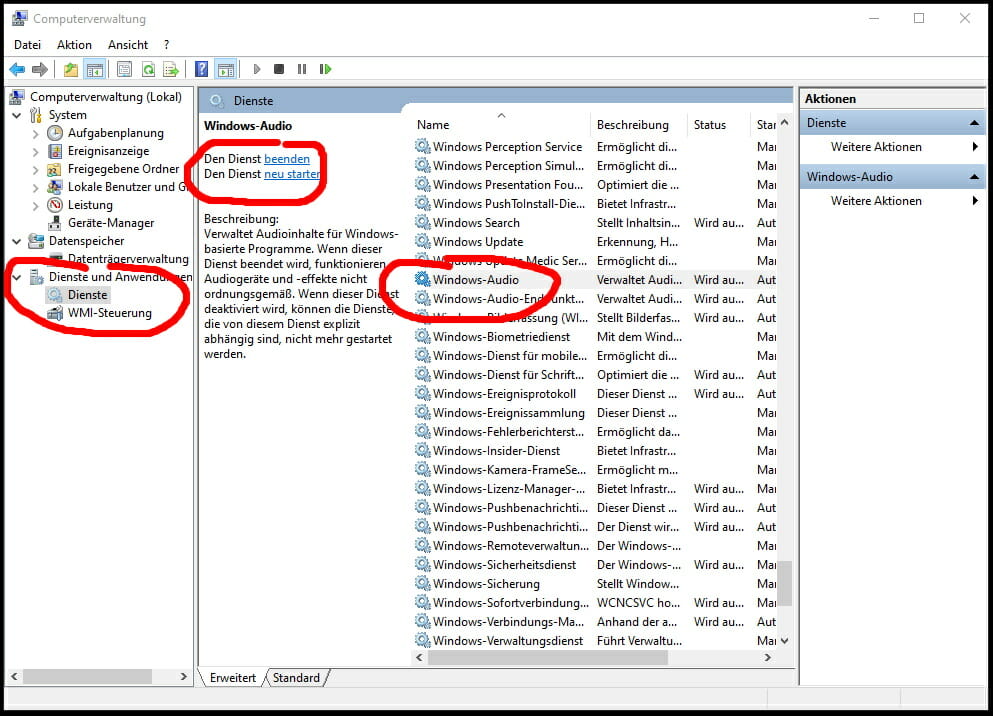
11. Kein Ton am PC: Letzten Wiederherstellungspunkt auswählen
Wurde zuletzt Software installiert oder ein Update durchgeführt, kann auch hierin der Fehler liegen, weshalb der Ton am PC nicht mehr geht. Das wird umso wahrscheinlicher, falls vor der Installation noch etwas zu hören war.
In diesem Fall kann ein Wiederherstellungspunkt ausgewählt werden, der sämtliche Veränderungen am Betriebssystem seitdem wieder rückgängig macht. So wird eventuell auch die Ursache für den fehlenden Sound behoben.
- Über die Windows-Taste und anschließende Eingabe von „wiederherstellung“ wird dieses Menü angeboten. Auch andere Optionen wie „Wiederherstellungspunkt erstellen“ oder „Wiederherstellungslaufwerk erstellen“ stehen zur Auswahl. Sie führen alle in dasselbe Menü.
- Dort angekommen kannst du die Systemwiederherstellung öffnen. Im Normalfall sollte dir der Punkt angeboten werden, welcher vor der Installation der letzten Software oder des letzten Updates liegt.
- Es empfiehlt sich persönliche Dateien die seitdem geändert wurden zu sichern. Ansonsten gestaltet sich der Vorgang unkompliziert.
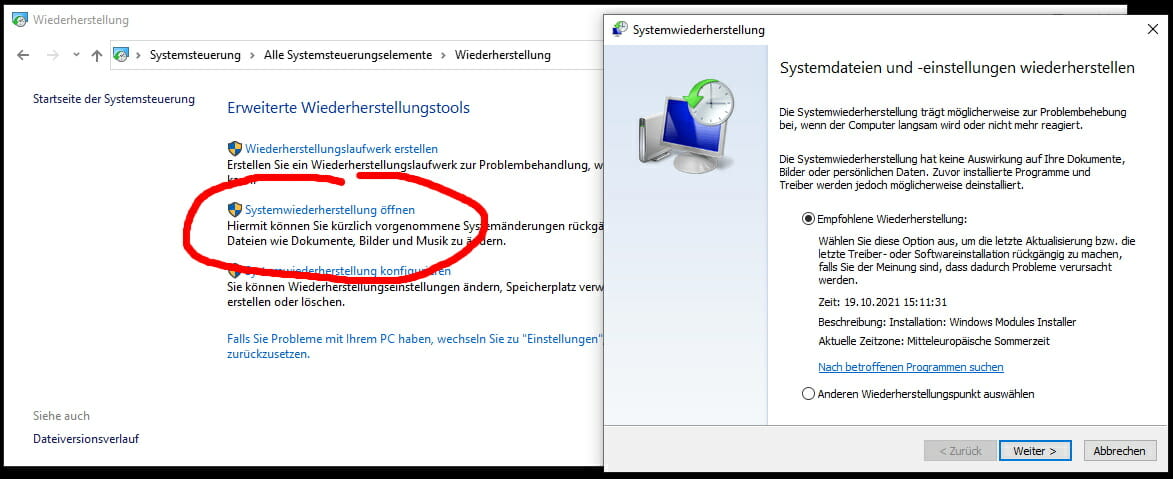
12. Windows 10 hat immer noch keinen Ton - radikalere Methoden
Ebenfalls im Menü „Wiederherstellung“ findet sich ganz unten die Option, den Computer zurückzusetzen. Dieses Vorgehen sollte allerdings nur als aller letztes Mittel betrachtet werden. Installierte Programme und Veränderungen am Betriebssystem werden rückgängig gemacht.
Davor solltest du unbedingt alle wichtigen Dateien sichern, auch wenn Windows behauptet, dass die eigenen Dateien erhalten bleiben. Darauf vertrauen solltest du nicht. Anschließend befindet sich das System im Auslieferungszustand und du musst deine genutzte Software nach und nach erneut installieren. Mit hoher Wahrscheinlich funktioniert dann jedoch auch der Ton am Computer wieder.
Ein anderer, ebenfalls weniger eleganter Weg ist die Installation einer separaten Soundkarte. Typischerweise wird diese schlicht per USB angeschlossen und installiert sich danach automatisch. Im Anschluss erfolgt die Audio-Ausgabe über die dort befindlichen Anschlüsse. Hierfür wirst du für ein halbwegs brauchbares Modell etwa 20 Euro investieren müssen.
Wenn alles nichts hilft und du immer noch keinen Ton in Windows 10 hast, dann solltest du womöglich über neue Audio-Endgeräte nachdenken. Hier drunter findest du passende Kaufberatungen für den Einstieg. Sollte das auch nichts nutzen, dann musst du womöglich Windows neu aufsetzen.
Jetzt direkt weitere passende Artikel zum Thema lesen:

Ein Artikel von Mario. Falls ihr mehr über unsere Autoren erfahren wollt, besucht unsere Über-Uns-Seite.
