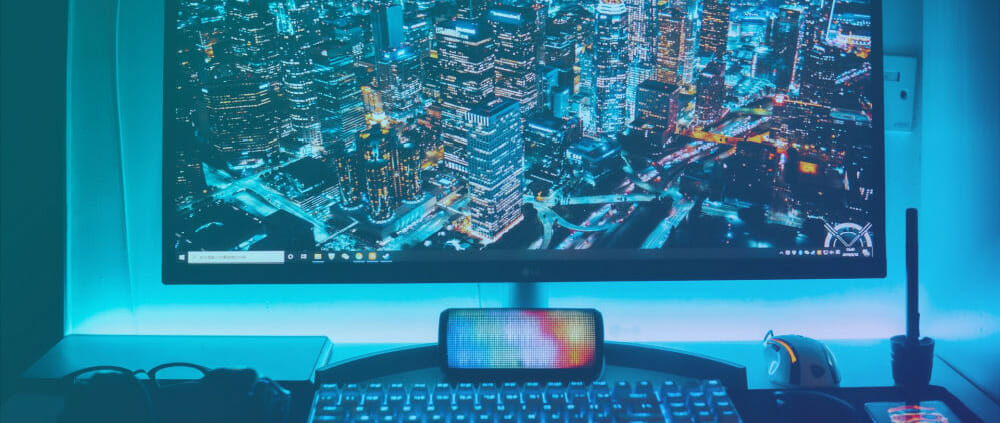
Blaulichtfilter beim Monitor einstellen - So geht's

Ihr sucht nach einem Blaulichtfilter für euren Monitor, oder wollt einfach direkt den Blaufilter in Windows 10 aktivieren? Wir zeigen euch, wie das einfach geht und stellen euch außerdem noch kurz drei Alternativprogramme vor, welche allesamt das Blaulicht eures Monitors reduzieren. Egal, wie lange ihr täglich am PC sitzt - ihr solltet den Blaulichtfilter aktivieren, um euren Schlafrhythmus nicht zu stören (mehr dazu weiter unten).
Blaufilter in Windows 10 aktivieren - So funktioniert's
Desktop-Monitore und Laptops haben normalerweise einen integrierten Blaufilter, auf den ihr direkt über Windows zugreifen könnt. Zudem gibt es herunterladbare Programme, falls euer PC diese Funktion nicht verfügbar hat. Die schnellste und einfachste Methode um das Blaulicht eures Monitors zu reduzieren, ist die Aktivierung des Blaufilters direkt in Windows.
Diese Funktion sorgt dafür, dass euer Bildschirm in Windows wärmere Farben anzeigt. Dadurch wird die Menge des abgegebenen blauen Lichts reduziert. Das Einschalten der Funktion ist ein einfacher Vorgang, befolgt einfach folgende Schritte:
Schritt 1
Klickt mit der rechten Maustaste auf das Windows-Symbol in eurer Taskleiste und wählt au dem Menü den Punkt "Einstellungen".
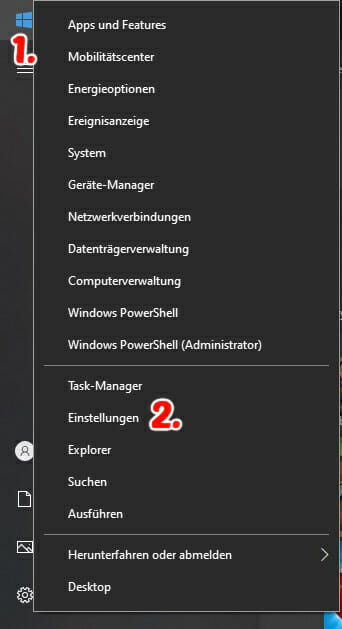
Schritt 2
In dem sich jetzt neu öffnenden Fenster klickt ihr bitte links auf "System".
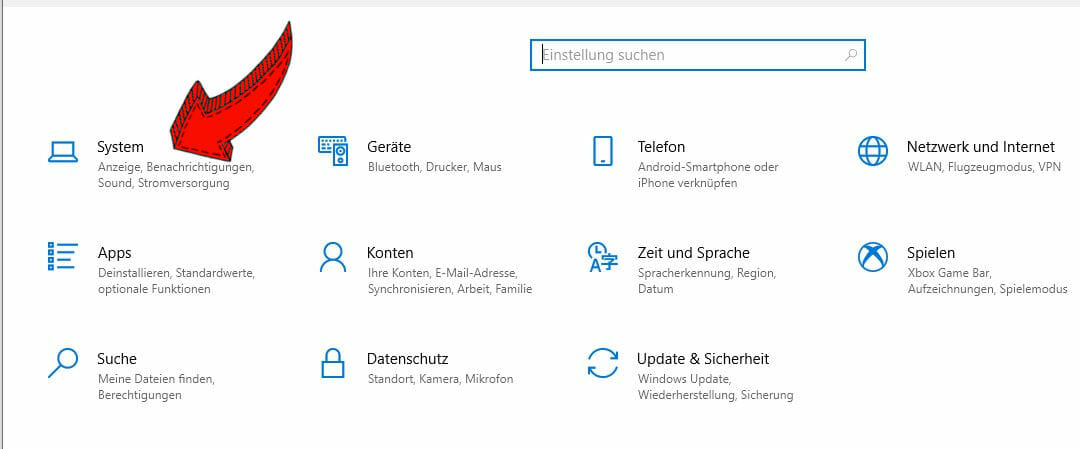
Schritt 3
Nun kommt ihr zu den Einstellungen, wobei die Kategorie "Bildschirm" standardmäßig geöffnet wird. Scrollt etwas nach unten und aktiviert über den kleinen klickbaren Schalter den Nachtmodus (direkt unter Helligkeit & Farbe).
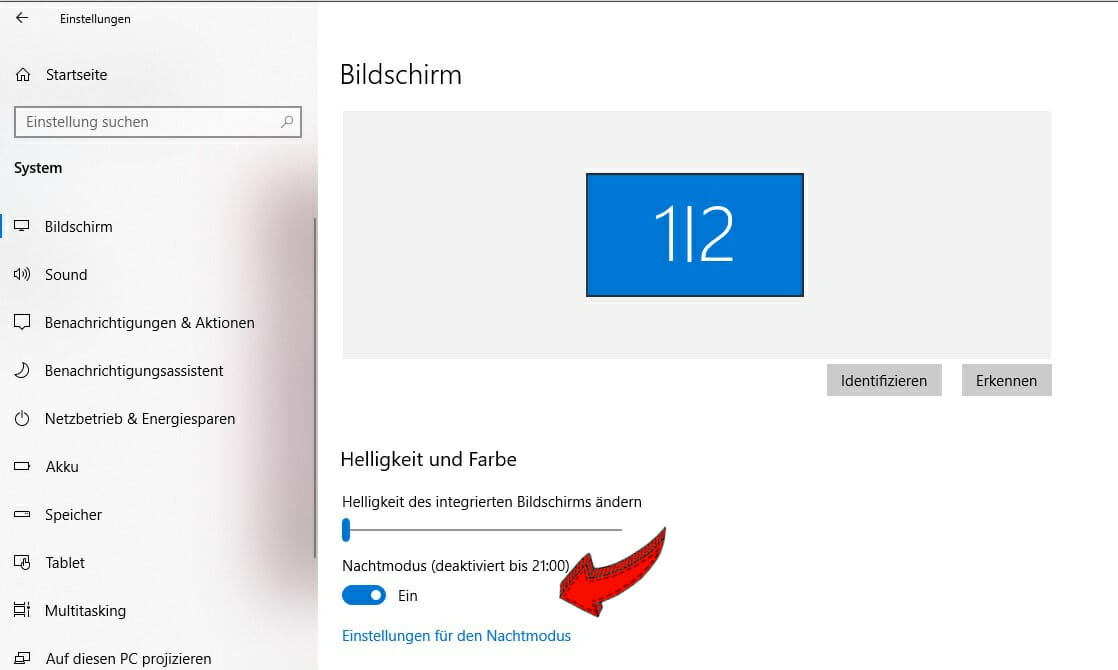
Schritt 4
Wie ihr im obigen Bild seht, ist der Nachtmodus standardmäßig bis 21.00 Uhr deaktiviert. Wenn ihr auf "Einstellungen für den Nachtmodus" klickt, könnt ihr einige Dinge anpassen und den Nachtmodus auch sofort einschalten.
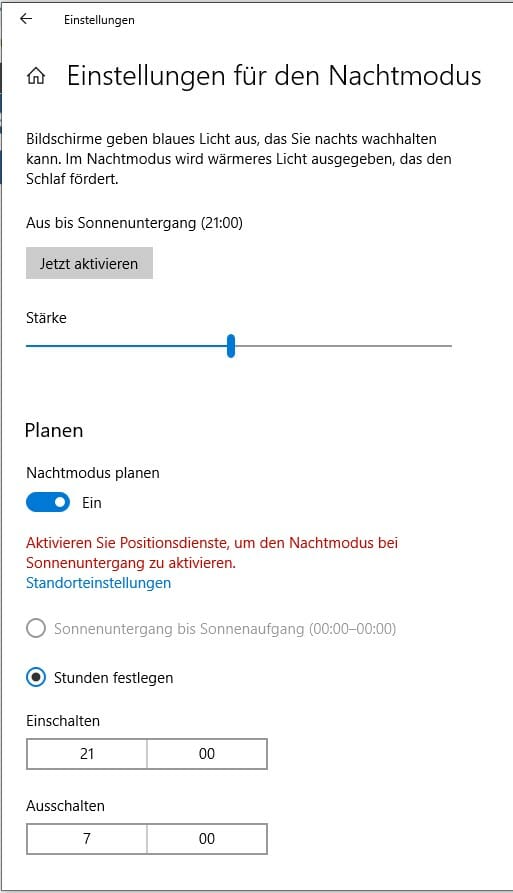
Die Schaltfläche "Jetzt aktivieren" schaltet den Modus sofort ein und euer Bildschirm sollte leicht gelblich/rötlich werden. Nach einer Weile werden sich eure Augen an die Veränderung gewöhnen und es sollte weniger störend wirken.
Bewegt den Stärke-Schieberegler um einzustellen, wie viel blaues Licht Windows für euch filtert. Spielt damit gerne mal etwas rum, falls ihr diese Funktion noch nie ausprobiert habt.
Ihr könnt nun über die Schaltfläche "Nachtmodus planen" noch festlegen, wann sich die Funktion einschaltet. Entweder ihr lasst sie sich automatisch bei Sonnenuntergang ein- und bei Sonnenaufgang ausschalten (bestimmt durch euren Standort), oder ihr legt das Zeitfenster manuell fest indem ihr auf "Stunden festlegen" klickt.
Nachtmodus in Windows 11 aktivieren
Auch im neuen Windows 11 gibt es denselben Nachtmodus wie in Windows 10 - mit der gleichen Funktion. So findet ihr ihn:
- Schritt 1: Drückt die Windows-Taste und "I" auf eurer Tastatur, um das Einstellungsmenü von Windows 11 zu öffnen.
- Schritt 2: Klickt in der App "Einstellungen" auf die Stelle, an der "Anzeige" steht. Dort könnt ihr dann oben den Schalter für den Nachtmodus auf "Ein" stellen. Dadurch wird euer Monitor auf eine wärmere Farbe umgeschaltet, um blaues Licht auszublenden.
- Schritt 3: Sobald der Nachtmodus in Windows 11 eingeschaltet ist, könnt ihr erneut auf das Ergebnis in den Einstellungen klicken. Ähnlich wie in Windows 10 gibt es hier wieder einen Schieberegler, um die Stärke der Funktion anzupassen. Auch die restlichen Funktionen zur Planung des Nachtmodus sind identisch mit denen von Windows 10.
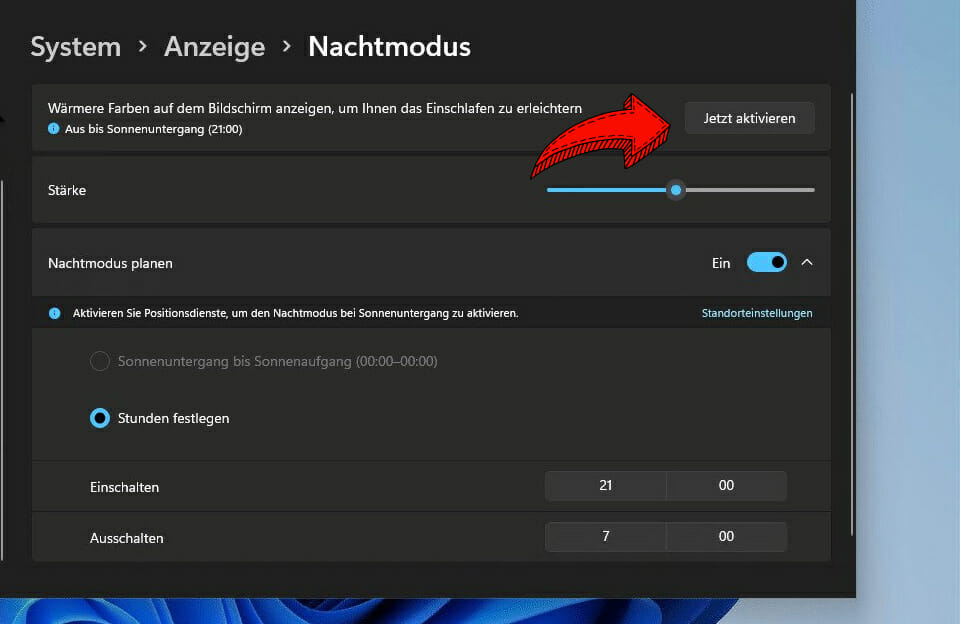
Blaulichtfilter direkt am Monitor einstellen
Auch wenn ihr den Blaulichtpegel softwareseitig ändern könnt, haben manche Monitore schon hardwareseitig einen Blaulichtfilter integriert. Diesen könnt ihr direkt mit den integrierten Steuerelementen für das On Screen Display über euren Monitor verwalten.
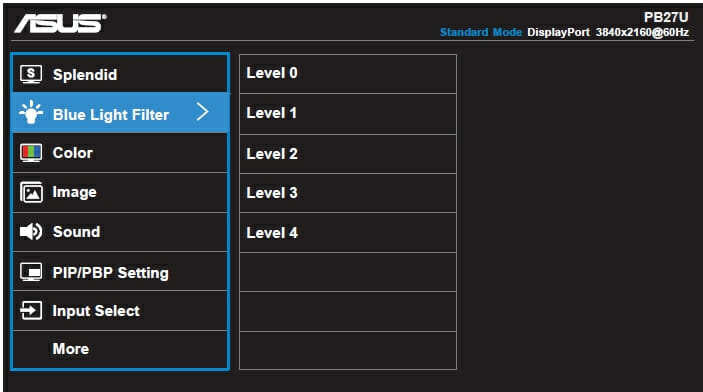
Manche Monitore lassen euch über das Onscreen-Display einen Filter für blaues Licht einstellen (Bild ASUS)
Drückt man zum Beispiel die OCD-Taste auf dem PB27U Monitor von ASUS, erscheint ein Bedienfeld auf dem Bildschirm. Wie oben gezeigt, bietet es eine Option zum Anpassen des blauen Lichts über mehrere Filterstufen.
Insgesamt ist es bequemer, den Blaulichtpegel direkt über das Betriebssystem eures PCs einzustellen, als dies auf dem Monitor zu tun. Wenn ihr jedoch denselben Monitor für mehrere Geräte verwendet, ist das direkte einstellen am Monitor selbst möglicherweise ein einfacherer Ansatz.
Blaulichtfilter über Programme aktivieren
Für die meisten Leute leistet die integrierte Blaulichtfilterung von Windows gute Arbeit. Doch es gibt daneben noch einige Programme, mit denen ihr Blaulichtfilter aktivieren und einstellen könnt.
Gerade für alle die kein Windows verwenden sehr praktisch und auch, wenn ihr mehr Kontrolle darüber haben wollt. Im Folgenden stellen wir euch die zwei besten Tools dafür kurz vor.
f.lux
Das Programm f.lux ist eines der bekanntesten Alternativen, um die Farbwerte eures Monitors anzupassen. Diese praktische Anwendung überwacht sorgfältig die Sonneneinstrahlung in eurer Umgebung und passt die Farbtemperatur eures Bildschirms entsprechend an.
Und das Beste daran: Sie ist kostenlos für Windows, MacOS und Linux verfügbar. Zudem könnt ihr f.lux verwenden, um die gesamte Beleuchtung bei euch daheim anzupassen, indem ihr es mit einem intelligenten Beleuchtungssystem koppelt.
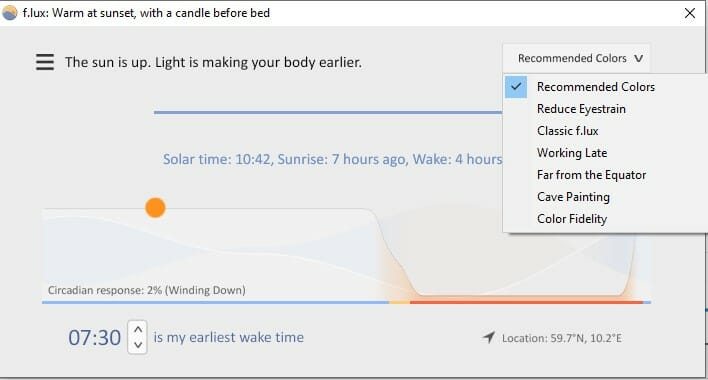
F.lux bietet euch einige Einstellungen, ist aber leider nur auf Englisch verfügbar
Weiterer Vorteil: Ihr bekommt genauere Blaulichtfiltereinstellungen und einen fortlaufenden Zeitplan für Tag- und Nachtintensitäten.
Dahingehen hat der Nachtmodus von Windows nur zwei Optionen: An oder aus. Hier könnt ihr tagsüber eine weniger intensive Menge an Blaulichtfilterung haben und dann einen Übergang zu einer viel stärkeren einstellen.
Iris Mini
Auch Iris Mini ist eine beeindruckende, leichtgewichtige Blaulichtfilteranwendung. Hier gibt es keine Benutzeroberfläche, Schaltflächen oder zusätzliche Schritte. Wer es also so einfach wie möglich will, der fährt hiermit gut. Denn die Steuerung erfolgt einfach über ein Mini-Menü in der Taskleiste.
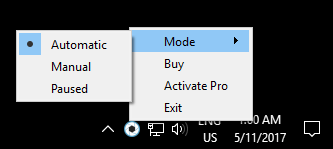
Warum ist das sinnvoll?
Noch nicht ganz überzeugt oder ihr fragt euch, was das alles soll?
Generell gilt: Durch die Reduzierung der Menge an blauem Licht am Abend, könnte es euch leichter fallen einzuschlafen und euer Schlaf ist eventuell tiefer sowie erholsamer.
Eine Studie hat beispielsweise gezeigt, dass bereits 2 Stunden Blaulicht am Abend euer körpereigenes Melatonin (das Schlafhormon) reduzieren. Dies führt oft dazu, dass euer Schlaf schlechter ist und ihr Probleme mit dem Einschlafen habt.
Die Ausführungen der Universität Harvard zu dem Thema zeigen, dass blaues Licht abends die biologische Uhr des Körpers (den zirkadianen Rhythmus) aus dem Gleichgewicht bringt. Dadurch wird Melatonin unterdrückt und es kann zu Schlafstörungen kommen.
Auch wenn die Forschung derzeit davon ausgeht, dass blaues Licht nicht schädlich für die Augen ist, wird hier nach mehr Studien verlangt. Dennoch wird der Zusammenhang zwischen Schlaf und blauem Licht überall belegt.
Sinnvoll ist das Aktivieren des Blaulichtfilters bei eurem Monitor abends demnach allemal. Ihr müsst euch nur daran gewöhnen.
In diesem Zusammenhang auch interessant für euch: Was ist der richtige Abstand zwischen Monitor und Augen? Weitere Artikel zum Thema Monitore gibt es auf unserer Übersichtsseite.

Ein Artikel von Sascha. Falls ihr mehr über unsere Autoren erfahren wollt, besucht unsere Über-Uns-Seite.
