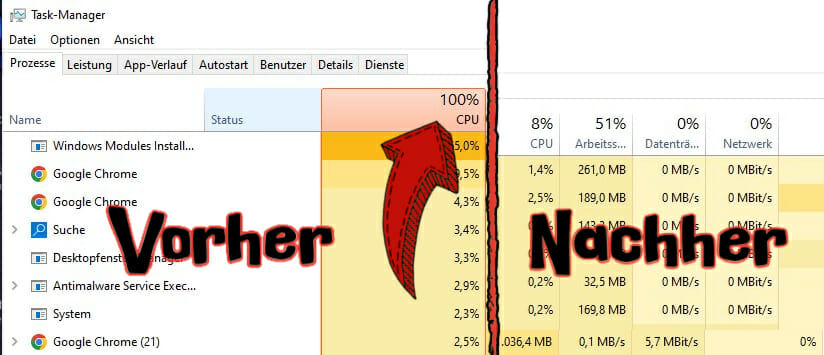
CPU-Auslastung senken und Leistung optimieren: Ratgeber
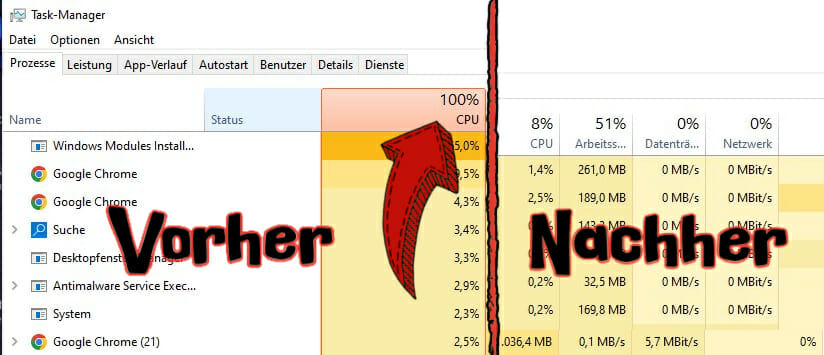

Mithilfe dieser Anleitung könnt ihr sowohl eure CPU-Auslastung senken, als auch eure FPS in jedem Spiel durch eine CPU-Optimierung erhöhen.
Folgende Tipps verbessern auf fast allen CPUs die Leistung und funktionieren für Windows 10 / 11. Diese Prozessoreinstellungen beheben zudem CPU-Ruckler und sind garantiert die besten Einstellungen fürs Gaming.
CPU-Auslastung senken (und Leistung verbessern): So klappt es
Folgende Tipps sind nach Aufwand, Wirksamkeit und Komplexität von einfach/hoher Einfluss nach geringerer Einfluss/schwieriger/aufwändiger geordnet. Arbeitet euch am besten von oben nach unten durch. Für maximale Leistung probiert ihr idealerweise alle Tipps in Kombination aus.
1. PC neu starten
Manchmal ist die einfachste Lösung die beste. Ein Neustart eures PCs löscht alle temporären Dateien, beendet aber auch alle Prozesse, die möglicherweise im Hintergrund ausgeführt werden.
2. Prozesse mit hoher Prozessorauslastung beenden
Wenn ihr die CPU-Auslastung dauerhaft senken wollt, dann solltet ihr einen Blick auf alle laufenden Prozesse werfen. Rechtsklickt dazu auf die Taskleiste und öffnet den Task-Manager.
Dort geht ihr in den Tab "Prozesse" und klickt auf die Spalte "CPU". Nun werden euch alle Prozesse nach der Auslastung absteigend geordnet.
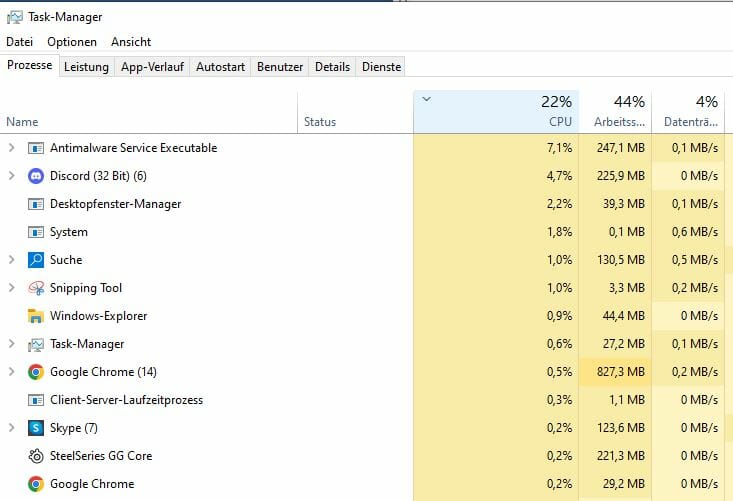
Prüft nun, ob dort irgendwelche Programme oder Prozesse laufen, die euren Prozessor stark auslasten. Mit einem Rechtsklick auf einen Prozess könnt ihr "Task beenden" wählen. Dadurch könnt ihr die CPU-Auslastung beträchtlich senken.
Wenn ihr oben auf "Ansicht" und dann auf "Nach Typ gruppieren" klickt, werden euch die Prozesse nach Apps und Hintergrundprozessen gruppiert. Gerade wenn ihr bei letzten etwas verdächtiges seht dass eure CPU stark beansprucht, am besten kurz nachschauen was der Prozess ist.
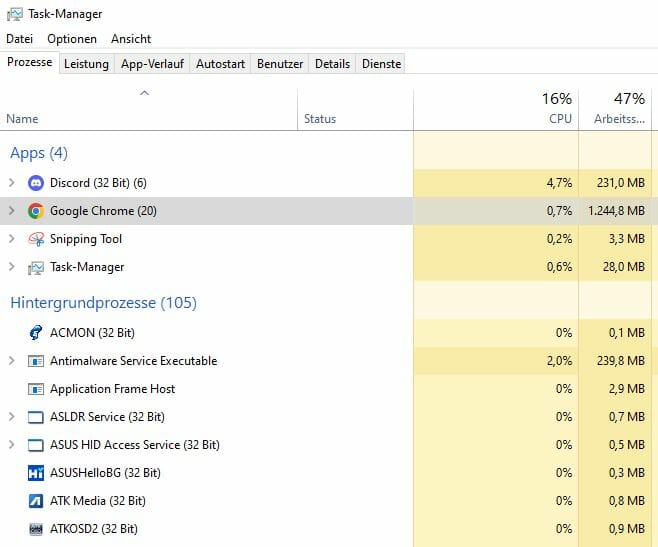
Manchmal können Hintergrundprogramme wertvolle CPU-Ressourcen in Anspruch nehmen und eine übermäßige CPU-Auslastung verursachen. Einige Programme können sogar noch im Hintergrund geöffnet bleiben, selbst wenn ihr das Hauptfenster des Programms schließt. Und wenn eine übermäßige Menge dieser Hintergrundprogramme ausgeführt wird, kann dies zu Verlangsamungen und hoher CPU-Auslastung führen.
Denkt auch daran vor dem Zocken unnötige Launcher zu schließen. Ihr zockt auf Steam? Dann schließt die Battlenet-App und den Epic-Client. Das entlastet eure CPU zusätzlich.
Hinweis
Nur weil eure CPU-Auslastung 100% erreicht bedeutet das nicht, dass etwas nicht stimmt. Wenn ihr Programme für Dinge wie Videobearbeitung, Rendering oder sonstiges ausführt, ist dies vollkommen normal.
Auch wenn ihr einen Einstiegs- oder Mittelklasse-Prozessor aus unserer CPU-Rangliste habt, wird bei hardwareintensiven Programmen schnell die Auslastung maximiert und euer PC erscheint langsam.
3. Programme aus dem Autostart nehmen
Das Beenden unnötiger Prozesse hilft, oft werden diese aber bei jedem Windows-Start ausgeführt. Besser ist es, diese zu deaktivieren.
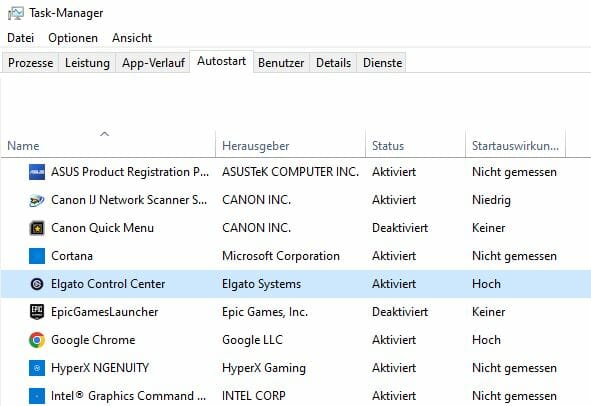
Im Task-Manager klickt ihr auf den Tab "Autostart". Rechtsklickt für jedes Startelement das ihr deaktivieren möchtet einfach auf das Element um es hervorzuheben. Wählt dann "Deaktivieren" und startet euren PC danach neu.
4. Energieplan ändern
Als nächstes solltet ihr die Stromeinstellungen für eure CPU optimieren. Wenn ihr den Energiesparmodus in Windows eingestellt habt verbraucht eure CPU zwar weniger Strom, wird aber auch höher ausgelastet.
Daher solltet ihr am besten den Hochleistungs-Energieplan verwenden, um die CPU-Auslastung auf eurem PC oder Laptop zu senken.
- Gebt "Energiesparplan" in die Windowssuche ein und klickt auf das erste Ergebnis.
- Klickt oben in der Leiste auf "Energieoptionen".
- Wählt nun den Plan "Höchstleistung" aus.
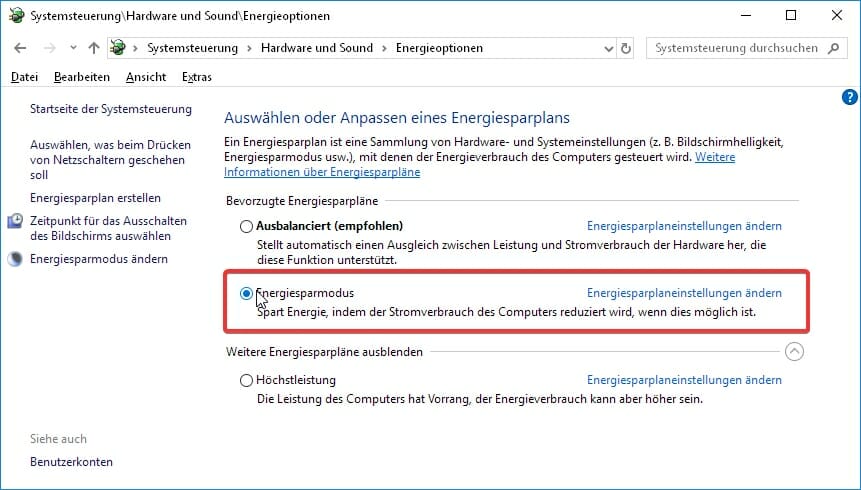
Sollte dieser nicht verfügbar sein, dann müsst ihr diesen erst erstellen.
5. Alle Treiber aktualisieren
Wenn ein bestimmter Gerätetreiber nicht ordnungsgemäß funktioniert, funktioniert das entsprechende Hardwaregerät möglicherweise nicht richtig. Dies kann in einigen Fällen sogar zu einer hohen CPU-Auslastung führen.
Daher solltet ihr immer all eure Treiber auf dem neuesten Stand halten. Dazu gehören vor allem eure Grafikkarte, euer Mainboard, Audiotreiber und so weiter.
Ihr könnt eure Treiber einfach aktualisieren, indem ihr die Website des Herstellers besucht und zur Download-/Support-Seite geht. Eine schnelle Websuche nach Treibern für eure Komponenten hilft auch.
6. Browser-Einstellungen für die CPU optimieren
Bestimmte Browser können eure CPU wirklich lahm legen. Nehmt daher folgende Einstellungen vor (Beispiel für Chrome):
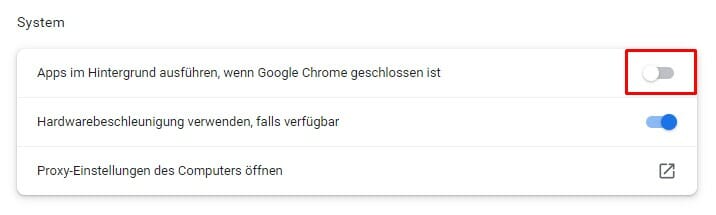
- Klickt die drei Punkte oben rechts im Browserfenster.
- Klickt auf Einstellungen.
- Klickt auf System.
- Deaktiviert nun den Schieberegler bei "Apps im Hintergrund ausführen, wenn Google Chrome geschlossen ist".
Wenn ihr einen anderen Browser verwendet, sucht nach einer ähnlichen Einstellung und deaktiviert sie.
7. Windows aktualisieren
Neben den Treibern solltet ihr zudem euer Windows stets aktuell halten. Dadurch werden Hardwareprobleme beseitigt, Fehler ausgemerzt und eure CPU-Leistung optimiert. Zudem werden Sicherheitslücken geschlossen.
Sucht dazu in Windows nach "Updates" und klickt auf das Suchergebnis. Klickt im neuen Fenster auf "Nach Updates suchen", um euer Windows zu akualisieren.
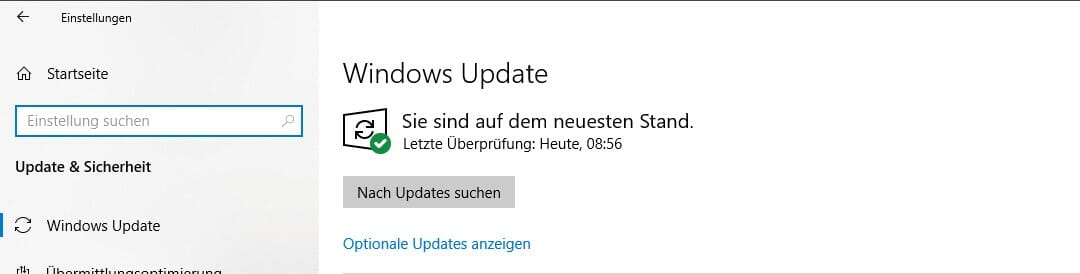
8. Benachrichtigungen deaktivieren
Danach solltet ihr direkt alle Benachrichtigungen ausstellen die ihr nicht braucht. Denn auch diese lasten eure CPU unnötig im Hintergrund aus und bremsen die Leistung. Geht wie folgt vor:
- Gebt "Benachrichtigung" ins Windowssuchfeld ein.
- Öffnet "Einstellungen für Benachrichtigungen und Aktionen".
- Stellt die Option "Benachrichtigungen von Apps und anderen Anwendern abrufen" auf Aus.
- Ihr könnt zudem die Häkchen bei den beiden darunterliegenden Kästchen entfernen.
- Unten findet ihr eine Liste mit allen Programmen, die Benachrichtigungen verwenden. Deaktiviert dort alle, die ihr nicht braucht.
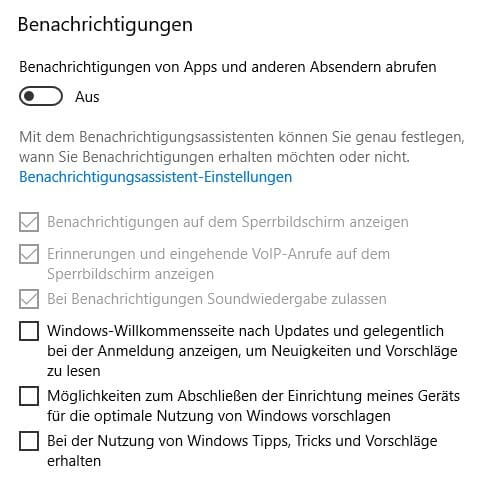
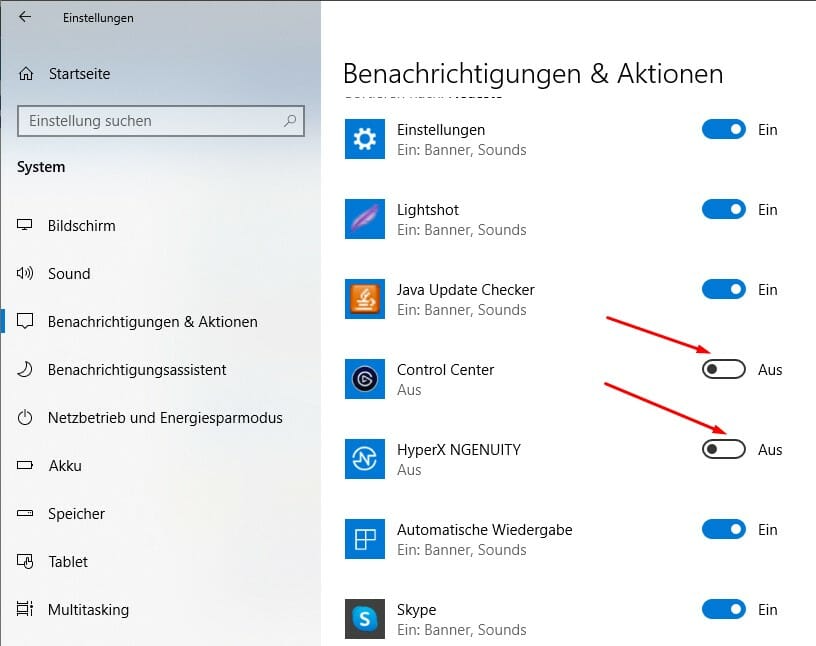
9. Malware-/Viren-Scan machen
Eure CPU-Auslastung ist auch hoch, wenn ihr keine CPU-intensiven Programme ausführt? Dann besteht die Möglichkeit, dass euer System mit Malware infiziert ist.
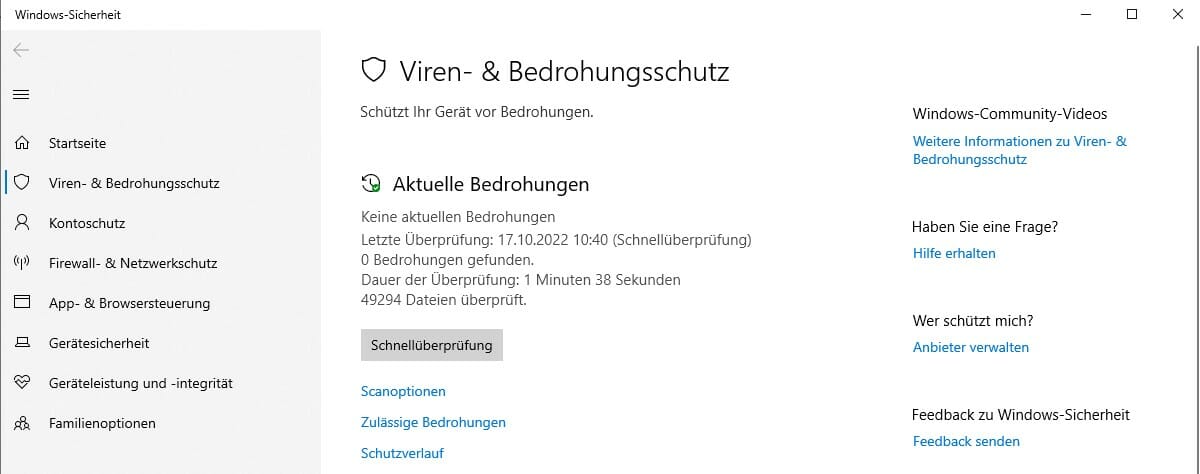
Und selbst wenn ihr das ausschließt ist es immer ratsam, eine Überprüfung durchzuführen. Der hauseigene Scan von Windows reicht hierfür oft schon aus.
- Sucht nach "Sicherheit" und öffnet das Windows-Sicherheitscenter".
- Klickt auf Viren- und Bedrohungsschutz.
- Ihr könnt eine Schnellüberprüfung machen oder klickt auf Scanoptionen, um eine vollständige auszuführen.
Ich empfehle euch einmal im Monat einen Komplettscan zu machen. Dieser prüft alle Dateien und Programme auf potenzielle Malware oder infizierte Dateien, die dann automatisch entfernt werden. Dadurch könnt ihr die CPU-Auslastung verringern.
10. Systemeinstellungen optimieren
Folgende spezielle Einstellungen können eure CPU-Last weiter reduzieren und die Leistung des Prozessors optimieren.
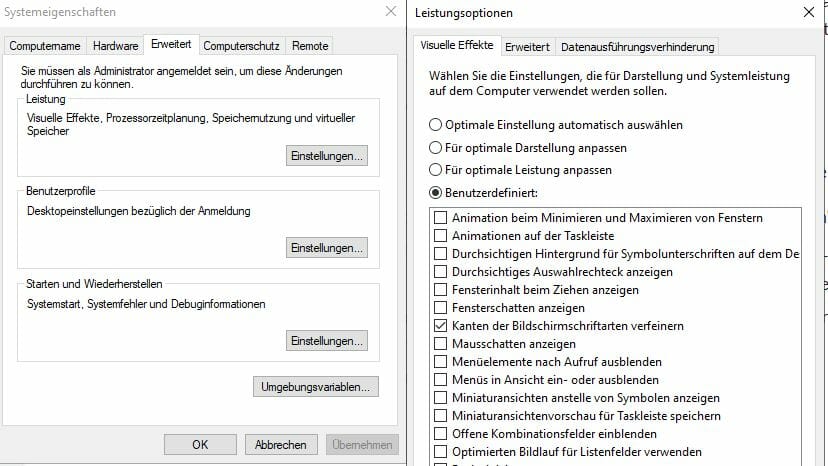
- Sucht in Windows nach "Erweiterte Systemeinstellungen".
- Geht auf das Tab "Erweitert" und klickt beim Abschnitt "Leistung" auf Einstellungen.
- Im Reiter "Visuelle Effekte" klickt ihr auf "Für optimale Leistung anpassen".
- Klickt danach den Haken im Kasten "Kanten der Bildschirmschriftarten verfeinern", sonst ist eure Schrift verschwommen.
- Klickt dann auf "Anwenden".
Auch durch diese Einstellungen werden unnötige Hintergrundoperationen beseitigt, welche euren Prozessor belasten können.
11. High Precision Event Timer ausschalten
Ein spezieller Dienst mit dem Namen "Hochpräzisionsereigniszeitgeber" kann bei einigen Systemen dazu führen, dass die CPU unnötig hoch ausgelastet wird.
Deaktiviert ihn folgendermaßen:
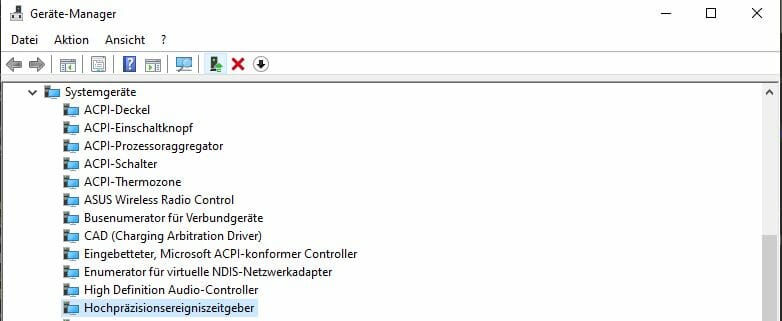
- Rechtsklickt die Taskleiste und öffnet den Geräte-Manager.
- Scrollt runter zu "Systemgeräte" und klickt auf den kleinen Pfeil daneben.
- Sucht nach dem Dienst "Hochpräzisionsereigniszeitgeber", rechtsklickt und wählt "Gerät deaktivieren".
Falls ihr danach Probleme feststellt, aktiviert ihn einfach wieder. Bei manchen Geräten funktioniert dieser Trick nicht, bei anderen könnt ihr hierdurch jedoch ordentlich Leistung gewinnen.
12. CPU-intensive Dienste stoppen
Daneben gibt es weitere Dienste, die eure CPU unnötig belasten. Geht wie folgt vor, um diese auszustellen:
- Gebt "Ausführen" in die Windowssuche ein und öffnet den Dialog.
- Gebt services.msc im Fenster ein und drückt Enter.
- Sucht nach den Diensten "superfetch" und "sysmain".
- Rechtsklickt darauf und wählt "Dienst beenden".
13. Cached-Dateien löschen
Darüber hinaus hilft es, eure Cached-Dateien zu löschen. Dies senkt nicht nur die CPU-Auslastung im Hintergrund, sondern erhöht auch die Leistung des Systems und gibt wertvollen Speicherplatz für neue Spiele frei.
- Geht erneut in den "Ausführen"-Dialog und gebt jetzt cleanmgr ein. Bestätigt mit Enter.
- Es öffnet sich ein neues Fenster mit einer Liste aller unnötigen Dateien.
- Ihr könnt hier alle mit Häkchen markieren und unten auf "Ok" klicken.
- Bestätigt den Dialog.
14. Temp-Dateien löschen
Dasselbe könnt ihr für alle temporären Dateien tun.
- Öffnet die Ausführen-App und gebt dort temp ein. Bestätigt mit Enter.
- Drückt gleichzeitig Strg+A um alle Dateien zu markieren.
- Rechtsklickt auf eine markierte Datei und wählt "Löschen".
- Nun werden die Dateien gelöscht. Ignoriert Meldungen mit "Überspringen".
- Führt die gleichen Schritte durch, nachdem ihr %temp% in die Ausführen-App eingebt.
- Führt einen Neustart des PCs durch.
15. Registrierungsoptimierung für die CPU
Als nächstes machen wir eine schnelle Windows-Registrierungskorrektur um sicherzustellen, dass wir eine höhere CPU- und GPU-Priorisierung beim Starten von Spielen haben.
- Gebt "Reg" in die Windowssuche ein und öffnet den Registrierungseditor.
- Markiert die Adresse oben in der Navigation und löscht diese mit der Rücktaste.
- Kopiert folgendes dort rein: Computer\HKEY_LOCAL_MACHINE\SOFTWARE\Microsoft\Windows NT\CurrentVersion\Multimedia\SystemProfile
- Drückt Enter.
- Auf der rechten Seite seht ihr nun ein Untermenü mit dem Punkt "SystemResponsiveness".
- Doppelklickt diesen Eintrag. Gebt im neuen Fenster den Wert 1 ein und bestätigt mit Ok.
- Auf der linken Seite findet ihr direkt darunter den Ordner "Tasks". Erweitert diesen und öffnet "Games".
- Klickt auf der rechten Seite auf den Eintrag "GPU Priority" und legt den Wert 8 fest. Klickt wie immer auf "Ok."
- Klickt darunter auf "Priority" und setzt den Wert auf 6.
- Wählt darunter "Scheduling Category" sowie "SFIO Priority" und gebt dort im Feld das Wort "High" ein.
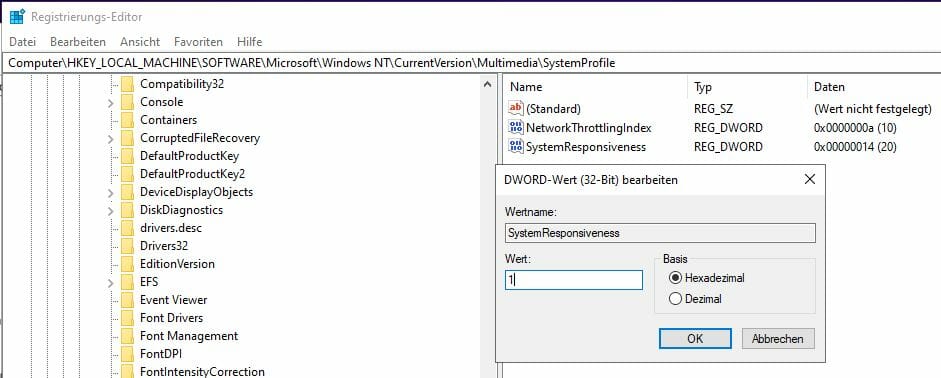
Damit habt ihr auch diese Optimierung erfolgreich durchgeführt.
16. Euren PC reinigen
Es ist unglaublich wichtig euren PC von Zeit zu Zeit physisch zu reinigen und möglichen Staub zu entfernen, der sich angesammelt hat.
Denn wenn eine CPU zu heiß wird, wird die Single- und Multi-Core-Leistung gesenkt (was wir als thermische Drosselung bezeichnen). Infolgedessen fühlt sich der Rechner langsam und träge an.
Lest unseren Ratgeberartikel zum Thema PC-Reinigung um zu erfahren, wie ihr das richtig tut.
17. Windows wiederherstellen oder zurücksetzen
Falls ihr erst kürzlich mit einer ungewollt hohen CPU-Auslastung zu kämpfen habt und obige Tipps nicht geholfen haben, dann kann eine vollständige Systemwiederherstellung helfen. Dies kann euer Betriebssystem auf einen Punkt zurücksetzen, an dem dies kein Problem war.
- Gebt dazu "Wiederherstellung" in die Suche ein, öffnet die App und klickt auf "Weiter".
- Windows fordert euch dann auf einen Zeitpunkt auszuwählen, auf den ihr das System zurücksetzen wollt. Wählt einen Punkt, an dem eure CPU ohne Probleme lief.
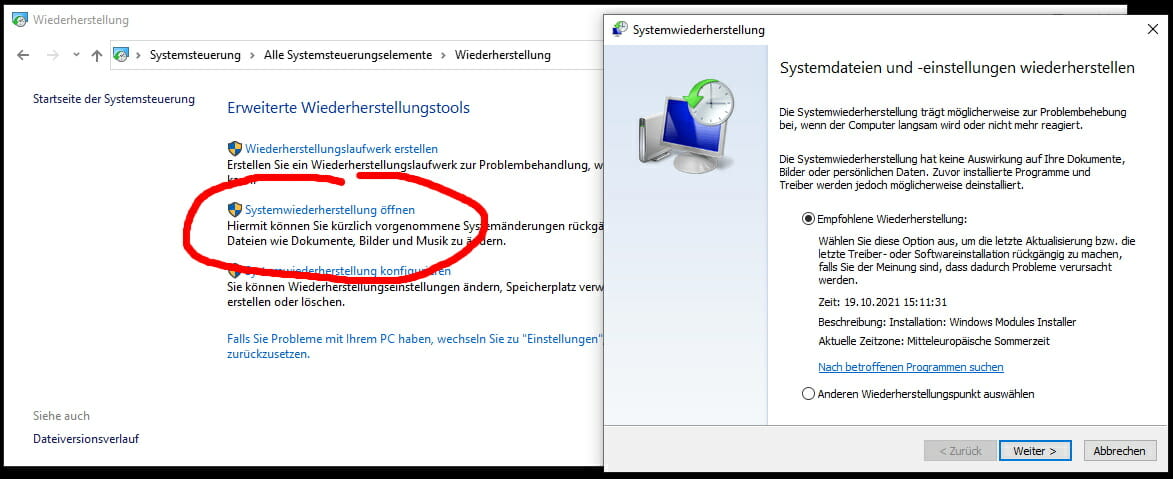
Dies ist leider nicht für alle verfügbar, da diese Wiederherstellungspunkte nicht automatisch erstellt werden. Wenn alles nichts hilft, dann müsst ihr Windows neu installieren.
- Gebt dazu "Zurücksetzen" in die Windowssuche ein und öffnet die App "Diesen PC zurücksetzen".
- Klickt im neuen Fenster auf "Los geht's" und wählt aus, ob ihr eure eigenen Dateien behalten oder alles löschen wollt.
- Ich empfehle alles zu löschen um sicherzustellen, dass euer Betriebssystem bereinigt wird.
Denkt daran, dass eine Neuinstallation von Windows alle eure Daten löscht. Macht also Sicherungen von allem was ihr braucht.
18. Grafikeinstellungen ändern
Manchmal können zu niedrige Einstellungen bei Spielen tatsächlich einen nachteiligen Einfluss auf eure CPU-Auslastung haben. Dies liegt daran, dass einige Spiele bei niedrigen Einstellungen möglicherweise grafikintensive Aufgaben von der GPU auf die CPU auslagern, was zu massiven CPU-Auslastungsspitzen führen kann.
Daher versucht mal:
- eure Auflösung zu erhöhen
- eure Grafikdetails zu erhöhen
Wenn ihr eine integrierte GPU verwendet oder eine sehr alte Grafikkarte habt, macht das wenig Sinn. Aber wenn ihr eine leistungsfähige Karte habt versucht mal, die Grafikeinstellungen ein wenig zu erhöhen um zu sehen, ob das die übermäßige CPU-Auslastung beseitigt.
Das wird nicht bei allen Spielen funktionieren, aber es schadet auch nicht, ein wenig zu rumzutesten. Denkt auch daran eure GPU im Geräte-Manager zu aktivieren, um diese auch zu nutzen!
19. Hardware aufrüsten
Sollte eure CPU immer noch sehr hoch ausgelastet sein, dann solltet ihr über das Aufrüsten nachdenken. Vor allem wenn ihr Probleme habt, die meisten Programme auszuführen.
Wenn eure CPU ständig zu 100 % ausgelastet ist und keines eurer Programme daran schuld ist, dann werdet ihr um einen stärkeren Prozessor nicht rumkommen.
Zudem solltet ihr über einen besseren CPU-Kühler nachdenken, falls ihr Hitzeprobleme habt.
Häufige Fragen zum Thema
Ich hoffe, du konntest deine CPU-Auslastung mit diesen Tipps reduzieren. Schau doch direkt noch in meinen Artikel zum Thema CPU-Temperaturen um zu erfahren, wie heiß dein Prozessor maximal werden sollte.
Abschließend noch einige häufige Fragen, die immer wieder auftauchen.
Wie hoch sollte die CPU-Auslastung im Leerlauf sein?
Deine CPU-Auslastung sollte im Leerlauf oder bei leichten Aufgaben sehr gering sein. Normalerweise zwischen 1-10% für eine moderne Prozessoren mit vier oder mehr CPU-Kernen.
Wenn die Prozessorbelastung im Leerlauf sehr hoch ist, habt ihr möglicherweise ein Problem.
Warum liegt meine CPU-Auslastung bei 100%?
Wenn die CPU-Auslastung bei etwa 100% liegt, dann arbeitet euer PC jenseits seiner Kapazität. Dies ist normalerweise in Ordnung, bedeutet jedoch, dass Programme möglicherweise etwas langsamer werden.
Ist es normal, dass meine CPU beim Gaming zu 100% ausgelastet wird?
Einige Spiele (wie Simulationen oder Rennspiele) können sehr CPU-intensiv sein, besonders wenn ihr auf einer niedrigeren Auflösung spielt.
Dennoch sollten die wenigsten Spiele eure CPU komplett auslasten. Die meisten Spiele beanspruchen eure CPU zu 10-30%, anspruchsvollere Titel auch mal 50-70%.
Eine 100 prozentige Auslastung ist jedoch eher ein Anzeichen für ein Problem, auch wenn CPUs darauf ausgelegt sind. Wenn ihr beim Spielen eine Prozessorauslastung von 100 habt, werden andere Daten möglicherweise nicht verarbeitet und können zu Abstürzen und anderen technischen Problemen führen.
Beeinflusst die Beanspruchung der CPU die FPS?
Ja, aber es hängt vom Spiel ab wie stark. Viele Spiele sind GPU-abhängig und die CPU hat dabei einen geringen Einfluss.
Was verursacht eine zu hohe Prozessorauslastung?
Eine hohe CPU-Auslastung kann auf verschiedene Probleme hinweisen. Wenn ein Programm euren gesamten Prozessor in Anspruch nimmt besteht eine gute Chance, dass es sich nicht richtig verhält. Eine komplett ausgelastete CPU ist oft auch ein Zeichen für eine Virus- oder Malware-Infektion, die sofort angegangen werden sollte.



