
Grafikkarte Lüfter steuern: So einfach geht es

Je nachdem wie stark ihr eure Grafikkarte belastet, wollt ihr vielleicht die Lüftergeschwindigkeit anpassen. Indem ihr die Lüfter eurer Grafikkarte steuert, könnt ihr eine bessere Kühlung erreichen oder weniger Lärm erzeugen.
Hier erfahrt ihr, wie ihr eure GPU-Lüfter effektiv steuern und die Geschwindigkeit anpassen könnt. Ich zeige euch mehrere Methoden für mehrere Anwendungsfälle.
GPU Lüfter steuern mit MSI-Afterburner
Die beste Software, mit der ihr eure GPU-Lüftergeschwindigkeit steuern könnt ist diejenige, die speziell für eure GPU entwickelt wurde. Oft bieten Grafikkarten-Hersteller jedoch keine hauseigene Software.
MSI Afterburner ist ein beliebtes Programm, mit dem viele Leute die Lüfter ihrer Grafikkarte steuern. Es bietet viele Einstellmöglichkeiten und ist mit vielen Grafikkarten kompatibel. Ladet es euch direkt hier runter.
Um eure GPU-Lüfter mit Afterburner zu steuern, geht wie folgt vor:
- Startet MSI Afterburner.
- Klickt auf das Zahnradsymbol (Einstellungen).
- Wählt die zweite Registerkarte Lüfter.
- Klickt das Häkchen bei "Aktivieren der benutzerdefinierten Lüfterkontrolle".
- Kehrt zum Hauptbildschirm zurück.
- Deaktiviert die Option "Automatische Lüftersteuerung".
- Zieht den Schieberegler um die Lüftergeschwindigkeit wie gewünscht zu erhöhen oder zu verringern.
- Klickt zum Speichern auf das Diskettensymbol.
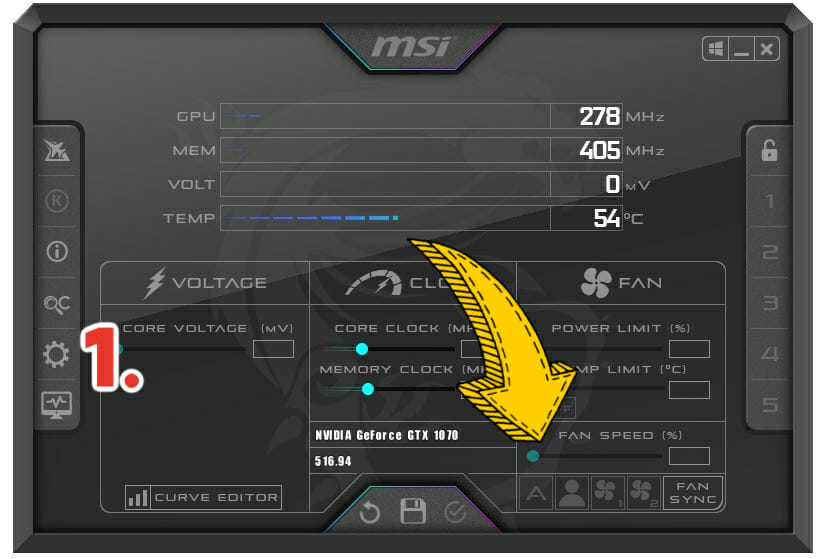
Im Hauptmenü klickt ihr zuerst das Zahnrad, um die Einstellungen aufzurufen
Ihr seht im obigen Bild den Schiebregler bei "Fan Speed" (Lüftergeschwindigkeit). Diesen müsst ihr in Schritt 7 anpassen. Beachtet, dass eure Oberfläche (je nach Version) leicht anders aussehen kann.
Zudem werdet ihr dort einen kleinen Button mit dem Wort "Auto" sehen. Diesen müsst ihr auch anklicken, bevor ihr den Schieberegler bewegen könnt.
Vergesst davor nicht, in die Einstellungen zu gehen. Ansonsten lässt sich dieser nicht bewegen. In den Einstellungen der Lüfter könnt ihr zudem eine Lüfterkurve definieren, falls ihr das wollt.
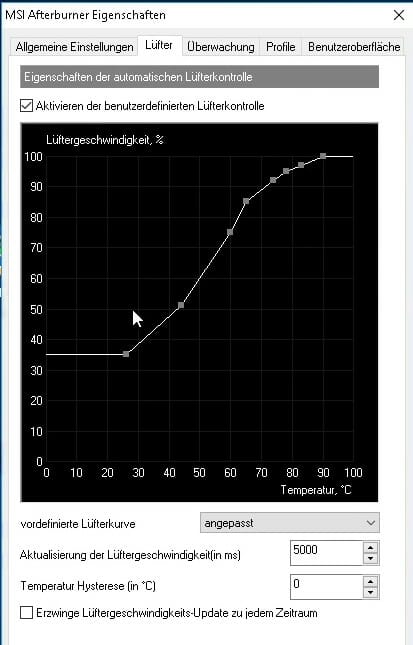
Vergesst das Häkchen oben nicht
Zieht dazu einfach die kleinen Quadrate an die gewünschte Position, um die Lüftergeschwindigkeit in Abhängigkeit der Temperatur eurer Grafikkarte manuell einzustellen. Für manche Grafikkarten ist diese Option jedoch nicht verfügbar.
Bitte hier mit Bedacht Einstellungen vornehmen, vor allem wenn ihr eure Grafikkarte übertaktet! Solltet ihr die Lüftergeschwindigkeit zu niedrig einstellen, kann dies zu Thermal Throttling oder schlimmstenfalls zur Überhitzung der GPU führen.
MSI Afterburner zeigt den Tab "Lüfter" nicht
Falls ihr in den Afterburner-Einstellungen den "Lüfter" Tab nicht seht bedeutet das, dass eure Grafikkarte nicht mit Afterburner kommunizieren kann. Dies kommt oft bei Laptops mit mobiler GPU vor. Daher müsst ihr eine andere Lüftersteuerung für die GPU nutzen.
- Auch interessant: Welche Grafikkarte braucht ihr fürs Gaming - aktuelles Ranking
Lüfter der Grafikkarte mit Radeon-Software steuern
Falls ihr eine AMD-Grafikkarte habt, könnt ihr zum Steuern eurer GPU-Lüfter auch einfach die Radeon-Software verwenden. Ihr müsst die Software herunterladen und installieren, bevor ihr folgende Schritte ausführt.
- Startet die Radeon Software.
- Klickt auf Leistung.
- Klickt im Untermenü auf Konfiguration.
- Aktiviert die manuelle Kontrolle.
- Aktiviert das manuelle Lüfter-Tuning.
- Zieht den Schieberegler bei "Max. Lüftergeschwindigkeit".
- Klickt bei Bedarf auf "Erweiterte Steuerung", um Lüfterkurven zu erstellen.
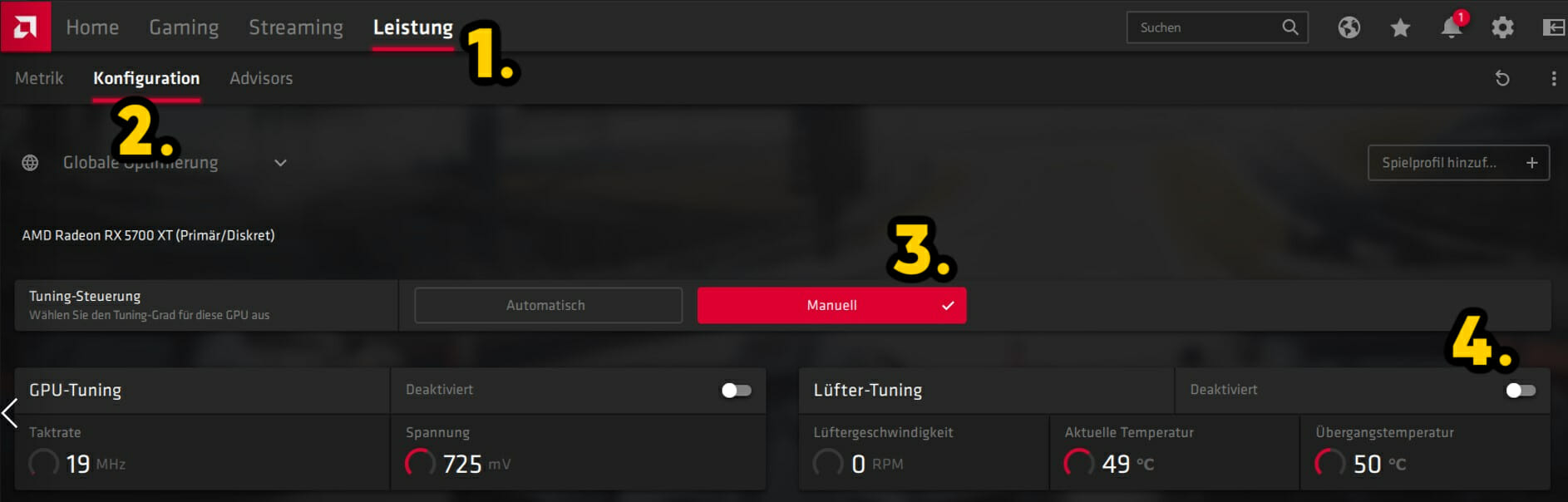
So steuert ihr eure Grafikkarten-Lüfter in der AMD-Software
Sobald ihr das Lüfter-Tuning aktiviert habt, sollte sich untendrunter ein Schieberegler zeigen. Diesen könnt ihr nach Bedarf runter- oder hochziehen, um damit die Lüftergeschwindigkeit eurer GPU zu regeln.
Teils ist dieser Schieberegler jedoch nicht sichtbar und ihr müsst die erweiterte Steuerung aktivieren.
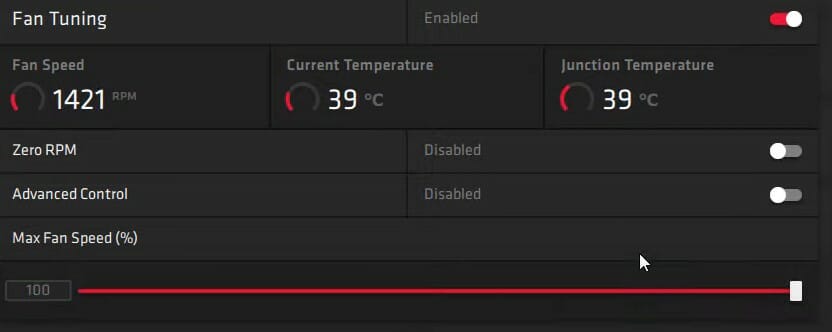
Alternativ könnt ihr auch auf "Erweiterte Steuerung" klicken, um damit komplexe Lüfterkurven zu erstellen. Dies kann sich je nach Modell lohnen, da manche Grafikkarten-Lüfter sehr laut sein können.
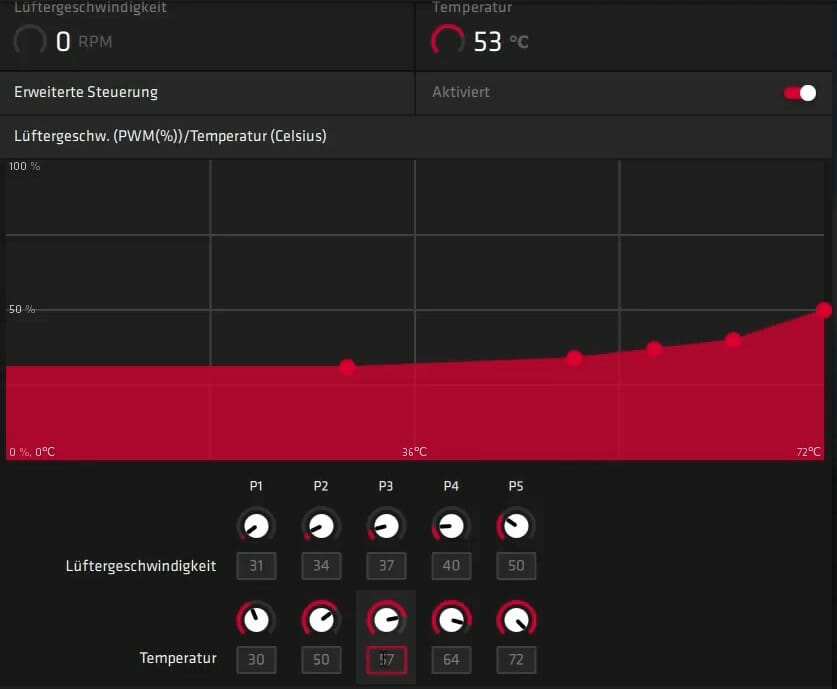
In der erweiterten Steuerung lassen sich Lüfterdrehzahlen auf GPU-Temperaturen feinabstimmen
Bedenkt, dass ihr bei aktivierter Lüfterkurve den Null U/Min-Modus (Null Umdrehungen = Leiser Lüfter-Modus) nicht verwenden könnt.
Grafikkarten-Lüfter mit NVIDIA-Systemsteuerung einstellen
Wenn ihr eine NVIDIA-GPU habt, dann könnt ihr eure Lüfter auch direkt in der NVIDIA-Systemsteuerung anpassen.
Geht wie folgt vor:
- Rechtsklickt auf euren Desktop und wählt NVIDIA Systemsteuerung.
- Öffnet links im Menü den Tab Performance/Leistung.
- Klickt auf Geräteeinstellungen.
- Wählt die GPU deren Geschwindigkeit ihr ändern wollt aus der Liste aus.
- Im Bereich "Kühlung" wählt ihr den manuellen Modus "direkte Lüfterkontrolle".
- Passt nun den Schieberegler wie gewünscht an und erhöht oder verringert das Lüftertempo.
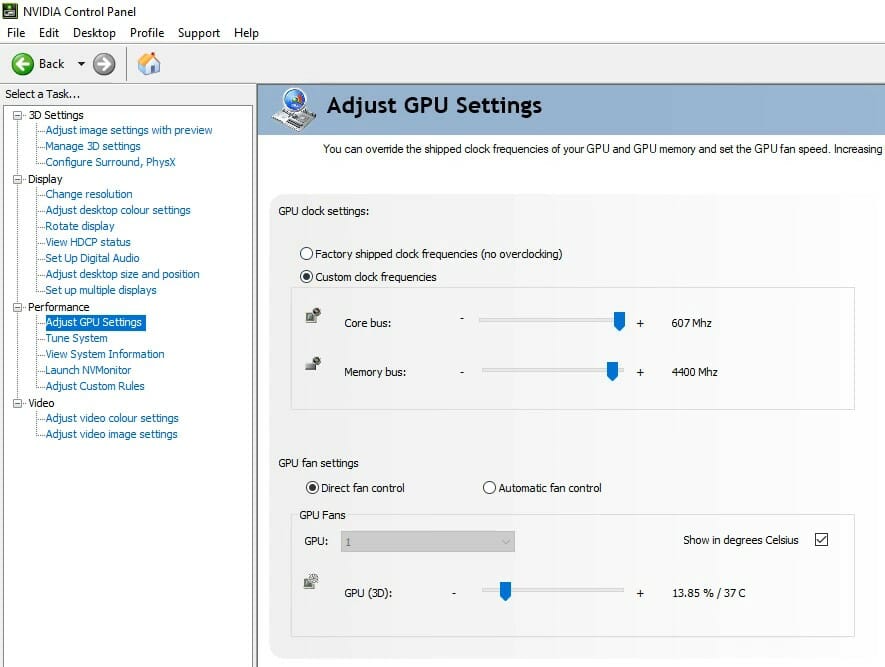
Teilweise könnt ihr das Lüftertempo in der NVIDIA-Systemsteuerung anpassen
Diese Funktion ist jedoch nicht bei jeder Grafikkarte und bei jeder Version des Programms verfügbar. Insbesondere bei Laptop-GPUs werdet ihr den Performance-Tab nicht sehen.
GPU-Lüfter Mit FanControl Steuern
Eine tolle Alternative zu MSI-Afterburner ist das Programm FanControl. Dies ist wesentlich komplexer und zudem könnt ihr hier neben den GPU-Lüftern auch noch alle anderen Lüfter eures Systems steuern. Vorteilhaft, wenn ihr alles direkt in einem Programm regeln wollt.
- Ladet euch das Programm runter und extrahiert die Zip-Datei in den gewünschten Installationsordner.
- Startet die FanControl.exe.
- Lasst das Programm euer System scannen, um alle Lüfterdaten zu erhalten.
- Klickt nun auf die drei kleinen Punkte in dem Kästchen eurer Grafikkarte unter "Controls".
- Setzt ein Häkchen bei "Manual Control" und klickt nun auf den kleinen weißten Button neben dem Schieberegler (damit er Grün wird).
- Jetzt könnt ihr den Schieberegler in die gewünschte Richtung ziehen, um die Lüfter eurer GPU zu steuern.
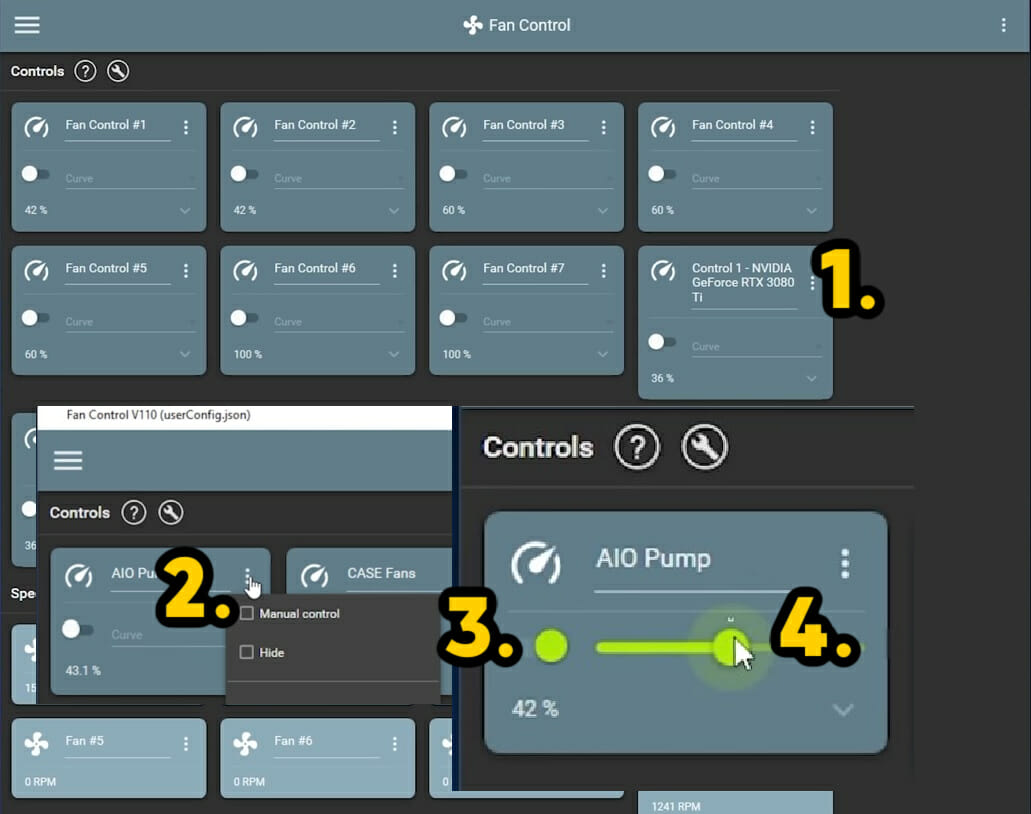
So steuert ihr den Grafikkarten-Lüfter in FanControl (Beispiel via JayzTwoCents)
Ihr solltet alle Lüfterboxen beschriften falls ihr euer gesamtes System hierüber steuern wollt, da diese anfangs nur mit "Fan Control 1" etc. gekennzeichnet sind.
Eure Grafikkarte sollte aber direkt schon automatisch erkannt werden, wodurch ihr sofort sehen solltet, wo ihr deren Lüfter kontrollieren könnt.
Natürlich könnt ihr auch hier wieder komplexere Einstellungen vornehmen, auf die ich aber in diesem Artikel nicht eingehe.
Häufige Fragen
Kann man bei jeder Grafikkarte die Lüftergeschwindigkeit steuern?
Nicht jede GPU verfügt über benutzerdefinierte Software, aber ihr könnt teils auch Software von Drittanbietern wie FanControl oder MSI herunterladen.
Einige Softwareprogramme funktionieren jedoch nicht mit allen GPUs. Wenn sie die Lüfter eures Kartenmodells nicht erkennen und verwalten können, könnt ihr die Lüftergeschwindigkeit nicht anpassen.
Sollte ich die Lüftergeschwindigkeit erhöhen oder verringern?
Das Erhöhen der Geschwindigkeit eurer GPU-Lüfter hilft der Grafikkarte, kühler zu bleiben. Dies ist für ein gutes Temperaturmanagement vorzuziehen, da es die Lebensdauer der Karte verlängern kann.
Wenn die GPU nahe ihrer maximalen Betriebstemperatur betrieben und zu warm wird, kann eine höhere Lüftergeschwindigkeit dazu beitragen, sie ausreichend zu kühlen oder Abstürze zu vermeiden.
Auch wenn ihr ständig Artefakte oder Bildfehler habt solltet ihr darüber nachdenken, die Lüfter eurer GPU schneller einzustellen.
Falls ihr das Lüftertempo jedoch über einen längeren Zeitraum auf 100% hochdreht, kann dies die Lebensdauer der GPU beeinträchtigen.
Andererseits sind niedrigere Lüftergeschwindigkeiten leiser. Falls ihr also weniger Hitzeprobleme habt, könnte das für euch eine gute Lösung sein.
Seid jedoch vorsichtig bei zu niedrig eingestellten Lüftern, da dadurch die Grafikkarte schnell überhitzen kann.
Was ist die ideale Lüftergeschwindigkeit für meine Grafikkarte?
Keine Geschwindigkeit ist besser als eine andere. Es geht um persönliche Vorlieben.
Normalerweise lasse ich meine Lüfter relativ schnell laufen, da ich die Temperatur meines PCs gerne so niedrig wie möglich halte.
Einige ziehen es jedoch vor das Lüftertempo niedriger zu halten, wenn die Grafikkarte gerade nicht so schwer arbeitet. Gerade wenn man eine ruhigere Umgebung möchte, bietet sich das an.
Sollte ich die automatische Lüftersteuerung verwenden?
Die automatische Lüftersteuerung ist oft nicht ideal und ihr solltet dabei eure GPU-Temperaturen im Auge behalten. Denn oft stellt die automatische Steuerung die Lüfter zu niedrig ein, sogar bei sehr hohen Temperaturen (>80°C).

Ein Artikel von Sascha. Falls ihr mehr über unsere Autoren erfahren wollt, besucht unsere Über-Uns-Seite.
