
Grafiktreiber neu starten & Grafikkarte resetten

Oft können selbst kleine Probleme mit dem Grafiktreiber zu nervigen Problemen mit eurem System führen, da sie bei vielen Funktionen mitwirken.
Doch wie lässt sich der Grafiktreiber neu starten und die Grafikkarte korrekt zurücksetzen? Und warum sollte man sich überhaupt die Mühe machen? Alles zum Thema erfahrt ihr hier.
Grafiktreiber neu starten: So wird es gemacht
Man kann den Grafiktreiber mit der Tastenkombination Windows-Taste + Strg + Shift + B schnell zurücksetzen. Dieser Befehl lässt euren Bildschirm für eine Sekunde schwarz werden, startet jedoch den Grafiktreiber neu, wodurch möglicherweise alle Probleme behoben werden können, die auftraten.
Diese Tastenkombination startet den Grafiktreiber neu, ohne andere Programme zu schließen. Daher könnt ihr dies auch problemlos während dem Spielen machen, ohne euren Fortschritt zu verlieren.
Denkt nur daran zu überprüfen ob die Windows-Taste aktiviert ist, bevor ihr wild rumprobiert (bei Gaming-Tastaturen mit Gaming-Modus ist sie deaktiviert). Andernfalls funktioniert die Tastenkombination nicht und die Grafikkarte wird nicht neu gestartet.

Diese Tasten müsst ihr drücken
Wenn eure Grafikkarte ein schwerwiegenderes Problem hat, wird ein Neustart der Treiber nicht viel bringen. Ein Neustart der Treiber könnte jedoch kleinere Probleme lösen, die scheinbar aus dem Nichts auftauchen. Wenn euer Monitor beispielsweise plötzlich Artefakte anzeigt ist es möglich, dass ein Treiberneustart hilft.
Grafiktreiber zurücksetzen: So geht es
Falls euer Rechner nach dem Neustart der Grafiktreiber weiterhin einfriert, liegt möglicherweise ein ernsteres Problem damit vor. In diesem Fall solltet ihr Folgendes versuchen.
Grafikkartentreiber de- und neu installieren
Um zu vermeiden, dass ein beschädigter Treiber weitere Probleme verursacht, solltet ihr ihn deinstallieren. Windows installiert automatisch einen anderen Grafiktreiber, wenn ihr euren PC neu startet.
Befolgt diese Schritte:
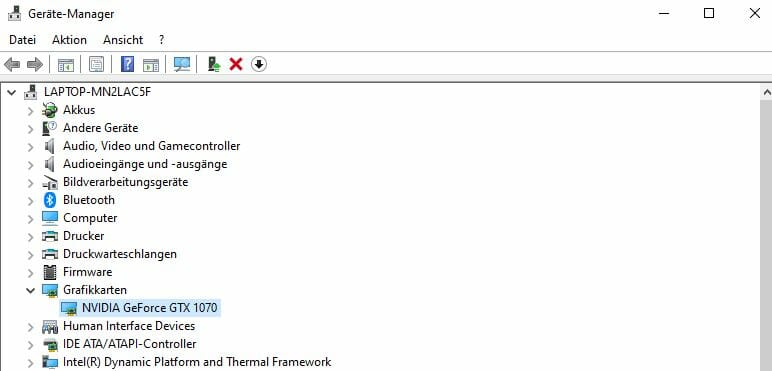
- Gebt in die Windows-Suchleiste Geräte-Manager ein.
- Sucht nach dem Eintrag Grafikkarten oder Bildschirm-Adapter und klickt den kleinen grauen Pfeil daneben an.
- Rechtsklickt auf eure Grafikkarte und wählt Gerät deinstallieren.
- Startet euren Rechner neu, sobald der Prozess abgeschlossen ist.
Tipp
Wenn ihr wirklich auf Nummer sicher gehen wollt, dann verwendet das Programm Display Driver Uninstaller. Damit werden alle Einträge sauber gelöscht und eure Treiber werden neu aufgesetzt.
GPU-Treiber aktualisieren
Anstatt den Treiber zu deinstallieren, könnt ihr ihn einfach aktualisieren und schauen, ob das Problem dadurch behoben wird. Außerdem installiert Windows den Treiber nach der Deinstallation möglicherweise nicht automatisch neu. Daher müsst ihr diesen Wegen womöglich sowieso gehen.
Um den GPU-Treiber zu aktualisieren, begebt ihr euch wie oben erneut in den Geräte-Manager. Dort wählt ihr erneut mit Rechtsklick eure GPU aus und klickt diesmal auf Treiber aktualisieren.
Ihr könnt die Aktualisierung natürlich auch direkt in eurer NVIDIA- oder AMD-Software ausführen.
Tipp
Dein PC startet ungewollt neu im Spiel? Eine Aktualisierung des Grafikkarten-Treibers kann das Problem manchmal lösen.
Windows aktualisieren
Manchmal hilft es auch Windows selbst zu aktualisieren, falls eure Grafikkartentreiber nicht korrekt neu starten wollen.
Geht wie folgt vor:
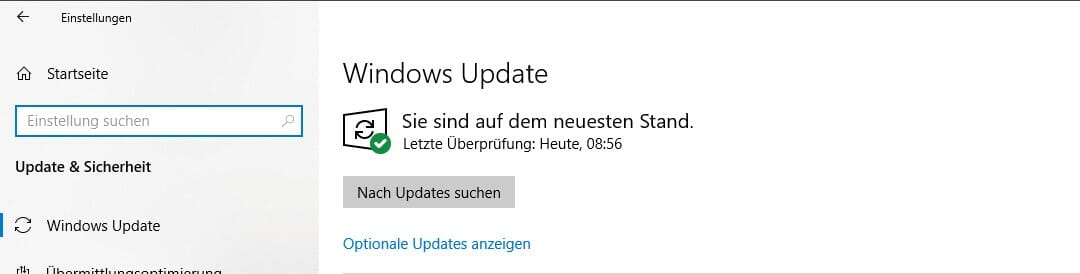
- Drückt gleichzeitig die Windows-Taste + I.
- Klickt im neuen Fenster auf Update & Sicherheit.
- Klickt auf den Button "Nach Updates suchen".
- Wartet bis alle Updates installiert wurden und startet den PC neu.
So setzt ihr die GPU aus dem BIOS zurück
Es ist auch möglich, eure Grafikkarte über das BIOS zurückzusetzen oder neu zu starten.
Das BIOS-Menü ist jedoch auf jedem PC-Modell je nach Mainboard unterschiedlich und lässt sich auch auf verschiedenste Weise aufrufen. Daher können wir euch keine Schritt für Schritt Anleitung geben. Dennoch gibt es allgemeine Anweisungen zum Zurücksetzen der GPU über das BIOS-Menü.
- Öffnet das BIOS-Menü (Informationen dazu findet ihr im Handbuch eures Mainboards).
- Dort sucht ihr die Option „Erweiterte Chipsatzfunktionen“ oder etwas Ähnliches.
- Von dort aus müsst ihr die Option „Video BIOS Cacheable“ aktivieren.
- Beendet nun das BIOS indem ihr F10 drückt und die Änderungen speichert.
- Der PC wird neu gestartet und eure Grafikkarte wird zurückgesetzt.
So setzt ihr eure GPU-Software zurück
Sollten obige Tipps noch nicht geholfen haben, könnte euch folgendes helfen.
Wenn ihr eure GPU-Treiber installiert, wird oft auch direkt Programm zur Überwachung mit installiert. Manchmal kann das Zurücksetzen aller dortigen Einstellungen Probleme mit eurer Grafikkarte und den Treibern lösen.
Bei NVIDIA heißt die Software NVIDIA Systemsteuerung. Öffnen könnt ihr diese, indem ihr mit der rechten Maustaste auf euren Desktop klickt. Sobald das Bedienfeld geöffnet ist, müsst ihr nur noch auf die Schaltfläche „3D-Einstellungen verwalten“ wählen und dann oben auf „Standardwerte wiederherstellen“ klicken.
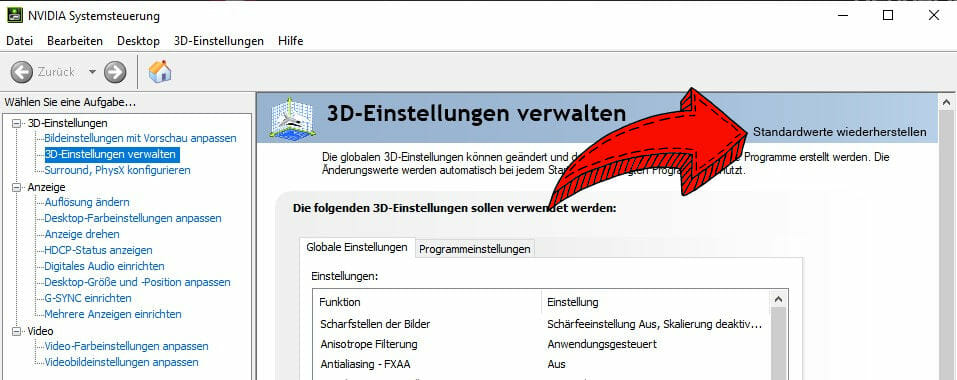
Das AMD-Pendant heißt AMD Radeon Settings und kann genauso aufgerufen werden. Nachdem ihr die Einstellungen geöffnet habt, müsst ihr nur noch auf die Schaltfläche „Einstellungen“ und dann auf die Option „Werkseinstellungen wiederherstellen“ klicken.
Nachdem ihr das Zurücksetzen bestätigt habt dauert es einige Augenblicke, bis es abgeschlossen ist.
Was bringt es, die Grafiktreiber neu zu starten?
Wenn ihr Probleme mit eurem Monitor feststellt wie
- Flackern
- Ruckeln
- Artefakte (kann auch ein Anzeichen dafür sein, dass eure GPU zu warm wird)
- Einfrieren des Bildes
dann könnte euer Grafiktreiber der Schuldige sein. Ergo, sollten solche Probleme auftreten besteht eine mögliche Lösung darin, den Grafiktreiber neu zu starten.
Ein Neustart des Grafiktreibers ist ein guter Anfang wenn ihr Anzeigeprobleme habt, da dies schnell sowie einfach ist und das Problem wahrscheinlich beheben wird.
Wann sollte ich die Grafiktreiber zurücksetzen?
Im Grunde genommen in zwei Szenarien:
Bei GPU-Problemen
Bei jeglichen Problemen mit der GPU macht ein einfacher Neustart der Treiber zunächst einmal Sinn. Besonders wenn euer PC häufig abstürzt, ist das Zurücksetzen oder Neustarten der Grafiktreiber ein guter Anfang.
Vor allem aber, wenn ihr aus irgendeinem Grund falsche Einstellungen habt oder mit einem beschädigten GPU-Cache konfrontiert werdet.
Letzteres passiert gerne mal, wenn euer PC beim Gaming abstürzt oder einen Neustart macht.
Abstürze oder Neustarts während einer hohen GPU-Auslastung können zu schwerwiegenden Fehlern führen, wodurch es danach zu ständigen Abstürzen kommen kann. Oft hilft dann nur eine vollständige Neuinstallation der Treiber.
Sollte dies nichts helfen, dann haben wir auch einen Artikel zum Thema, wie ihr eure Grafikkarte auf Fehler prüfen könnt.
Beim Aufrüsten oder Wechseln der Grafikkarte
Solltet ihr eure Grafikkarte wechseln oder eine neue einbauen wollen (egal ob vom selben oder einem anderen Hersteller), dann empfehlen wir immer ein komplettes Zurücksetzen der Grafiktreiber durch Neuinstallation - selbst wenn die alten Treiber funktionieren sollten.
Falls ihr sowieso über ein Upgrade nachdenkt, schaut doch direkt mal in folgenden Artikel rein um zu sehen, welche Grafikkarte ihr wirklich braucht fürs Gaming.
Tipp
Wenn ihr von Nvidia zu AMD, von AMD zu Nvidia oder von einem dieser Anbieter zu Intel wechselt, löscht bitte eure alten Treiber. Ansonsten können Treiberkonflikte auftreten, die zu Abstürzen und erzwungenen Neustarts führen.
Fazit
Der Grafiktreiber ist von entscheidender Bedeutung, da er eine wichtige Rolle für ein zuverlässiges System spielt. Im Zweifel solltet ihr einfach den Grafiktreiber neu starten, um kleinere Probleme zu beheben.

Ein Artikel von Sascha. Falls ihr mehr über unsere Autoren erfahren wollt, besucht unsere Über-Uns-Seite.
