
Headset an PC anschließen & richtig einrichten in Windows

Ein Headset kann ein unverzichtbares Kommunikationswerkzeug sein, vor allem wenn ihr viel von zuhause aus arbeitet und Umgebungsgeräusche ausblenden wollt. Aber natürlich auch für uns Gamer ist es unabdingbar für ein gutes Spielerlebnis sowie dem Quatschen auf Discord. Doch selbst mit dem besten Gaming-Headset für PC werdet ihr nicht das Maximum rausholen, wenn ihr es nicht ordnungsgemäß angeschlossen und eingerichtet habt.
Dieser Artikel zeigt euch worauf ihr achten müsst, wenn ihr euer Headset an den PC anschließen wollt. Zudem geben wir euch ein paar Tipps für das richtige Setup sowie auftretende Probleme an die Hand.
Headset an PC anschließen in Windows 10 - So geht's
Wenn ihr mit den verfügbaren Audioanschlüssen nicht vertraut seid kann es manchmal verwirrend sein, euer Headset an den PC anzuschließen. PC-Headsets verfügen im Allgemeinen über einen von drei Anschlusstypen:
- 3,5mm Klinkenstecker (auch Ministecker genannt)
- USB
- oder Wireless mittels Bluetooth
All diese Verbindungsarten funktionieren gut für ein Headset, aber die erste ist analog und die zweite digital. Bluetooth ermöglicht die Verbindung von Headsets ohne die Verwendung eines Kabels, diese Headsets haben jedoch eine begrenzte Akkulaufzeit. Schauen wir uns die einzelnen Optionen an.
Headset mit einem Klinkenstecker an PC anschließen
Bei älteren und (oft) günstigeren Headsets ist das Kabel in der Regel am Ende mit zwei 3,5-mm-Steckern geteilt, einer für den Audioausgang (grüner Stecker) und der andere für das Mikrofon (rosa Stecker).
Beachtet dabei unbedingt die Farbunterschiede zwischen den einzelnen Ports. Euer Gaming-Headset sollte über entsprechende farbige Anschlüsse verfügen damit ihr wisst, welcher Stecker wohin gehört. Einige Laptops haben keine farbcodierten Anschlüsse. Sucht hier stattdessen nach einem Audioeingang mit einem Bild von einem Kopfhörer und einem, der ein Mikrofon daneben abgebildet hat.
Bei einem Desktop-PC findet ihr die 3,5mm-Anschlüsse für eure Klinkenstecker oft an der Rückseite eures Gehäuses. Viele moderne PC-Gehäuse haben diese jedoch auch an der Vorder- oder Oberseite verbaut.

Oft findet ihr die 3,5mm Klinkenanschlüsse an der Rückseite direkt an der Soundkarte
Geht also wie folgt vor:
- Findet die passenden Ports an eurem PC oder Laptop.
- Schließt das grüne Kabel des Klinkensteckers an den grünen Audioeingang oder einen Port mit einem Kopfhörersymbol an.
- Schließt das rosa Kabel an den rosa Port oder einen mit Mikrofonsymbol an.
Sobald ihr das Headset mit den beiden Steckern richtig angeschlossen habt, sollte es vom PC direkt erkannt werden und es werden die benötigten Treiber automatisch installiert. Alternativ könnt ihr nun auch direkt die Treiber eures Herstellers installieren.

Anmerkung
Wenn ihr Lautsprecher an euren PC angeschlossen habt, kann das Anschließen eines Headsets an den Line-Ausgang oder die Kopfhörerbuchse dazu führen, dass der Ton nur über das Headset ausgegeben wird. Für die Tonausgabe an Headset und Lautsprecher müsst ihr ein USB-Headset verwenden oder die Kopfhörer an eine Kopfhörerbuchse des Computers anschließen.
Headset mit USB-Stecker an PC anschließen
USB-betriebene Headsets bieten dank Inline-Verstärkern, Bedienelementen und anderen Funktionen oft ein besseres Gaming-Erlebnis, obwohl in Bezug auf die Klangqualität keine großen Unterschiede zwischen USB- und 3,5-mm-Anschluss besteht.
Wenn euer Headset über einen USB-Anschluss verfügt, sucht einen freien USB-Anschluss an eurem Computer. Steckt den USB-Stecker des Headsets in den USB-Port und euer PC sollte das Headset direkt erkennen. Danach wird es auch direkt automatisch für die Verwendung konfiguriert und ihr werdet in der unteren rechten Ecke eine Benachrichtigung sehen, wenn es bereit ist.

Tipp
Wenn das USB-Headset nicht richtig funktioniert versucht mal, es an einen anderen Anschluss anzuschließen. In einigen Fällen funktioniert es möglicherweise nur, wenn es an der Rückseite des PCs an die Soundkarte angeschlossen ist.
Bluetooth-Headset an PC anschließen
Egal, ob es sich um Bluetooth handelt oder ein dedizierte drahtlose USB-Empfänger benötigt wird, Wireless-Headsets funktionieren ohne Kabel. So schließt er sie korrekt an:
- Stellt sicher, dass Bluetooth auf eurem Computer aktiviert ist.
- Öffnet das Startmenü, indem ihr die Windows-Taste drückt.
- Klickt unten links auf das Zahnrad-Symbol für die Windows-Einstellungen.
- Im neuen Fenster klickt ihr auf die Option Geräte.
- Klickt im linken Navigationsmenü auf die Option "Bluetooth & andere Geräte".
- Klickt oben auf die Plus-Schaltfläche "Bluetooth oder anderes Gerät hinzufügen".
- Im Popup-Fenster klickt ihr oben auf "Bluetooth", um nach Bluetooth-Geräten zu suchen.
- Stellt sicher, dass das Bluetooth-Headset eingeschaltet ist und sich im Pairing-Modus befindet.
- Klickt danach in der Geräteliste auf euer Headset, um eine Verbindung herzustellen.

Headset-Audio überprüfen
Sobald das Headset mit dem PC verbunden ist solltet ihr sicherzustellen, dass Windows die Tonpegel und dergleichen richtig eingerichtet sowie konfiguriert hat. Zuerst müssen wir überprüfen, ob Windows das Headset als Standardausgabegerät ausgewählt hat.
- Klickt mit der linken Maustaste auf das Lautsprechersymbol in der Taskleiste.
- Dort klickt ihr auf den kleinen Pfeil oben rechts.
- Wählt hier das richtige Audiogerät (in diesem Fall euer Headset) im Dropdown-Menü aus.

Hier seht ihr in Klammern entweder "USB" oder die Marke und das Modell des Onboard-Mainboard-Audios (oder auch euren Monitor, wenn dieser Lautsprecher hat). Es hängt davon ab, welchen Verbindungstyp das Headset verwendet. Es ist möglich, jeden Eintrag in dieser Liste umzubenennen, damit man sich einfacher zurecht findet - vor allem wenn ihr mehrere Headsets anschließt.
Jetzt müssen wir die Audio-Ausgabe testen um sicherzustellen, dass wir das richtige Gerät ausgewählt haben und alles einwandfrei funktioniert. Entweder ihr lasst etwas Musik laufen, oder ihr nutzt die Testfunktion in Windows.
- Rechtsklickt auf das Lautsprechersymbol in der Taskleiste.
- Wählt dort "Sounds" um die Soundeinstellungen zu öffnen.
- Geht dort auf die Registerkarte "Wiedergabe".
- Wählt jetzt euer Headset oder Kopfhörer aus (sollte ein grünes Häkchen haben).
- Klickt auf Eigenschaften. Hier könnt ihr im Tab "Allgemein" übrigens auch Name und Symbol des Geräts ändern.
- Wählt die Registerkarte "Erweitert".
- Klickt dort im oberen Kasten auf "Testen". Jetzt sollte auf euren Kopfhörern ein Klingelsignal ertönen, wenn sie korrekt angeschlossen sind.

Wenn ihr Ton über die Kopfhörer hört, könnt ihr loslegen. Falls nicht überprüft, ob ihr das richtige Gerät für die Tonausgabe ausgewählt habt und ob das Headset selbst bündig eingesteckt ist.
Headset-Mikrofon testen
Danach müssen wir das Mikrofon als Standardeingabegerät auswählen und sicherstellen, dass die Lautstärke korrekt eingestellt ist. Dazu führen wir ähnliche Schritte wie für die Kopfhörer durch. Geht wie folgt vor:
- Rechtsklickt erneut auf das Lautsprechersymbol in der Taskleiste.
- Wählt wieder "Sounds" aus und geht dort zum Tab "Aufnahme".
- Wählt hier das Headset-Mikrofon aus
- Klickt unten mittig auf "Als Standard".
- Öffnet die Eigenschaften des Mikrofons.
- Geht im neuen Fenster auf den Tab "Pegel".
- Stellt dort entsprechend die Lautstärke des Mikrofons ein.
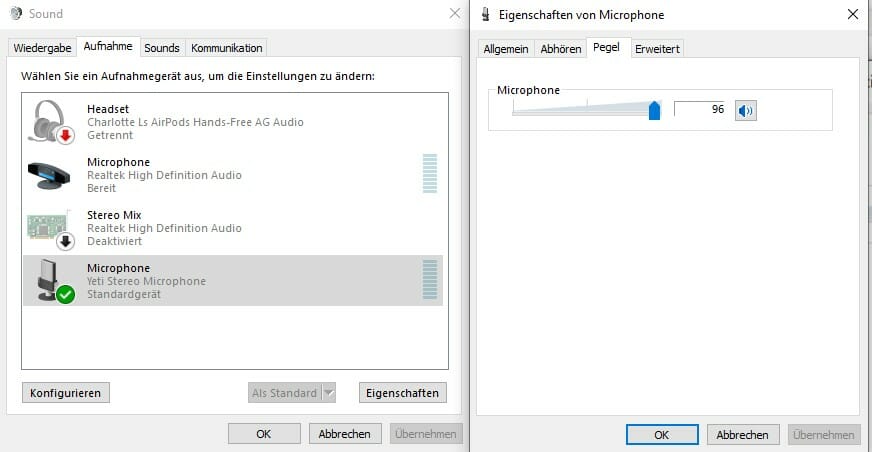
Danach solltet ihr direkt in Discord reinschauen und das Mikrofon gut durchtesten. Einige Anwendungen können die volle Kontrolle über das Mikrofon übernehmen und die Pegel entsprechend anpassen. Im Gegensatz dazu erlauben euch andere (wie Discord), die Lautstärke direkt in der Software anzupassen. Dadurch müsst ihr nicht jedes Mal ins Aufnahmefenster gehen.
Gerade Discord bietet euch viele praktische Funktionen für euer Mikrofon, um die Feinabstimmung vorzunehmen. Auch dort könnt ihr das Mikrofon direkt mit einer Funktion testen, bevor ihr euren Freunden die Ohren zudröhnt. Damit könnt ihr dann auch schön hören, wie ihr selbst über das Mikrofon des Headsets klingt.

Was wenn das Headset nicht funktioniert oder nicht erkannt wird?
Sollte euer Headset nicht erkannt werden, dann haben wir dazu einen ausgiebigen Artikel mit Fehlerlösungen parat. Zudem haben wir weitere Hilfelösungen für folgende Probleme:
Wenn ihr beim Anschließen eines Headsets an euren PC eine Fehlermeldung erhaltet bedeutet dies häufig, dass zusätzliche Software benötigt wird, damit das Headset ordnungsgemäß funktioniert. Installiert dementsprechend die neuesten Treiber für euer Headset und versucht nach einem Neustart nochmal, das Headset an den PC anzuschließen.
Ein weiterer Grund für das Auftreten eines Fehlers besteht darin, dass die Soundkarte eures PCs derzeit nicht mit dem Headset kompatibel ist. Ihr könnt dieses Problem beheben, indem ihr auf der Website des Herstellers nach aktualisierten Soundkartentreibern oder Audiotreibern für euer Mainboard sucht.
Generell könnt ihr noch folgende Kurztipps ausprobieren, falls ihr Probleme beim Anschließen eures Headsets habt:
- Verwendet die richtigen Ports und prüft nochmal, dass alles richtig eingesteckt ist. Zieht auch einfach mal die Stecker und setzt sie neu in einem anderen Port an.
- Treiber neu installieren: Manchmal liegt das Problem bei den Treibern. Geht in den Geräte-Manager und deinstalliert die Treiber für das Headset. Startet den PC neu und installiert die Treiber erneut.
- Stellt sicher, dass ihr nicht stummgeschaltet seid während ihr die Sprachaufnahme des Mikrofons testet. Checkt auch nochmal die Ausgabelautstärke des Mikros.
- Ladet euer Wireless-Headset auf, bevor ihr es an den PC anschließt. Oft sind diese nämlich bei Erstgebrauch leer.
Wenn die obigen Schritte nicht erfolgreich sind, schließt das Headset an einen anderen Computer an und testet es. Funktioniert es dort, liegt es an eurem Rechner, ansonsten ist das Headset wohl defekt.
Lest jetzt weitere Artikel zum Thema:

Ein Artikel von Sascha. Falls ihr mehr über unsere Autoren erfahren wollt, besucht unsere Über-Uns-Seite.
