
USB-Maus wird nicht erkannt an PC: Was tun?

Eine Meldung "USB-Gerät nicht erkannt" wird angezeigt oder eure USB-Maus wird überhaupt nicht angezeigt? Die Verwendung eines PCs ohne Maus kann schnell mühsam werden, insbesondere auf einem Desktop-Computer.
Falls eure USB-Maus am PC nicht erkannt wird, kann dies jedoch verschiedene Gründe haben. Wir zeigen euch schnell, welche Lösungen ihr für dieses Problem versuchen könnt.
USB-Maus wird nicht erkannt oder verbindet nicht: Lösungen
Wenn eure USB-Maus nicht erkannt wird, liegt das Problem sehr oft an einem Softwareproblem und daher an Windows. Teils ist das Problem schwieriger zu diagnostizieren, da es von einem Gerätefehler, aber auch von einem Windows-Fehler herrühren kann.
Befolgt untenstehende Schritte zur Fehlerbehebung der Reihe nach. Diese sind nach Komplexität und der Wahrscheinlichkeit zur Behebung des Konnektivitätsproblems eurer Maus geordnet.
1. PC neu starten
Bevor ihr überhaupt irgendwas anderes versucht, spendiert eurem PC einen Neustart. Allein das kann manchmal schon helfen, wenn eure Maus nicht erkannt wird.
Während der PC neustartet prüft direkt, ob euer Mauskabel und alle USB-Ports nicht physisch beschädigt sind. Dies kann nämlich zu Hardwareproblemen und einem Verbindungsproblem mit der Maus führen.
Testet die Maus idealerweise an einem anderen PC oder Laptop, um einen Hardwaredefekt direkt auszuschließen. Wenn die USB-Maus auf einem anderen PC auch nicht erkannt wird, ist sie höchstwahrscheinlich defekt.
Wenn das Problem jedoch nur auf eurem Computer auftritt, liegt das Problem höchstwahrscheinlich an einer Fehlfunktion des Betriebssystems.
2. USB-Port wechseln & Anschluss prüfen

Sollte eure Maus nicht korrekt angeschlossen sein, kann sie vom Betriebssystem auch nicht erkannt werden.
- Um sicherzustellen dass eure Maus auch richtig angeschlossen ist, steckt das Kabel in einen anderen USB-Port. Stellt sicher, dass das Kabel satt im Port sitzt und nicht lose ist.
Dadurch prüft ihr auch direkt, ob das Problem vielleicht an einem defekten USB-Port liegt.
- Wenn die Maus an einen USB-Hub angeschlossen ist, steckt sie direkt in einen USB-Anschluss eures PCs oder Laptops (am besten an der Rückseite des PCs).
- Selbiges gilt für Wireless-Gaming-Mäuse. Stöpselt den Wireless-Dongle in einen anderen Port, prüft aber direkt noch, dass der Akku der Maus nicht leer ist. Stellt zudem sicher, dass ihr an der Unterseite der kabellosen Maus den Ein-Schalter gedrückt habt.
Sollte eure Maus noch nicht erkannt werden, müsst ihr tiefer graben.
3. Gerät entfernen und neu installieren über Systemsteuerung
Versucht zunächst folgenden schnellen Trick:
- Geht in die Systemsteuerung und wählt "Hardware & Sound" > "Geräte und Drucker".
- Rechtsklickt auf euer Mausmodell und wählt "Gerät entfernen".
- Steckt dann das Mauskabel aus und danach wieder ein.
- Jetzt wird die USB-Maus neu installiert und sollte wieder erkannt werden.
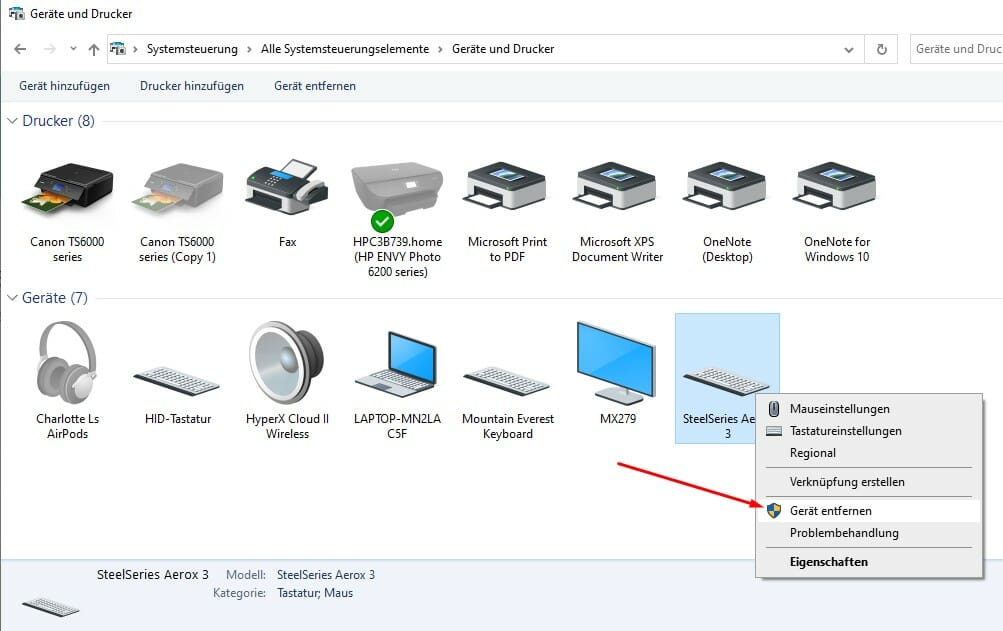
Wählt hier das richtige Mausmodell und entfernt es
Wenn das nichts nützt, versucht den nächsten Tipp.
4. Maustreiber aktualisieren
Häufig ist der Maustreiber das Problem, falls die USB-Maus nicht erkannt wird. Probiert daher eine Aktualisierung und/oder Deinstallation der Treiber wie folgt.
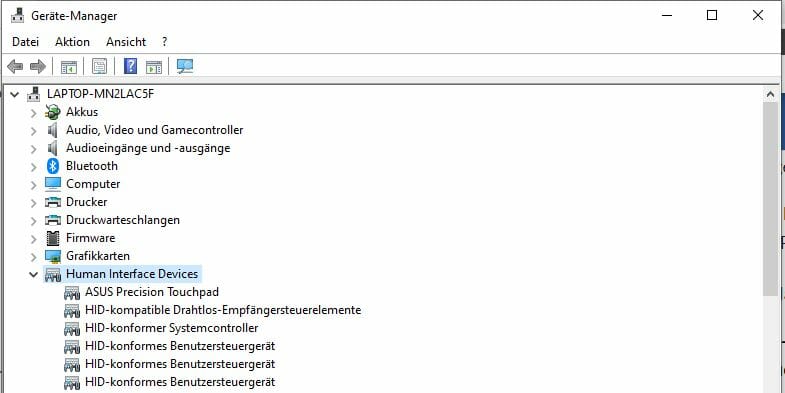
Ich nehme hierfür an, dass eure Maus nicht geht, damit ihr alles mit der Tastatur machen könnt. Habt ihr eine zweite Maus, könnt ihr natürlich auch klicken.
- Drückt die Windowstaste und gebt "Geräte-Manager" ein. Bestätigt mit Enter.
- Drückt die Tabulator-Taste und nutzt die Pfeil nach unten Taste um bis ihr "Human Interface Devices" findet.
- Drückt die Pfeil nach rechts Taste, um das Kontextmenü zu öffnen und alle Mäuse anzuzeigen.
- Scrollt nun mal der Pfeiltaste nach unten und wählt eure Maus aus.
- Drückt die Alt-Taste, Pfeil nach rechts, Pfeil nach unten und wählt "Treiber aktualisieren".
- Drückt Enter. Drückt erneut Enter um Windows automatisch nach Treibern suchen zu lassen.
- Wenn Windows einen neuen Treiber findet und installiert - sehr gut. Wenn angezeigt wird, dass ihr bereits den aktuellsten Treiber verwendet, dann geht zur Webseite eures Mausherstellers und ladet den neuesten Windows-Treiber für das spezifische Mausmodell runter.
- Testet nun, ob eure Maus erkannt wird. Falls nicht, dann deinstalliert das Gerät.
- Wählt erneut die betroffene Maus aus, drückt Alt, rechte Pfeiltaste, Pfeil runter und wählt "Gerät deinstallieren".
- Bestätigt mit Enter und das Gerät sollte von der Liste verschwinden.
- Drückt nun Alt, öffnet erneut das Menü "Aktion" und wählt "Nach geänderter Hardware suchen" mit Enter.
- Windows installiert nun die Treiber eurer USB-Maus automatisch neu und sollte sie erkennen.
Sollte die Maus nach einem Neustart des PCs immer noch nicht korrekt erkannt werden und funktionieren, dann probiert den nächsten Schritt aus.
5. USB-Treiber aktualisieren
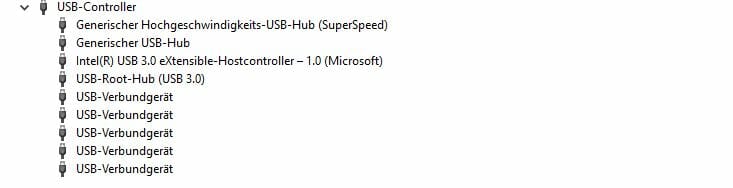
Manchmal können auch fehlerhafte USB-Treiber dazu führen, dass eure Maus nicht erkannt wird.
Mainboard- und PC-Hersteller aktualisieren Hardwaretreiber wie USB-Port-Treiber regelmäßig. Probleme mit der Erkennung und Funktionalität von USB-Mäusen können auf veraltete USB-Anschlusstreiber zurückzuführen sein.
- Geht erneut in den Geräte-Manager.
- Scrollt ganz runter bis zum Punkt "USB-Controller".
- Wählt euer USB-Verbundgerät.
- Rechtsklickt (oder wie oben beschrieben mit Tastatur) und wählt "Treiber aktualisieren". Wenn ihr nicht wisst welcher Controller es ist, aktualisiert alle.
- Startet euren PC neu.
Wenn das nicht funktioniert:
- Trennt eure Maus vom USB-Anschluss
- Deinstalliert alle Einträge unter "USB-Controller". Klickt dazu auf „Gerät deinstallieren“ oder „Gerät deaktivieren“.
Versucht dann einen Neustart des PCs, wobei die USB-Anschlüsse automatisch neu konfiguriert werden sollten. Schließt dann eure USB-Maus wieder an um zu sehen, ob sie jetzt erkannt wird.
Zum Schluss könnt ihr noch versuchen, die Chipsatztreiber eures Mainboards zu aktualisieren. Geht dazu auf die Herstellerseite und ladet euch die aktuellen Treiber runter.
Wenn auch das nicht hilft, habt ihr noch zwei Möglichkeiten.
6. HID-Dienst prüfen
Das Human Interface Device (HID) ist ein Dienst der es USB-Geräten ermöglicht, Windows-Ressourcen zu verwenden. Gelegentlich bleibt dieser hängen, was dazu führen kann, dass eure USB-Maus nicht korrekt erkannt wird.
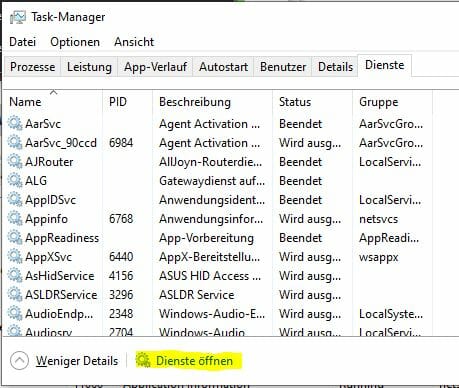
- Drückt die Windowstaste und gebt "Task Manager" ein, bestätigt mit Enter.
- Wählt den Tab "Dienste" und klickt unten auf den Link "Dienste öffnen". Navigiert mit der Tab-Taste, Enter und den Pfeiltasten falls eure Maus nicht funktioniert.
- Sucht in der Liste nach dem Dienst "Human Interface Device" und prüft, ob er ausgeführt wird.
- Falls nein, aktiviert ihn mit Rechtsklick > Starten. Falls ja, startet ihn mit Rechtsklick > Neu starten neu.
- Prüft nun, ob eure Maus erkannt wird.
Sollte das nicht klappen, dann versucht das hier.
7. Windows-Updates prüfen
Es kommt auch manchmal vor, dass eure USB-Maus nicht erkannt wird, weil Windows beschädigt ist.
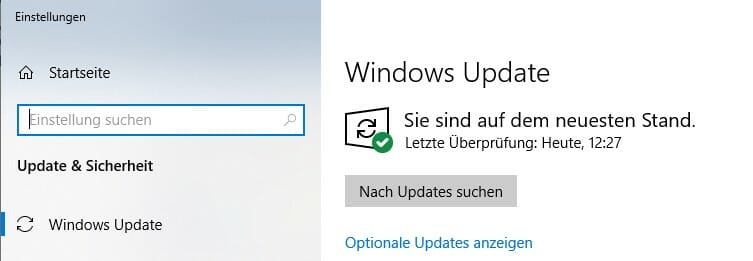
- Wenn ihr gerade erst auf eine neue Version aktualisiert habt, deinstalliert das neueste Update (da es möglicherweise einen Fehler enthält).
- Solltet ihr jedoch länger kein Windowsupdate mehr durchgeführt haben, dann tut dies. Teilweise hilft das dabei, euer Problem zu lösen sodass eure Maus wieder von Windows erkannt wird.
8. Energieoptionen für USB-Betrieb ändern
Teilweise kann auch folgende Einstellung dabei helfen, dass eure Maus wieder korrekt in Windows erkannt wird:
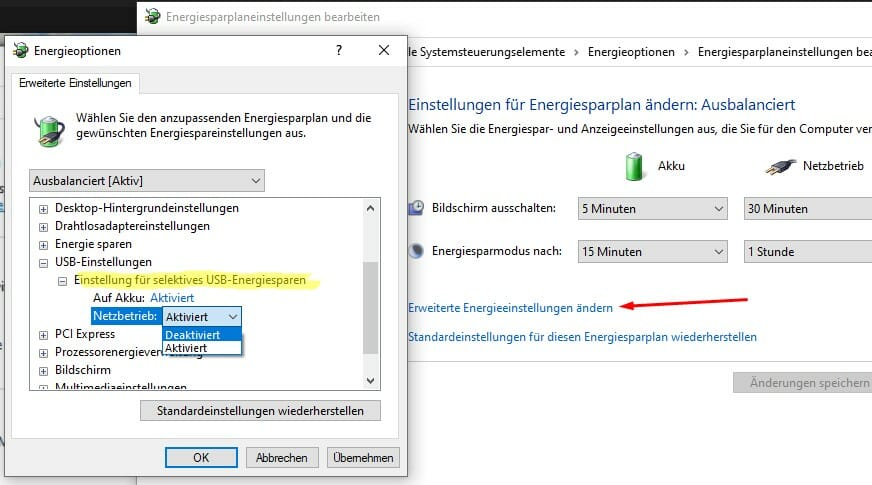
- Gebt "Energie" in die Windowssuche ein und wählt "Energiesparplan auswählen".
- Klickt links im Menü auf "Energiesparmodus ändern".
- Im neuen Fenster klickt ihr auf "Erweiterte Energieeinstellungen ändern".
- Scrollt in den Energieoptionen runter zu "USB-Einstellungen".
- Klickt auf das Plus und öffnet "Einstellung für selektives USB-Energiesparen".
- Wählt "Deaktiviert".
Sollte die USB-Maus jetzt noch nicht erkannt werden, könnt ihr noch eine Sache testen.
9. Windows im sicheren Modus starten
Als letztes könnt ihr Windows im abgesicherten Modus starten. Dort werden alle Treiber, Apps und viele Windows 10-Funktionen von Drittanbietern deaktiviert. Der abgesicherte Modus testet, ob der Kern von Windows selbst Probleme bereitet.
Lest hier nach, wie das geht.
Im abgesicherten Modus wird Windows in einen einfachen Zustand ohne Treiber von Drittanbietern geladen.
Wenn eure Maus hier funktioniert ist es der Treiber, der Probleme verursacht, oder etwas anderes, das damit in Konflikt steht. Deinstalliert den Treiber, startet den Computer neu und lasst Windows einen Treiber installieren.
Wenn dies fehlschlägt, installiert den aktuellsten Treiber vom Hersteller. Falls eure Maus nun immer noch nicht richtig verbindet, dann hilft wohl nur der Kauf einer neuen.
Wenn die USB-Maus immer noch nicht erkannt wird
Sollten alle obigen Tipps nicht geholfen haben, dann habt ihr es wohl oder übel mit einem Hardwaredefekt zu tun. Schaut doch gerne mal in unseren aktuellen Test zu Gaming-Mäusen für Ersatz. Knapp bei Kasse? Dann schaut euch unsere Empfehlungen zu günstigen Gaming-Mäusen an.
Weitere Kaufberatungen findet ihr auf unserer Übersichtsseite zu Gaming-Mäusen.

Ein Artikel von Sascha. Falls ihr mehr über unsere Autoren erfahren wollt, besucht unsere Über-Uns-Seite.
