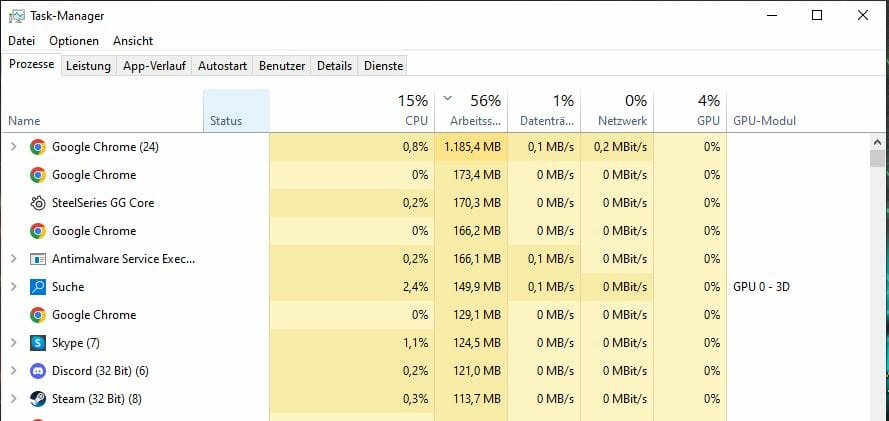
GPU-Auslastung anzeigen: So einfach geht's
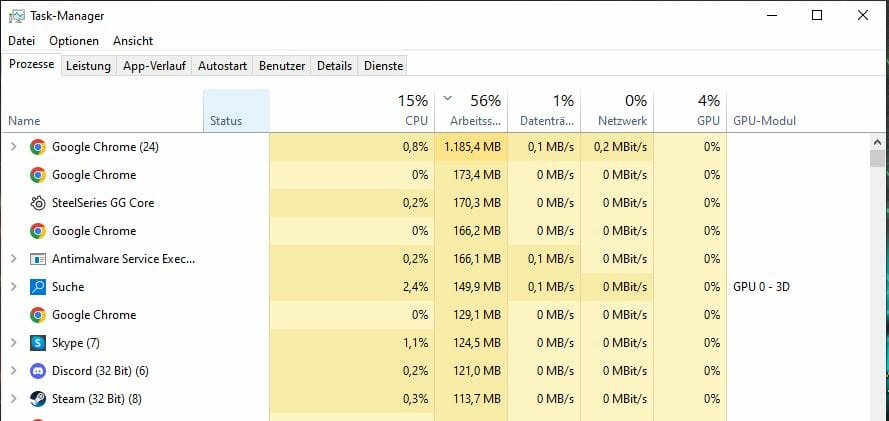

Ihr könnt eure GPU-Auslastung direkt in Windows über den Task-Manager, sowie mittels dem Programm MSI-Afterburner anzeigen lassen und auslesen. Zudem könnt ihr dabei weitere Informationen zur Auslastung eures Grafikspeichers und mehr rausfinden.
Dies kann in vielen Fällen sinnvoll und praktisch sein. Hier erfahrt ihr, wie es geht und worauf ihr achten müsst.
GPU-Auslastung anzeigen im Windows Task-Manager
Am einfachsten und schnellsten könnt ihr eure GPU-Auslastung direkt im Task-Manager anzeigen lassen. Dabei habt ihr mehrere Möglichkeiten und die einzelnen Tabs geben euch unterschiedliche Informationen.
Ich erkläre euch Schritt für Schritt, was was bedeutet.
Allgemeine GPU-Auslastung anzeigen lassen
Falls ihr erstmal einen schnellen Grobüberblick haben wollt, dann schaut euch erst das Tab "Leistung" an.
Achtung
Diese Methode funktioniert nur, wenn eure GPU kompatibel mit dem Windowsanzeigetreibermodell (WDDM ab Version 2.0) ist. Sollte eure GPU im Task-Manager nicht auftauchen, verwendet sie wohl einen älteren Treiber und ihr müsst die Auslastung mit einem Drittprogramm (wie MSI-Afterburner) anzeigen lassen (dazu unten mehr).
- Öffnet mit der Tastenkombi Strg + Shift + Escape den Task-Manager.
- Klickt unten Links auf "Mehr Details" falls euch nur die eingeschränkte Version gezeigt wird.
- Klickt auf den Tab "Leistung".
- Klickt in der linken Leiste auf die gewünschte GPU (ihr müsst eventuell scrollen), um unten mittig die derzeitige Auslastung abzulesen.
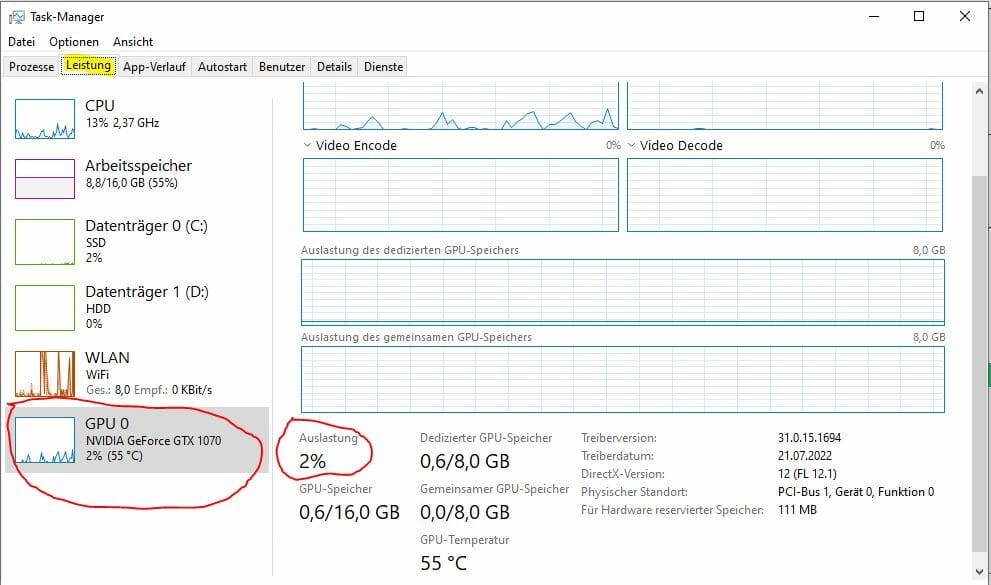
Windows zeigt hier die GPU-Nutzung in Echtzeit an.
Falls ihr mehrere GPUs habt, wird praktischerweise auch immer direkt der jeweilige Name in der Leiste und oben im Fenster angezeigt.
Solltet ihr zwei oder mehrere Grafikkarten über SLI/Crossfire betreiben, dann sind diese mit einem "Link" im Namen gekennzeichnet.
Hier seht ihr unterschiedliche Grafiken, je nachdem, was ihr mit eurem System häufig macht. Wenn ihr beispielsweise viele Spiele daddelt oder Videos codiert, werden diese Grafiken hier auftauchen. Ihr könnt aber auf einen der Namen über den Diagrammen klicken und eine der verfügbaren Anzeigen auswählen, falls ihr euch für was anderes interessiert.
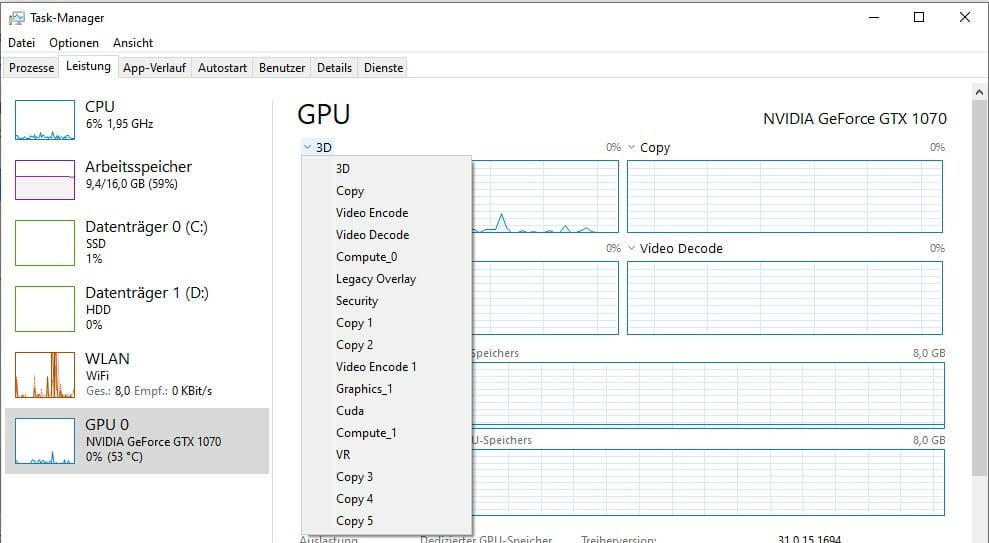
Unten seht ihr auch Diagramme der dedizierten und gemeinsam genutzten GPU-Speichernutzung.
Die gemeinsame GPU-Speichernutzung bezieht sich darauf, wie viel des Gesamtspeichers eures Rechners für GPU-Aufgaben verwendet wird.
Die dedizierte GPU-Speichernutzung bezieht sich darauf, wie viel des dedizierten Speichers der GPU verwendet wird. Bei einer diskreten oder dedizierten Grafikkarte ist das der RAM auf der Grafikkarte selbst. Bei integrierten Grafiklösungen entspricht der angezeigte Wert dem für Grafikaufgaben reservierten Systemspeicher.
Um dieses Fenster immer auf eurem Bildschirm dauerhaft sichtbar zu machen, klickt auf Optionen > Immer im Vordergrund. Praktisch, wenn ihr mal eben testen wollt, wie die Auslastung und Temperatur eurer Grafikkarte in Spielen ist.
Lest hier nach was es bedeutet, wenn eure GPU-Auslastung dauernd hoch ist.
GPU-Auslastung einer Anwendung anzeigen lassen
Wenn ihr das Ganze noch etwas aufdröseln wollt, dann klickt auf das Tab "Prozesse".
Klickt hier mit der rechten Maustaste auf eine beliebige Spaltenüberschrift und aktiviert dann die Option „GPU“. Dadurch wird eine "GPU-Spalte" hinzugefügt, in der ihr den Prozentsatz der GPU-Ressourcen sehen könnt, die jede Anwendung verwendet.
Ihr könnt zudem die Option "GPU-Modul" aktivieren um zu sehen, welches GPU-Modul (3D, Decodieren, Encodieren etc.) eine Anwendung verwendet.
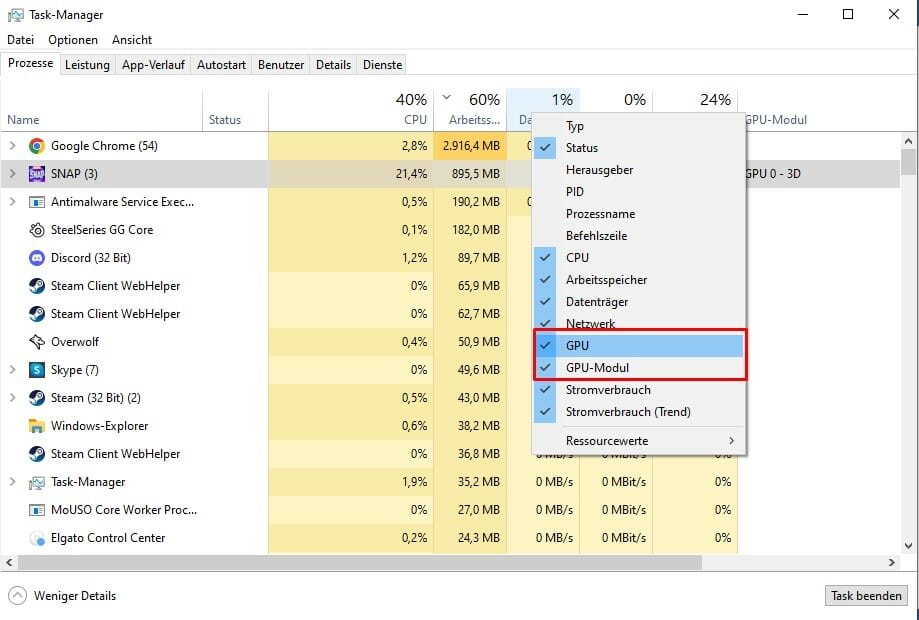
Die gesamte GPU-Nutzung aller Anwendungen eures Systems wird oben in der GPU-Spalte angezeigt (gleiche Information wie im Leistungstab). Klickt bei Bedarf auf die Überschrift der GPU-Spalte, um die Liste nach Auslastung zu sortieren. Dadurch seht ihr direkt, welche Anwendungen eure Grafikkarte derzeit am meisten beansprucht.
Die Zahl in der GPU-Spalte ist die höchste Nutzung, die eine Anwendung über alle Module hinweg hat. Sollte eine Anwendung beispielsweise 5% des Videoencodierungsmoduls und 30% des 3D-Moduls nutzen, dann seht ihr nur die Zahl 30%.
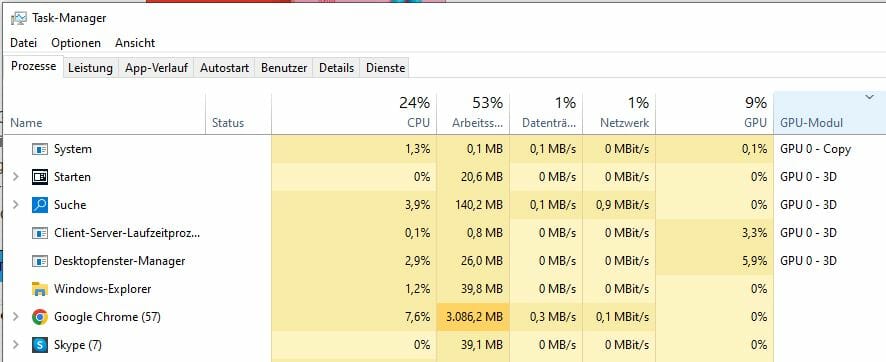
In der Spalte "GPU-Modul" wird euch angezeigt, welche physische GPU eine Anwendung verwendet (falls ihr mehrere GPUs habt) und welches Modul sie nutzt.
Videospeichernutzung einer Anwendung auslesen
Wenn ihr wissen wollt wie viel Videospeicher eine Anwendung verwendet, müsst ihr im Task-Manager zur Registerkarte "Details" wechseln. Geht wie folgt vor:
- Klickt in der Registerkarte „Details“ mit der rechten Maustaste auf eine beliebige Spaltenüberschrift.
- Wählt dann die Option „Spalten auswählen“.
- Scrollt nach unten und aktiviert die Spalten "GPU, GPU-Modul, Dedizierter GPU-Speicher, Gemeinsamer GPU-Speicher".
- Die ersten beiden sind auch auf der Registerkarte „Prozesse“ sichtbar, die beiden letzteren Speicheroptionen sind jedoch nur im Bereich „Details“ verfügbar.
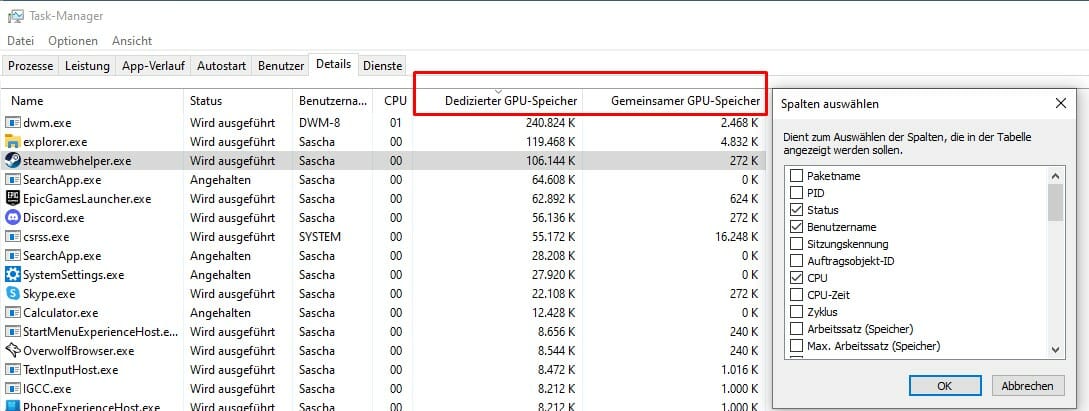
Auch hier könnt ihr wieder auf eine der Spalten klicken um direkt zu sehen, welche Anwendung den meisten Videospeicher verwendet. Um beispielsweise die Anwendungen anzuzeigen, die den meisten Videospeicher eurer GPU verwenden, klickt auf die Spalte „Dedizierter GPU-Speicher“.
GPU-Auslastung über MSI-Afterburner ermitteln
Alle die im Task-Manager keine Informationen zur GPU angezeigt bekommen, können einen Umweg über das praktische Programm MSI-Afterburner gehen.
MSI Afterburner ist eine unglaublich vielseitige Grafikkartensoftware mit vielen Funktionen, von denen eine die Überwachung der GPU-Nutzung ist.
- Startet MSI Afterburner und öffnet die Einstellungen indem ihr auf das Zahnrad klickt.
- Wählt auf der Registerkarte "Allgemeine Einstellungen" direkt oben die GPU aus, die ihr überwachen wollt.
- Wechselt zur Registerkarte "Überwachung" und stellt den Hardware-Abfragezeitraum auf 1000 Millisekunden.
- Wählt die Option "GPU-Nutzung" und setzt unten das Häkchen bei "Zeige in Onscreen-Einblendung".
- Wiederholt dies für Speicherauslastung, Temperatur oder andere Statistiken, die ihr überwachen wollt.
- Drückt auf "Übernehmen" und OK, um die Änderungen zu speichern.
Die Optionen die ihr zuvor ausgewählt habt, werden jetzt im Spiel oben links auf eurem Bildschirm angezeigt.
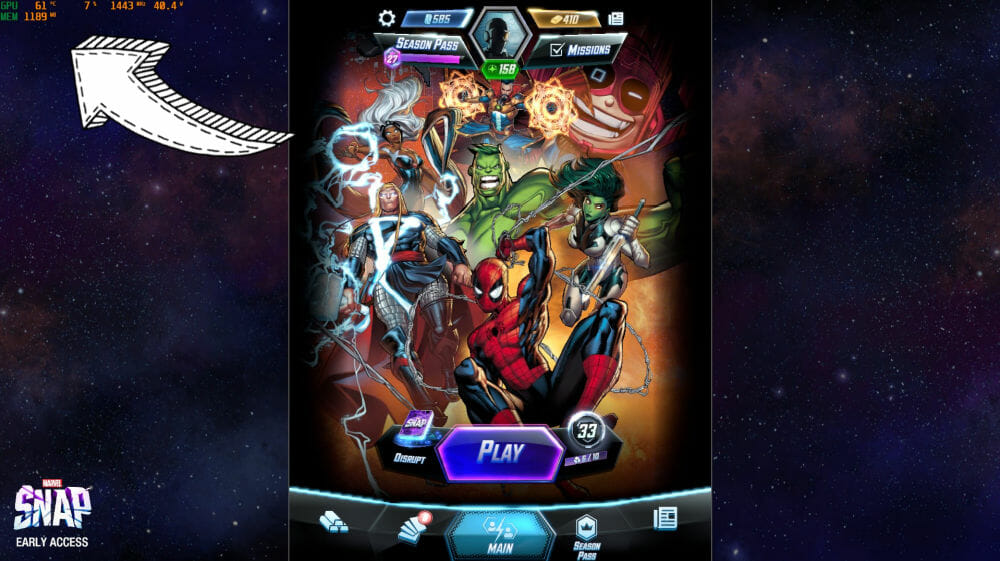
Falls euch die Auslastung zu hoch erscheint, könntet ihr in diesem Zusammenhang auch mal prüfen, wie euer Grafikkarten-Lüfter gesteuert ist. Außerdem könnte euch interessieren, welche Temperaturen bei Grafikkarten als normal gelten und wann ihr euch Gedanken machen müsst.
Falls ihr sowieso gerade auf der Suche nach einer neuen GPU seid, dann schaut euch hier unsere Kaufberatung an und erfahrt, welche Grafikkarte ihr für was braucht.
