
Hat mein PC Bluetooth? So könnt ihr es schnell prüfen
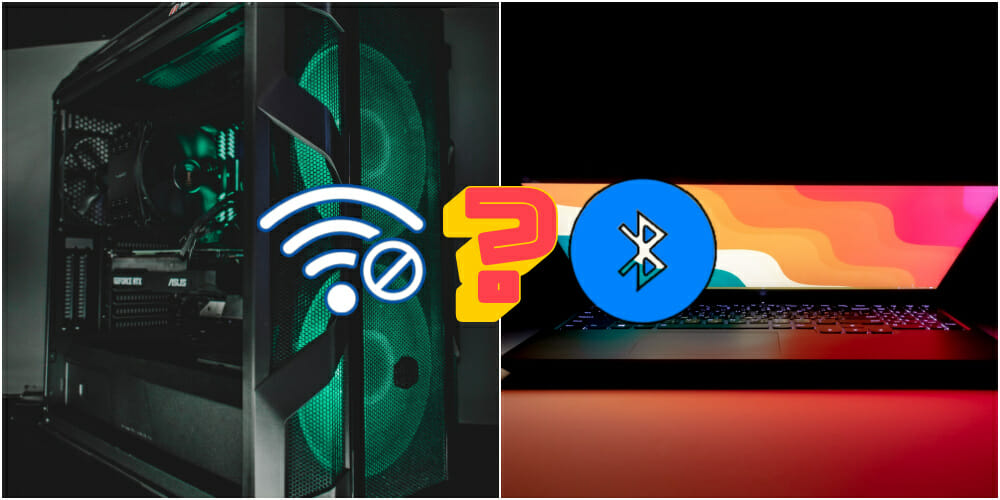
Falls ihr kabellose Geräte an eurem Rechner nutzen wollt müsst ihr prüfen, ob euer PC oder Laptop Bluetooth hat. Wie das genau funktioniert und was ihr tun könnt, falls euer PC nicht Bluetooth-fähig ist, erfahrt ihr hier.
Hat mein PC Bluetooth: Zwei Methoden um es zu prüfen
Ob euer PC über Bluetooth verfügt hängt davon ab, ob ein Bluetooth-Empfänger installiert ist oder nicht. Sollte euer Mainboard über eine integrierte WLAN-Karte oder eine separat in einem PCIe-Steckplatz installierte WLAN-Erweiterungskarte verfügen, wird meist auch Bluetooth-Konnektivität unterstützt.
Die meisten Laptops haben integrierte Bluetooth-Unterstützung, sehr viele Desktop-PCs jedoch nicht. Schauen wir uns kurz an wie ihr prüfen könnt, ob euer PC Bluetooth hat.
Bluetooth-Fähigkeit direkt in Windows prüfen
Am schnellsten könnt ihr die Bluetooth-Fähigkeit eures Geräts direkt in der Windows-Taskleiste ablesen.
- Klickt einfach auf den kleinen Pfeil in der rechten Ecke und schaut nach dem Bluetooth-Logo.
- Falls das kleine Icon dort auftaucht könnt ihr sicher sein, dass euer PC oder Laptop Bluetooth hat.
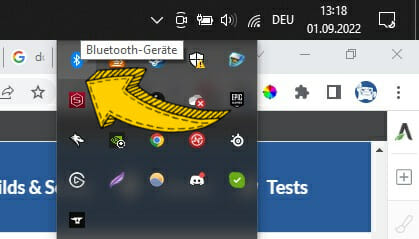
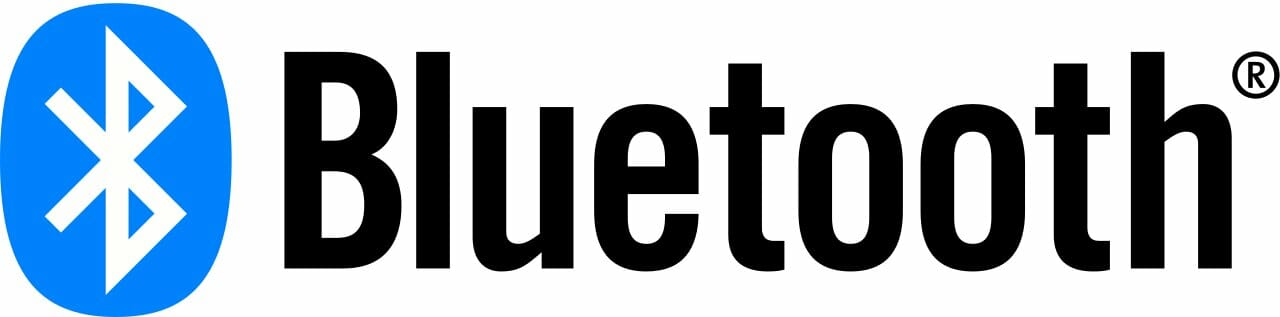
Alternativ könnt ihr auch im Gerätemanager nachschauen, ob auf eurem Gerät Bluetooth unterstützt wird:
- Rechtsklickt dazu auf das Windows-Symbol in der Taskleiste und wählt "Geräte-Manager".
- Jetzt öffnet sich ein neues Fenster, in welchem ihr einen Bluetooth-Eintrag finden solltet. Dort werden auch alle Geräte gelistet, die ihr je mit eurem Rechner verbunden habt.
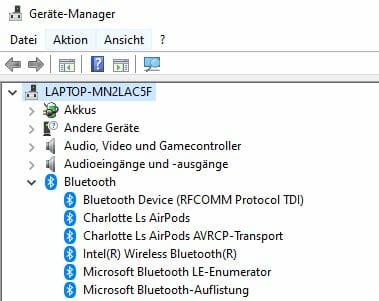
Wenn ihr dieses Symbol weder in der Taskleiste noch im Geräte-Manager finden könnt, kann das zwei Dinge bedeuten:
- Euer Laptop oder PC hat kein eingebautes Bluetooth.
- Ihr habt Bluetooth integriert, aber nicht die notwendigen Treiber. Ladet dazu die erforderlichen Mainboard-Treiber von der offiziellen Webseite eures Herstellers runter. Hier erfahrt ihr, welches Mainboard ihr nutzt.
Stellt allerdings immer auch sicher, dass euer Bluetooth auch aktiviert ist. Prüft dies wie folgt:
- Drückt gleichzeitig die Windows-Taste und "A".
- Nun sollte sich rechts unten ein kleines Fenster öffnen.
- Prüft dort, ob eure Bluetooth-Funktion auch aktiviert ist (Kachel ist blau hinterlegt).
- Ist die Kachel grau hinterlegt, linksklickt einmal darauf, um Bluetooth zu aktivieren.
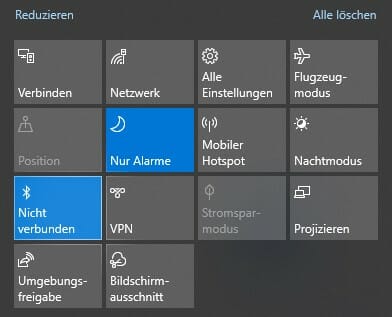
Aktiviertes Bluetooth (hellblau)
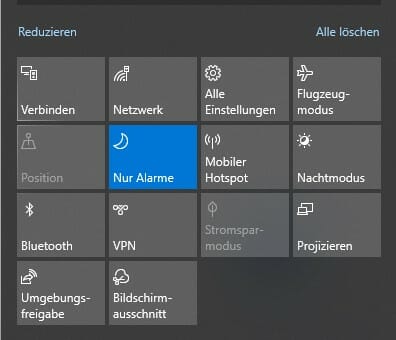
Deaktiviertes Bluetooth (grau)
Auf der Herstellerseite oder direkt im Online-Shop nachsehen
Manchmal macht es auch Sinn direkt auf der Herstellerseite nachzuschauen, ob ein Laptop, fertiger Desktop-PC oder vielmehr das eigentliche Mainboard Bluetooth hat. Zum Beispiel wenn ihr euer Mainboard tauschen wollt oder einen Fertig-PC beziehungsweise neuen Laptop kauft.
Denn leider ist es nicht ungewöhnlich, dass die meisten Desktop-Mainboards überhaupt kein Bluetooth und WLAN haben.
Oft kann man schon am Mainboard selbst erkennen, ob es Bluetooth hat oder nicht.
Ein Mainboard mit Antennenanschlüssen weist darauf hin, dass es über integriertes WLAN verfügt. Das wiederum bedeutet (bei modernen Modellen), dass es Bluetooth-Unterstützung hat (da WLAN und Bluetooth miteinander gekoppelt sind).
Zudem tragen die meisten Modelle das Kürzel "Wifi" im Produktnamen - so wie das PRO-Z690-A-WIFI Mainboard mit integriertem WLAN-Modul. Auch dies lässt darauf schließen, dass WLAN und Bluetooth integriert sind.

Hat ein Mainboard Antennen an der Rückseite, unterstützt es auch Bluetooth
Sollte es von den Produktfotos nicht direkt ersichtlich sein, geht einfach auf die offizielle Herstellerseite des Modells und schaut unter den Spezifikationen nach.
Dort werdet ihr eine Zeile mit "Wifi und/oder Bluetooth" finden, falls das Mainboard dies unterstützt. Andernfalls nicht. Der Vorteil dieser Methode ist, dass ihr dort meistens noch die unterstützte Bluetooth-Version seht.
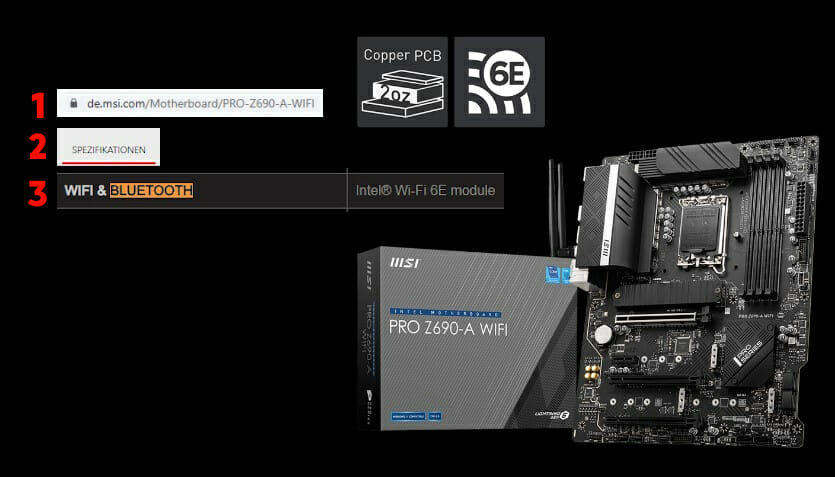
Auf den Herstellerseiten findet ihr alle wichtigen Informationen
Dieselbe Vorgehensweise gilt für Fertig-PCs. Dort könnt ihr meist im Online-Shop direkt prüfen, ob der PC Bluetooth unterstützt oder nicht.
Zumindest insofern das angegeben ist. Denn oft findet man in gängigen Shops nicht mal Informationen zum verbauten Mainboard.
In diesem Fall solltet ihr immer davon ausgehen, dass der verkaufte PC kein Bluetooth hat. Denn meist steht es explizit in der Produktbeschreibung, falls Bluetooth vorhanden ist - egal ob Laptop oder Desktop.
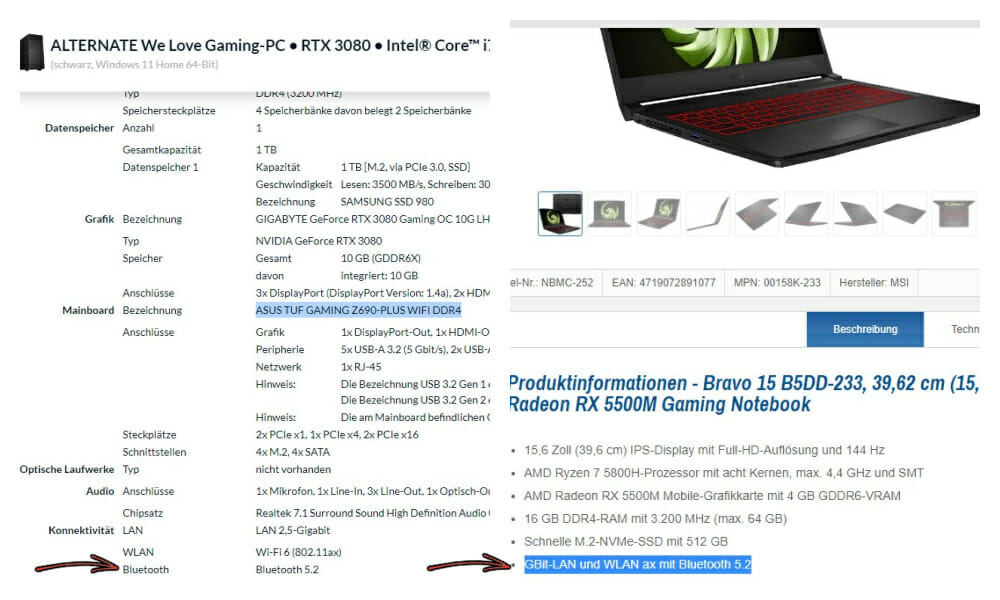
Bei Fertig-PCs und Laptops steht die Bluetooth-Fähigkeit meist auf der Produktseite
Sucht einfach auf der Seite mit Strg+F nach Wörtern wie "Wifi", "WLAN" oder "Bluetooth". Falls ihr nichts findet, wird euer gewünschtes Modell mit hoher Wahrscheinlichkeit nicht Bluetooth-fähig sein.
Wie kann ich auf meinem PC Bluetooth hinzufügen?
Wenn dein PC oder Mainboard nicht über Bluetooth verfügt gibt es zwei einfache Möglichkeiten, diese Funktion verfügbar zu machen. Wie gesagt, ist dies bei Laptops quasi nie ein Problem. Allerdings haben selbst viele der besten Gaming-Mainboards kein eingebautes Bluetooth.
Bluetooth-USB-Adapter

Selbst gute USB-Bluetooth-Adapter sind relativ billig und sehr leicht zu bekommen. Sie bieten die gleiche Benutzerfreundlichkeit wie ein eingebautes Bluetooth-Modul.
Diese eigenständigen Bluetooth-USB-Adapter sind nicht mit einer WLAN-Karte gekoppelt und bieten somit eben nur die Bluetooth-Konnektivität für kompatible Geräte.
Verwenden einer PCIe-Karte

Wenn ihr eine robustere integrierte Lösung wollt, dann kann eine PCIe-WLAN-Karte die beste Lösung für euer Problem sein.
PCIe-Karten sind in der Regel schneller und zuverlässiger als USB-Adapter. Häufig unterstützen diese auch neuere Bluetooth-Versionen und sind leichter aktualisierbar.
Um diese einzubauen, braucht ihr jedoch einen freien PCIe-Steckplatz in eurem PC. Außerdem gibt es keine eigenständigen Bluetooth-PCIe-Karten, da die Bluetooth-Funktion immer mit einer WLAN-Karte gekoppelt wird.
Praktisch, falls ihr euren Desktop-PC neben der Bluetooth-Nutzung auch mal ohne Kabel mit dem WLAN verbinden wollt - jedoch etwas teurer als Adapter.
Häufige Fragen zum Thema
Hat jeder Laptop Bluetooth?
Ja, die meisten Laptops verfügen über integrierte Bluetooth und WLAN-Konnektivität. In den letzten 10 Jahren hat jeder meiner Laptops Bluetooth unterstützt.
Auch wenn alle modernen Laptops mit Bluetooth ausgestattet sind, können die Versionen variieren. Alle modernen Maschinen sind mit der neuesten Bluetooth-Technologie ausgestattet, die weniger Akku verbraucht und eine höhere Datenübertragungsrate bietet.
Hat jeder PC Bluetooth?
Die meisten Desktop-PCs beziehungsweise deren Mainboards unterstützen kein Bluetooth. Dies muss entweder über einen Adapter oder eine PCIe-Erweiterungskarte nachgerüstet werden.
Welche Mainboards haben Bluetooth?
Die meisten Desktop-Mainboards in der Einstiegs- und mittleren Preisklasse verfügen nicht über eine integrierte Bluetooth-Unterstützung.
Diejenigen Modelle, die mit Bluetooth-Konnektivität ausgestattet sind, tragen meist das Kürzel "Wifi" im Produktnamen. Leider sind diese oft ein gutes Stück teurer.
Aufgrund ihres kleinen Formfaktors und der eingeschränkten Erweiterbarkeit, haben die meisten guten Mini-ITX-Desktop-Mainboards Bluetooth und WLAN-Module integriert.
Fazit
Es ist einfach herauszufinden, ob euer PC Bluetooth hat. Bei Laptops ist dies sowieso der Fall, bei Desktop-PCs lässt es sich schnell ermitteln. Und selbst wenn ihr die Funktion in eurem System nicht habt, lässt sie sich schnell hinzufügen.

Ein Artikel von Sascha. Falls ihr mehr über unsere Autoren erfahren wollt, besucht unsere Über-Uns-Seite.
