
Mausrad scrollt nicht richtig: Das könnt ihr tun

Euer Mausrad scrollt nicht richtig, springt beim Scrollen oder spinnt einfach nur? Das kann öfter mal vorkommen und hat meist mehrere Ursachen. Wir zeigen euch in diesem Artikel was ihr tun könnt, falls euer Mausrad nicht richtig funktioniert.
Ursachen für ein nicht scrollendes Mausrad
Wenn die Maus nicht scrollt gibt es ein paar Probleme, die dies am häufigsten verursachen. Das erste sind Staub und Schmutz, die mechanische Probleme mit dem Mausrad verursachen. Gerade bei kabellosen Mäusen kann es zudem oft vorkommen, dass ein schwacher Akku dem Mausrad und der Scroll-Funktion in die Quere kommt.
Andere Probleme sind falsche Mauseinstellungen in den Systemeinstellungen des Betriebssystems, beschädigte Systemdateien oder die Verwendung einer Maus, die nicht mit eurem Betriebssystem kompatibel ist.
Im Folgenden findet ihr Hilfe zur Lösung dieses Problems.
Das müsst ihr tun, wenn euer Mausrad nicht gleichmäßig scrollt
Die folgenden Lösungsansätze gelten für alle Betriebssysteme die Mäuse verwenden, einschließlich Windows 10 oder macOS. In den meisten Fällen betrifft die Lösung die Maus selbst, in anderen Fällen müsst ihr bestimmte Einstellungen ändern.
1. System neu starten und Maus neu einstecken
Als allererstes solltet ihr versuchen, euren PC neuzustarten. Manchmal ist es derart einfach und euer Mausrad funktioniert nach einem Neustart wieder ordnungsgemäß.
Sollte das Mausrad danach immer noch nicht scrollen, trennt die Maus vom USB-Port und schließt sie einfach mal neu an. Immer wenn ihr eine Maus anschließt, werden die Maustreiber neu gestartet - das allein könnte das Problem schon lösen. Ihr solltet zudem versuchen, die Maus in einen anderen USB-Anschluss zu stecken - das hilft auch, falls eure USB-Maus nicht erkannt wird.
Wenn ihr eine kabellose Maus verwendet vergewissert euch, dass ihr die Maus richtig mit eurem PC gekoppelt habt.
2. Reinigt eure Maus

Die häufigste Ursache für ein nicht funktionierendes Mausrad (oder eins das beim Scrollen hoch und runter springt) sind Verunreinigungen. Die meisten modernen Mäuse haben keine zu reinigenden Walzen mehr, daher ist das Scrollrad das einzige mechanische Teil.
Es ist der Teil der Maus der dazu neigt, Schmutz, Staub und Speisereste aufzufangen. Diese rutschen durch die Ritzen an der Seite des Rades und können dazu führen, dass das Scrollrad der Maus nicht funktioniert oder springt. Daher solltet ihr unsere Anleitung zur Reinigung einer PC-Maus befolgen, damit ihr diese Ursache ausschließen könnt. Oft behebt ihr dadurch das Problem.
3. Ersetzt die Batterien oder ladet den Akku
Wenn ihr eine kabellose Maus verwendet, ist eine niedrige Akkuleistung die häufigste Ursache für seltsames Mausverhalten. Unabhängig davon, ob das Mausrad nicht scrollt oder die Maus sonst unregelmäßig reagiert, ist der Austausch der Batterien eine sehr schnelle und kostengünstige Möglichkeit, diese Ursache auszuschließen.
Sollte eure Maus einen Akku verwenden, hängt sie einfach per Kabel an den Strom um den Akku zu laden.
4. Passt die Mausradeinstellungen an
Wenn ihr eine beliebige Version von Microsoft Windows ausführt und Probleme mit dem Mausrad habt, passt die Mauseinstellungen über das Fenster „Mauseigenschaften“ an. Falsche Einstellungen in diesem Bereich können dazu führen, dass das Mausrad manchmal sehr schnell hoch und runter scrollt. Geht wie folgt vor:
- Gebt "Systemsteuerung" in die Windows-Suchleiste ein und wählt das Ergebnis aus.
- Klickt im neuen Fenster in der linken Spalte auf "Maus". Solltet ihr den Eintrag nicht direkt sehen, klickt oben rechts bei Anzeige auf "Kleine Symbole".
- In den Mauseigenschaften, klickt auf den Reiter "Rad".
- Nun könnt ihr hier versuchen, die Einstellungen für den vertikalen und horizontalen Bildlauf anzupassen. Versucht zum Beispiel mal, beide Werte auf 1 zu setzen.
- Danach geht ihr auf den Reiter Zeigeroptionen und deaktiviert dort das Kästchen bei "Zeiger bei Tastatureingaben ausblenden".
- Nachdem dies angepasst wurde, klickt auf Übernehmen und dann auf OK.
- Überprüft dann, ob diese Änderung bei eurem Problem mit dem Mausrad hilft.
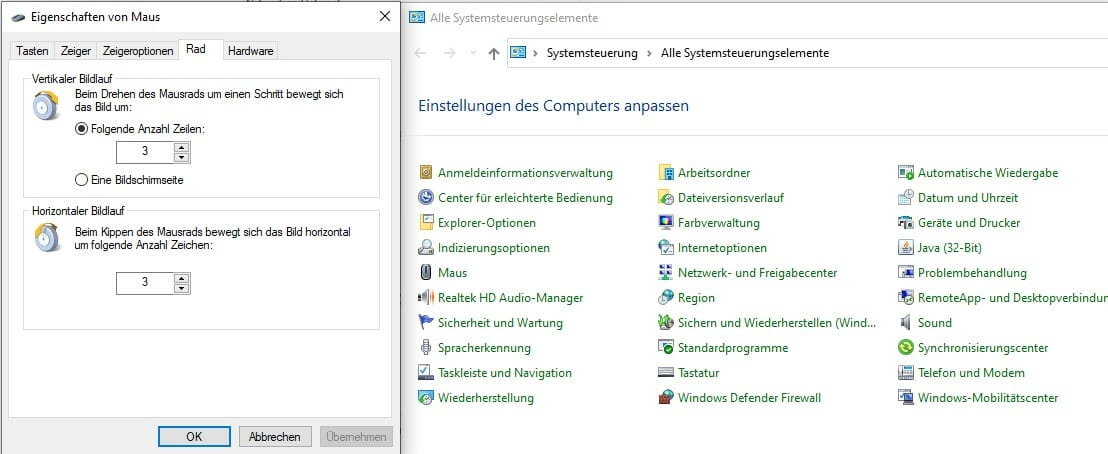
Bei einigen älteren Mausmodellen oder Windows-Versionen könntet ihr in den Mauseigenschaften zudem den Reiter Bildlauf finden. Stellt hierbei sicher, dass das Kontrollkästchen "Beschleunigten Bildlauf aktivieren" nicht aktiv ist.
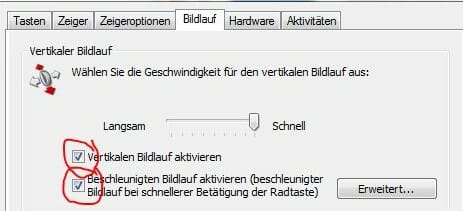
5. Bildlaufgeschwindigkeit anpassen
In Kombination mit dem vorherigen Tipp könnt ihr noch folgendes versuchen, falls euer Mausrad immer noch spinnt.
- Gebt "Mauseinstellungen" in die Windowsleiste ein und wählt das Ergebnis aus.
- Mittig bei dem Punkt "Mausrad drehen, um einen Bildlauf auszuführen" sollte "Mehrere Zeilen auf einmal" ausgewählt sein. Sollte "je eine Bildschirmseite" eingestellt sein, ändert dies entsprechend.
- Stellt auch sicher, dass der Balken beim Punkt "auswählen um wie viele Zeilen geblättert werden soll" möglichst weit links ist. Ansonsten scrollt euer Mausrad viel zu schnell oder springt auf dem Bildschirm umher.
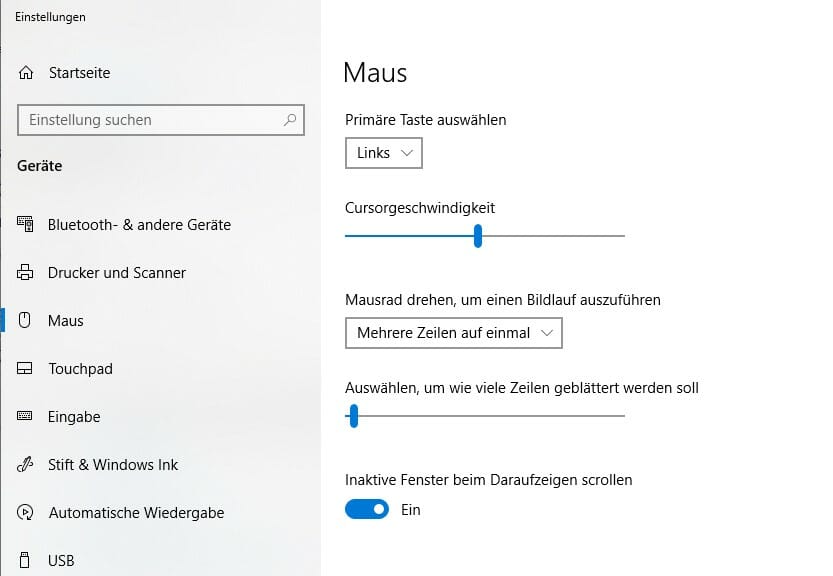
Falls ihr eine Gaming-Maus mit Begleitsoftware verwendet solltet ihr außerdem überprüfen, ob diese irgendwelche Optionen für die Scroll-Geschwindigkeit des Mausrads bereithält und ob dort irgendetwas falsch eingestellt ist.
6. Überprüft das Touchpad
Ein weiteres häufiges Problem sind Mausinterferenzen durch etwas, das das Touchpad eures Laptops berührt (für den Fall, dass ihr an eurem Laptop eine Maus verwendet und das Touchpad aktiviert habt).
Ihr könnt das Touchpad vorübergehend ausschalten nur um zu sehen, ob das Problem mit eurem Mausrad dadurch behoben wird.
- Öffnet dafür wieder die Mauseinstellungen.
- Klickt in der linken Leiste auf Touchpad.
- Oben im Fenster könnt ihr das Touchpad durch einen Klick deaktivieren.
- Wollt ihr das Touchpad weiterhin nutzen vergewissert euch, dass die Funktion "Zum Scrollen zwei Finger ziehen" nicht aktiviert ist.
7. Maustreiber neu installieren oder aktualisieren
Beschädigte oder veraltete Maustreiber können auch zu Problemen mit eurem Mausrad führen. Daher solltet ihr einen Blick darauf werfen.
Der effektivste Weg euren Maustreiber zu aktualisieren besteht darin, den neuesten Maustreiber von der Website des Herstellers herunterzuladen und zu installieren.
Alternativ könnt ihr auch über den Geräte-Manager gehen.
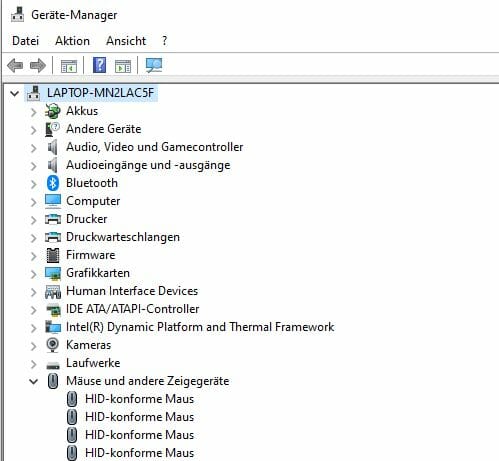
- Gebt dazu "Geräte-Manager" in die Suchleiste ein und öffnet die App.
- Sucht nach dem Eintrag "Mäuse und andere Zeigegeräte" und klickt auf den kleinen schwarzen Pfeil um die Ansicht zu erweitern.
- Sucht nach eurer Maus und rechtsklickt darauf.
- Wählt nun zunächst Treiber aktualisieren und folgt den Anweisungen.
- Sollte das nicht geklappt haben, könnt ihr den Treiber auch deinstallieren.
- Nach einem Neustart sollte Windows dann euren Maustreiber automatisch neu installieren.
- Prüft danach, ob euer Mausrad nun funktioniert.
Achtung
Bevor ihr mit dem letzten Schritt fortfahrt, versucht zuerst eine andere Maus zu verwenden. Nur um sicherzustellen, dass das Problem tatsächlich bei eurem PC und nicht bei einem Hardwarefehler der Maus liegt. Drastischere Maßnahmen solltet ihr nämlich nicht ergreifen, wenn ihr nur eine neue Maus kaufen müsstet.
8. Beschädigte Systemdateien reparieren
Sollten alle obigen Tipps nicht geholfen haben ist es möglich, dass eure Systemdateien beschädigt sind. Dies kann dazu führen, dass euer Mausrad nicht richtig funktioniert.
Bevor ihr etwas Drastisches versucht vergewissert euch, dass ihr die neuesten Systemupdates für Windows 10 oder Mac OS-Updates installiert habt. Versucht als Nächstes, eine automatische Reparatur für Windows 10 durchzuführen.
Wenn alles andere fehlschlägt, müsst ihr möglicherweise eine vollständige Windows 10-Systemwiederherstellung oder eine Neuinstallation von Windows durchführen, wenn ihr kein Wiederherstellungs-Backup habt. Bei einem Mac-PC müsst ihr möglicherweise eine vollständige Neuinstallation des Betriebssystems durchführen.
Alternativ findet ihr vielleicht in unserem allgemeineren Ratgeberartikel zu nicht funktionierenden Mäusen eine Lösung.
Hardwareproblem: Defektes Mausrad
Wenn ihr nach Ausführung der obigen Schritte immer noch Probleme mit eurem Mausrad habt, ist die Maus wahrscheinlich defekt. Da die Reparaturkosten in der Regel höher sind als bei einer neuen Maus empfehlen wir einfach eine neue zu kaufen. Hierzu haben wir zum Beispiel hier einen großen Gaming Maus Test zu aktuellen Modellen geschrieben.

Ein Artikel von Sascha. Falls ihr mehr über unsere Autoren erfahren wollt, besucht unsere Über-Uns-Seite.
