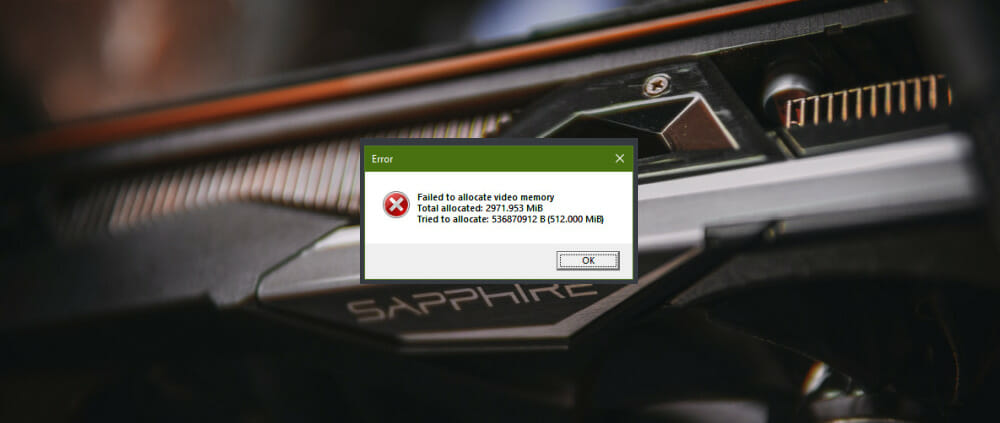
VRAM erhöhen: 3 Methoden für Windows vorgestellt
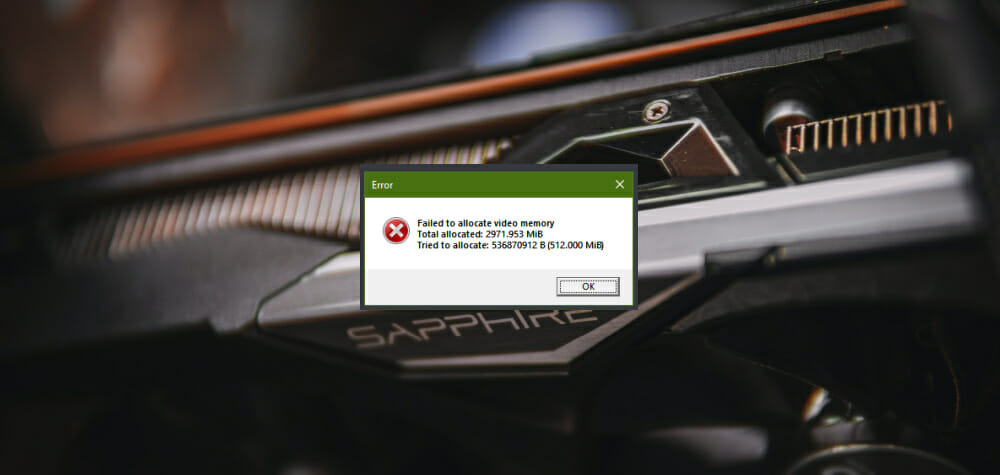
Ihr seht ständig Fehlermeldungen bezüglich eures Videospeichers bei Spielen oder Programmen? Dann werdet ihr wohl euren VRAM erhöhen müssen. Wenn ihr nicht genug Grafikspeicher habt ist es wahrscheinlich, dass einige Spiele nicht einmal starten und stattdessen einen Fehler anzeigen, der auf einen Mangel an VRAM hinweist. Doch was könnt ihr dagegen tun und worauf müsst ihr dabei sonst noch achten? Das und mehr erfahrt ihr in diesem Artikel.
VRAM erhöhen - So geht's
Es gibt eine offensichtliche Lösung und zwei kleinere Tricks in Windows, um euren Videospeicher zu vergrößern.
Zunächst einmal solltet ihr euren VRAM herausfinden um zu sehen, wie viel eure Grafikkarte eigentlich hat. Ihr wisst noch gar nicht wirklich, was VRAM eigentlich ist? Dann lest unseren dazugehörigen Ratgeberartikel.
Eins ist jedoch klar: Zusätzlicher Speicher auf eurem VRAM kann für euer Spielerlebnis Wunder bewirken. Schauen wir uns an, wie ihr mehr VRAM bekommen könnt.
Hinweis
Die ersten beiden Tricks erhöhen euren VRAM technisch gesehen nicht wirklich. Erwartet dementsprechend nicht zu viel davon.
VRAM im BIOS erhöhen
Die erste und am meisten empfohlene Notlösung besteht darin, die VRAM-Zuweisung in eurem PC-BIOS anzupassen. Sicher, diese Methode ist nicht auf allen Mainboards anwendbar, aber die meisten Hersteller bieten eine Option zum Optimieren der VRAM-Zuweisung.
So erhöht ihr den dedizierten VRAM mit BIOS-Einstellungen:
- Startet euren PC neu und drückt während des Startvorgangs wiederholt eure BIOS-Taste. Meist ist das Entf, F2, F5 oder F8. Sollte das nicht funktionieren, sucht schnell im Netz nach eurem Mainboard oder lest das im Handbuch nach.
- Sucht im BIOS-Menü nach einem Menüpunkt namens Settings, Videoeinstellungen, Grafikeinstellungen oder VGA-Speichergröße. Ihr solltet diesen im Menü „Erweitert“ oder im "Advanced-Mode" finden. Den erweiterten Modus könnt ihr häufig mit F2 öffnen. Dies ist bei jedem Mainboard unterschiedlich, daher gibt es kein Standardvorgehen.
- Von dort aus könnt ihr den zugeteilten VRAM an die Größe anpassen, die zu eurem System passt. Ihr müsst lediglich den vorab zugewiesenen VRAM in eine Option ändern die größer ist, als euer tatsächlicher Speicher.
- Speichert die Konfiguration und startet den Computer neu. Jetzt solltet ihr über mehr VRAM verfügen.
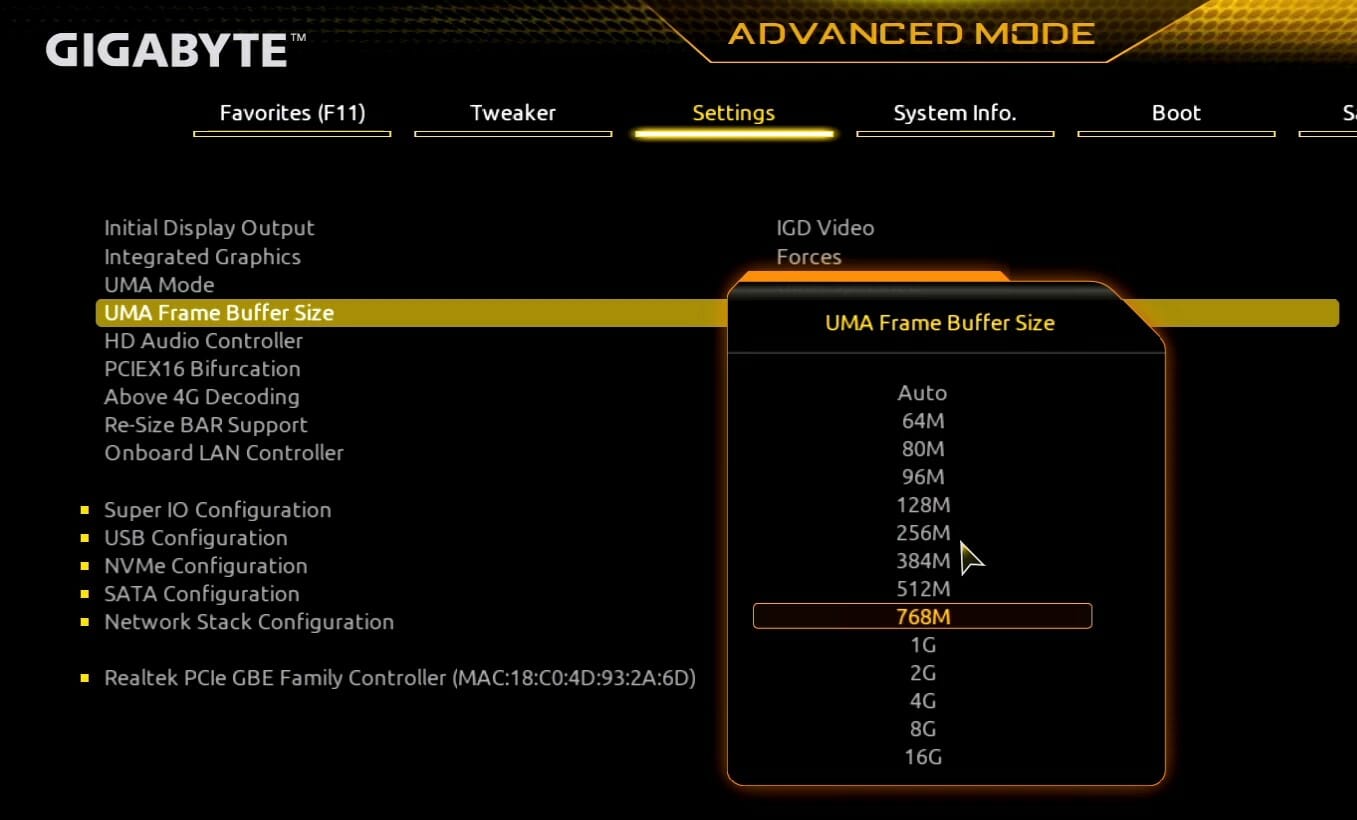
Bei Gigabyte-Mainboards heißt der Menüpunkt für den Videospeicher zum Beispiel UMA Frame Buffer Size
Bedenkt jedoch, dass dieser Trick nicht bei allen Grafikkarten oder BIOS-Versionen funktioniert. Zudem kann die Navigation im BIOS teils verwirrend sein und ihr müsst manchmal noch bestimmte Optionen aktivieren, um den zugeteilten Grafikspeicher ändern zu können. Am Besten sucht ihr für euer BIOS kurz im Netz nach der Vorgehensweise, denn die Menüpunkte heißen überall anders.
Videospeicher über Registry anpassen
Ihr könnt auch den Registrierungseditor verwenden, um eine Erhöhung des VRAM vorzutäuschen. Ja, richtig gelesen - denn ihr "erhöht" den VRAM nicht wirklich. Eurer Grafikkarte wird nur ungenutzter Speicher zugewiesen. Leider funktioniert diese Methode nur für integrierte Grafikkarten (Intel HD-Grafikkarten und AMD Ryzen APUs), dedizierte AMD Radeon- und NVIDIA-Grafikkarten können diesen "Trick" nicht verwenden.
Bedenkt, dass euch auch diese Methode keine zusätzliche Leistung in euren Spielen oder Anwendungen gibt. Diese Methode bringt die Spiele und Anwendungen nur dazu, auf niedrigerem VRAM zu laufen.
Es ist auch wichtig zu verstehen, dass es einen dafür Grund gibt, warum Spiele bei fehlendem Videospeicher nicht geladen werden. Es wird nicht rund laufen und es ist durchaus möglich, dass es kaum spielbar ist. Wenn ihr den Trick trotzdem probieren wollt, dann geht wie folgt vor:
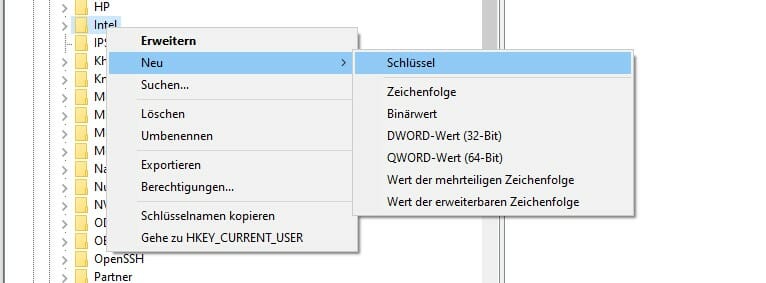
- Um auf die Registrierung zuzugreifen und sie bearbeiten zu können, drückt die Windows-Taste + R gleichzeitig und gebt dann im neuen Fenster „regedit“ (ohne Anführungszeichen) ein.
- Sucht nun auf der linken Seite des Fensters nach dem Ordner „HKEY_LOCAL_MACHINE“.
- Erweitert den Ordner und sucht nach dem Unterordner „SOFTWARE“. Darin sucht ihr den Ordner „Intel“.
- Rechtsklickt darauf und wählt im Dropdown-Menü „Neu“ und dann auf „Schlüssel“, den ihr „GMM“ nennt.
- Klickt danach mit der rechten Maustaste auf den neu erstellten GMM-Ordner und wählt wieder „Neu“. Diesmal wählt ihr aber „DWORD-Wert (32-Bit)“ und nennt diesen „DedicatedSegmentSize“ (Rechtsklick -> Umbenennen).
- Doppelklickt auf die Datei die ihr gerade erstellt habt und ein Fenster wird angezeigt.
- Gebt hier eine beliebige Zahl zwischen 0 und 512 ein, achtet jedoch darauf, die Dezimalbasis auszuwählen.
- Klickt auf „OK“, startet euren Computer neu und versucht dann, euer gewünschtes Spiel zu starten.
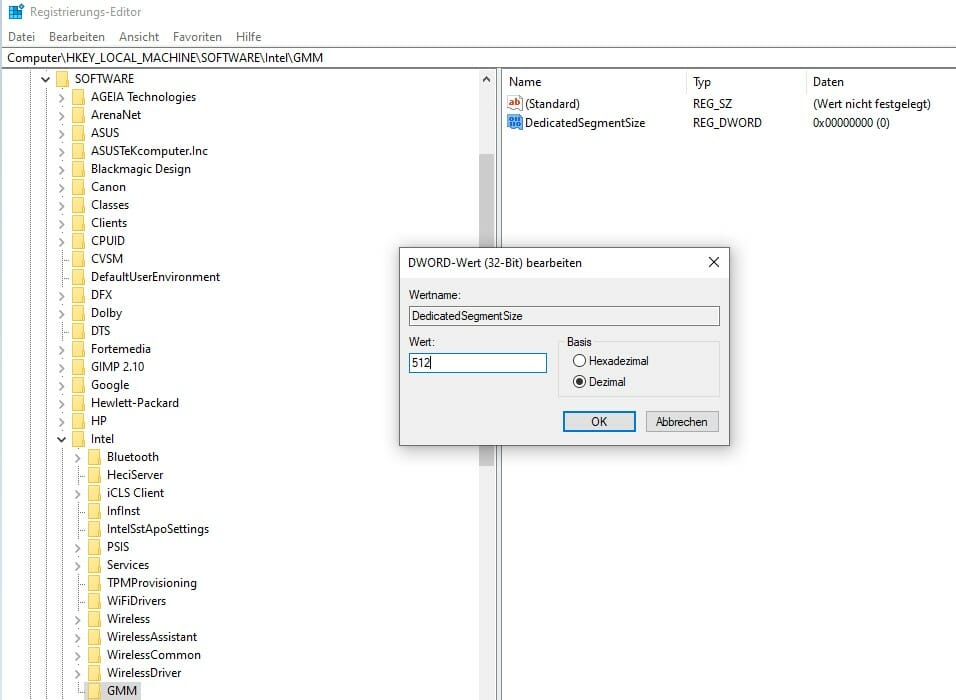
Eine stärkere Grafikkarte für mehr Grafikspeicher
Wie bereits erwähnt führen beide oben beschriebenen Methoden nicht dazu, dass ihr tatsächlich mehr Grafik-RAM im System habt. Die einzige Möglichkeit dafür besteht im Kauf einer stärkeren Grafikkarte. Sollte die beiden Methoden also nicht den gewünschten Erfolg bringen und eure Spiele sind einfach unspielbar auf Grund eures niedrigen Videospeichers, dann solltet ihr etwas Geld in die Hand nehmen.
Folgende Kaufberatungen können wir euch ans Herz legen:

Ein Artikel von Sascha. Falls ihr mehr über unsere Autoren erfahren wollt, besucht unsere Über-Uns-Seite.
