
FreeSync aktivieren: So funktioniert es schnell & richtig

Falls ihr euch fragt, wie ihr bei eurem Monitor FreeSync aktivieren könnt, dann seid ihr hier richtig. Die Aktivierung von FreeSync hat jedoch einige Voraussetzungen, um richtig zu funktionieren.
Obwohl FreeSync für AMD-Grafikkarten entwickelt wurde ist es möglich, die Funktion auch mit Nvidia-Grafikkarten zu verwenden. Wir führen euch unabhängig von eurer GPU Schritt für Schritt durch den Prozess.
FreeSync aktivieren: Die Voraussetzungen
Um FreeSync ohne Probleme auf eurem Monitor nutzen zu können, sollten folgende Anforderungen erfüllt sein:
- Ihr habt eine Radeon-Grafikkarte oder APU, welche mit FreeSync kompatibel ist.
- Euer Monitor unterstützt einen FreeSync-Typ.
- Aktuelle Grafikkartentreiber sind installiert.
- Ein DisplayPort-Kabel zur Verbindung von Grafikkarte und Monitor wird empfohlen.
Im Folgenden noch ein paar wichtige Details zur eurer GPU und dem Monitor selbst.
Grafikkarte
Laut AMD gehören alle Radeon-Grafikkarten beginnend mit der Radeon RX 200-Serie (wurde 2013 eingeführt) sowie alle neueren Radeon-Grafikprodukte die die GCN 2.0-Architektur und höher verwenden zu den kompatiblen GPUs.
Andere GPUs wie die Nvidia GeForce 10-Serie und neuere, die DisplayPort Adaptive-Sync unterstützen, können teilweise auch mit der AMD FreeSync-Technologie funktionieren. Lest hier mehr zu den Unterschieden zwischen FreeSync und G-Sync.
Zu den kompatiblen Desktop-APUs gehören Ryzen-APUs. Das Mainboard muss über einen DisplayPort- oder HDMI-Anschluss verfügen.
AMD FreeSync funktioniert derzeit mit Anwendungen, die DirectX 9 oder höher verwenden.
Monitor
Ihr braucht natürlich einen FreeSync-fähigen Monitor, um die Technologie nutzen zu können. AMD hat drei verschiedene FreeSync-Klassifizierungen: FreeSync, FreeSync Premium und FreeSync Ultimate.
Es gibt einige Unterschiede zwischen den Versionen, aber ihr braucht nur einen Monitor mit einer davon, um die Funktion nutzen zu können. Prüft eure Spezifikationen auf der Herstellerseite oder schaut in die Liste von AMD.
Bevor ihr FreeSync aktivieren könnt, müsst ihr noch ein paar Dinge auf eurem Monitor prüfen.
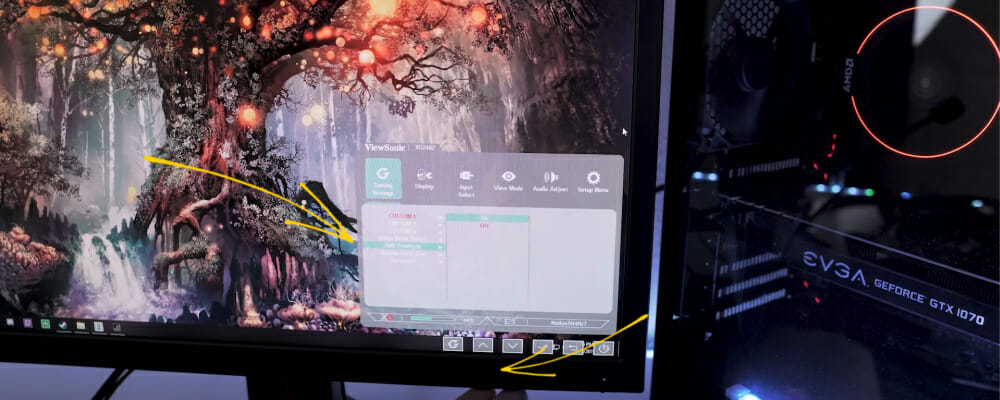
Nutzt das Bildschirm-Menü (OSD) eures Monitors, um einige Einstellungen zu prüfen
Stellt sicher, dass euer FreeSync-fähige Bildschirm richtig konfiguriert wurde. Überprüft mithilfe der Steuerelemente des Bildschirmmenüs folgendes:
- AMD FreeSync-Funktion selbst ist aktiviert
- Anti-Blur-Funktion ist deaktiviert
- DisplayPort ist auf 1.2 oder höher eingestellt (für eure DisplayPort-Verbindung)
- Dies ist bei jedem Monitor etwas anders. Schaut im Zweifel in euer Handbuch
Zudem sollte der Monitor über ein DisplayPort-Kabel und nicht über HDMI angeschlossen sein. HDMI wird zwar unterstützt, AMD empfiehlt jedoch weiterhin die Verwendung einer DisplayPort-Verbindung.
FreeSync aktivieren mit Radeon-GPU
Wenn ihr alles überprüft habt und euer Monitor korrekt konfiguriert ist, müsst ihr noch die neuesten AMD Radeon-Treiber und -Software runterladen. Befolgt dann diese Schritte, um FreeSync zu aktivieren:
- Klickt mit der rechten Maustaste auf den Desktop und wählt "AMD Radeon Software".
- Klickt in der Radeon-Software auf das Zahnradsymbol.
- Wählt dann Anzeige aus dem Untermenü. Wenn ihr mehrere Bildschirme betreibt, wählt hier den Monitor aus, auf den ihr die Einstellung anwenden möchtet.
- Aktiviert den Schalter für AMD FreeSync (erste Option unter den Anzeigeoptionen links). AMD FreeSync kann von diesem Bildschirm aus auch deaktiviert werden.
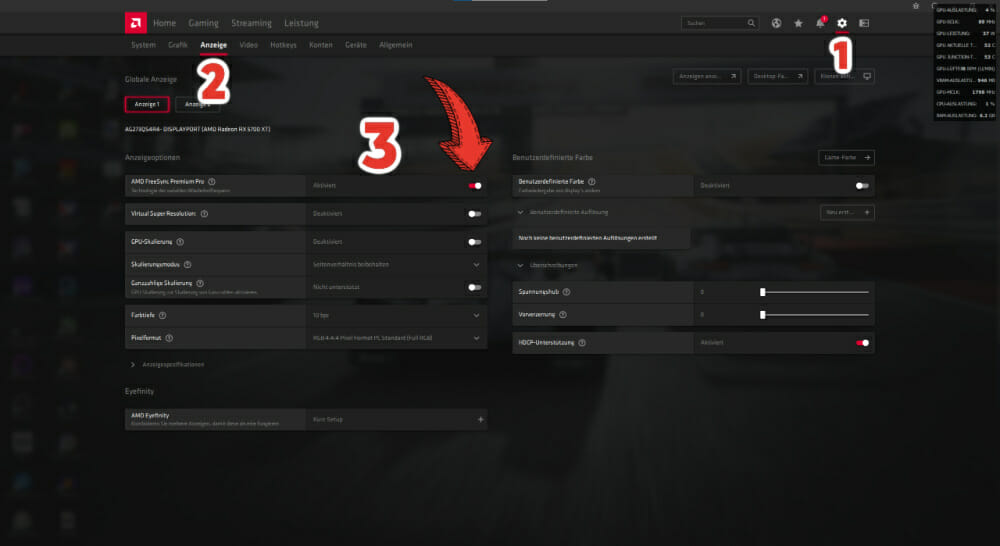
FreeSync kann sehr einfach über die Radeon-Software aktiviert werden
Dadurch wird FreeSync universell für euren Monitor aktiviert und eure Spiele automatisch mit einer variablen Aktualisierungsrate ausgeführt.
Achtet generell darauf, dass euer Monitor auf seine maximal mögliche Bildaktualisierungsrate gestellt wurde - ansonsten nutzt euch die Funktion nichts. Geht dazu in die erweiterten Anzeigeeinstellungen in Windows.
Ihr könnt die Funktion auch für bestimmte Spiele deaktivieren, falls ihr wollt. Öffnet dazu erneut die Radeon-Einstellungen und befolgt diese Schritte:
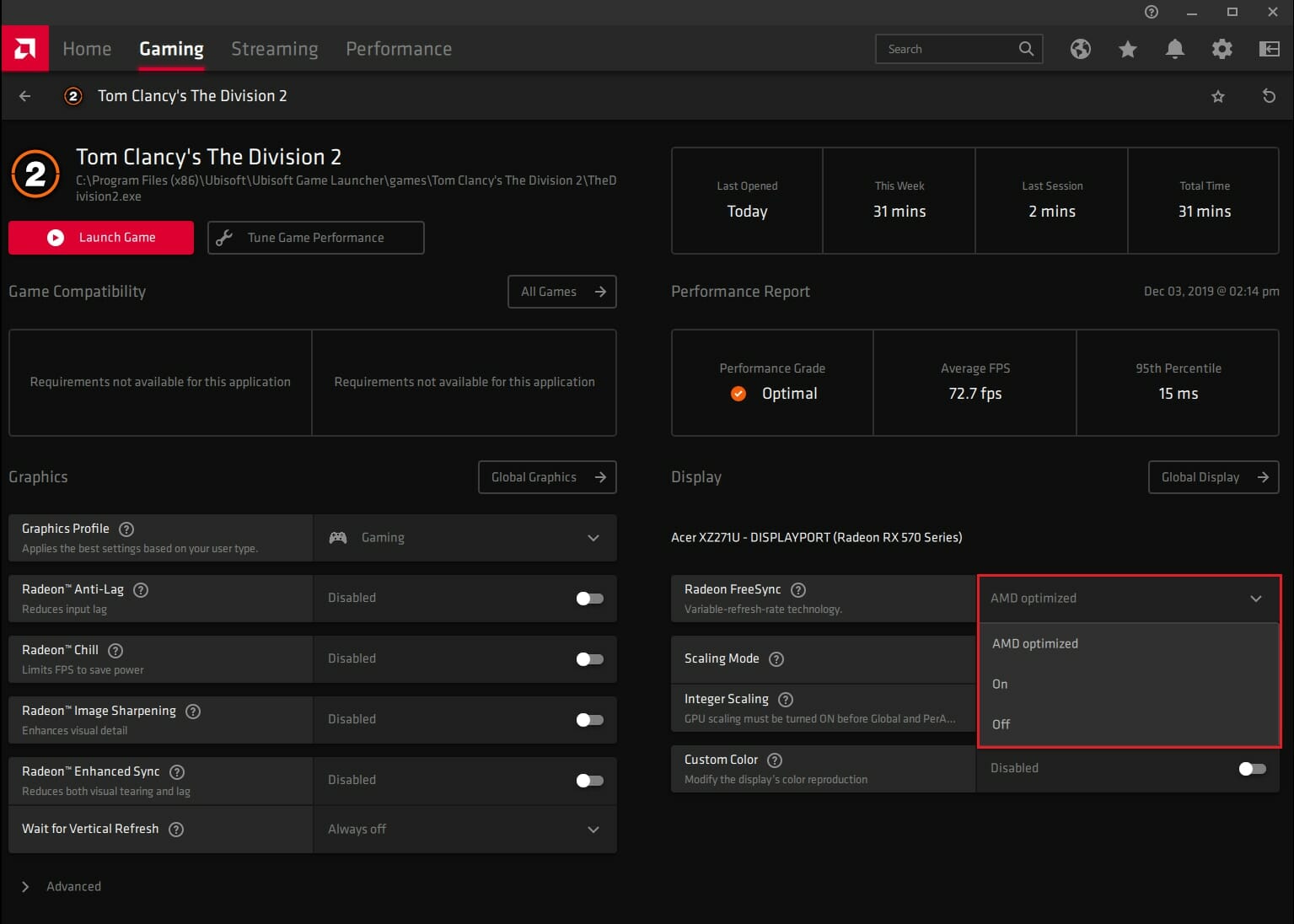
- Wählt die Registerkarte Gaming und wählt das Untermenü "Spiele".
- Klickt oben rechts auf "Hinzufügen", wenn das Spiel das ihr ändern wollt nicht angezeigt wird.
- Wählt euer gewünschtes Spiel aus der Liste, um das Einstellungsmenü zu öffnen.
- Ändert unten rechts die AMD FreeSync-Einstellung je nach Wunsch auf Ein oder Aus. "AMD optimiert" ist die Standardoption und wählt automatisch die optimale AMD FreeSync-Einstellung (Ein/Aus).
Obwohl AMD euch die Möglichkeit gibt, FreeSync ein- oder auszuschalten, könnt ihr die Funktion nur für einzelne Spiele ausschalten. Ihr müsst FreeSync allgemein aktiviert haben, um die Einstellung für einzelne Spiele anzupassen.
FreeSync mit Nvidia-Grafikkarte aktivieren
Technisch gesehen wird FreeSync nur auf AMD-Grafikkarten unterstützt. Nvidia verfügt jedoch über eine Liste von FreeSync-Displays, die mit Nvidia-GPUs funktionieren. Diese Monitore sind als G-Sync-kompatibel gekennzeichnet was bedeutet, dass sie FreeSync mit einer Nvidia-Grafikkarte unterstützen.
Nvidia hat jedoch nicht jeden Monitor getestet. Daher ist es möglich, dass ihr FreeSync mit einer Nvidia-Grafikkarte (ab GTX 1000er-Reihe) auf einem nicht validierten Bildschirm verwenden könnt.
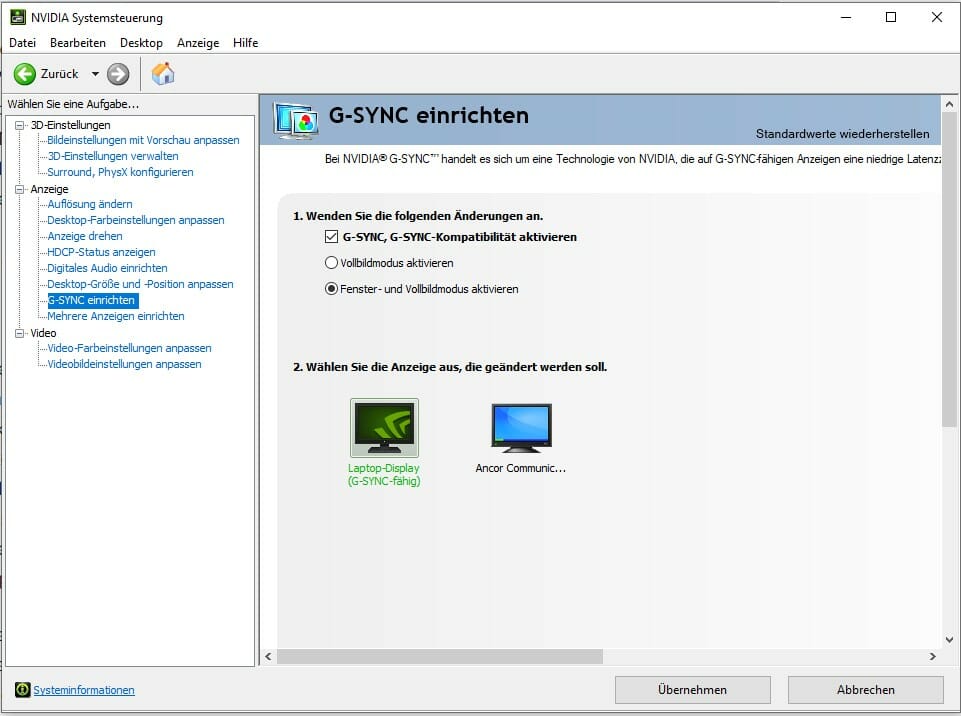
Auch hierfür gelten wieder die gleichen Voraussetzungen wie oben. Ladet euch wie bei der Aktivierung von G-Sync erneut die aktuellsten GPU-Treiber inklusive der NVIDIA-Systemsteuerung runter. Danach geht ihr wie folgt vor:
- Aktiviert FreeSync auf eurem Monitor mithilfe der Bildschirmsteuerung.
- Öffnet die Nvidia-Systemsteuerung.
- Erweitert links im Menü die Anzeigeeinstellung und wählt "G-Sync einrichten".
- Aktiviert das Kontrollkästchen "G-Sync, G-Sync-kompatibel aktivieren".
- Wählt den gewünschten Monitor aus und aktiviert das Kontrollkästchen "Einstellungen für ausgewählten Monitor übernehmen".
- Klickt unten mittig auf "Übernehmen". Euer Bildschirm flackert nun mehrmals und wird dann neu gestartet.
Unterhalb des zweiten Kontrollkästchens seht ihr eventuell bei fehlender Zertifizierung eine Benachrichtigung die besagt, dass das ausgewählte Display nicht als G-Sync-kompatibel validiert ist. Ignoriert das einfach. Das bedeutet nur, dass Nvidia den euch verwendeten Bildschirm nicht mit FreeSync getestet hat.
Allerdings funktioniert diese Methode nicht immer. Probiert es also einfach aus und testet es in einem Spiel. Wenn dies nicht der Fall ist, könnt ihr die Einstellung in der Nvidia-Systemsteuerung wieder deaktivieren.
FreeSync richtig konfigurieren: Beste Einstellungen
Selbst wenn FreeSync aktiviert ist, müsst ihr möglicherweise einige weitere Einstellungen anpassen, um das optimale Erlebnis zu erzielen. Schaut euch folgende Punkte an.
Monitor- und Spieleinstellungen
- Um FreeSync in euren Spielen zu verwenden, müsst ihr auch euren FreeSync-fähigen Monitor als euren primären Bildschirm festlegen.
- Danach öffnet ihr die Einstellungen eures gewünschten Spiels und vergewissert euch, dass auch dort die maximale Aktualisierungsrate verwendet wird. Einige Spiele sind in ihren eigenen Anzeigeeinstellungen immer noch standardmäßig auf 60 Hz eingestellt.
- Wenn eure Bildrate im Spiel oft zu stark abfällt (außerhalb des FreeSync-kompatiblen Bereichs), dann solltet ihr eure Grafikeinstellungen runterdrehen.
- Nutzt den Vollbildmodus um die besten Ergebnisse zu erzielen
Framerate begrenzen
Sollten eure FPS dauernd über der Hertz-Zahl eures Monitors liegen, dann ist auch das nicht ideal.
Wenn ihr in einem Spiel 200 Frames bekommt, euer Monitor aber nur 144 Hz hat, dann ist FreeSync nicht aktiv. In diesem Falle wird euer Spiel standardmäßig das von euch in den Spieleinstellungen festgelegte Vsync-Verhalten anwenden.
- Bei deaktiviertem VSync heißt das: Stottern und Bildschirmrisse
- Bei aktiviertem VSync: Erhöhte Eingangsverzögerung (Input-Lag).
Um dieses Problem zu lösen, könnt ihr für jedes Spiel eine FPS-Grenze festlegen. Damit bleibt die Bildrate unter der maximalen Bildwiederholfrequenz eures Monitors.
Idealerweise sollte die Grenze ein paar Prozent unter dem Maximum festgelegt sein. Bei einem 144Hz-Gaming-Monitor stellt ihr die Grenze also zum Beispiel auf 140 ein, bei einem der besten 240Hz-Monitore auf 231.
Idealerweise machst du das direkt im Spiel in den Optionen. Spiele wie Valorant, Apex Legends, Overwatch und andere Shooter bieten diese Option zum Beispiel. Prüft einfach, was euer Spiel unterstützt.
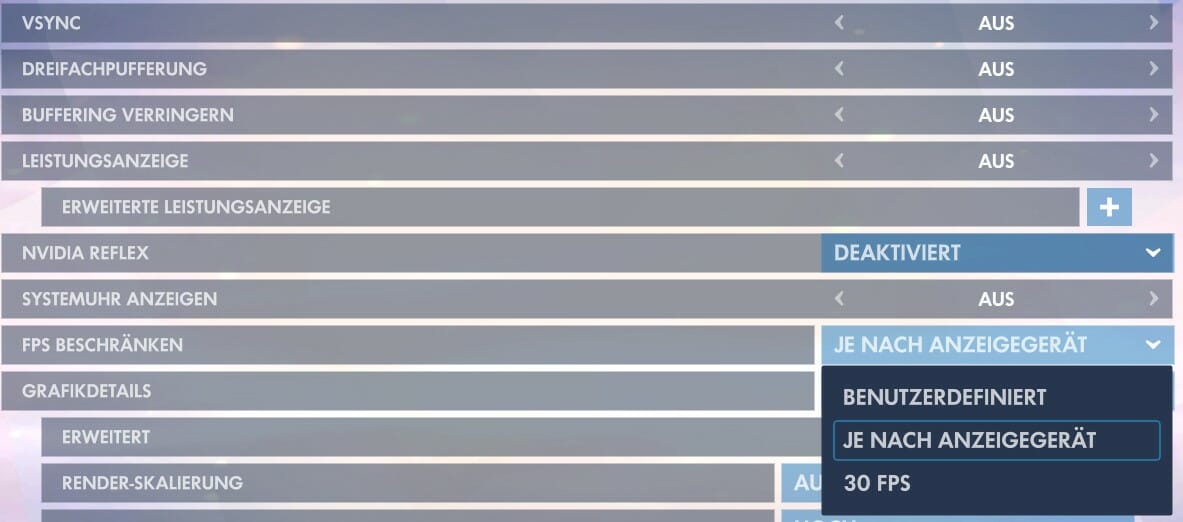
Alternativ kannst du dies auch direkt in der Radeon-Software einstellen, was jedoch mit Input-Lag verbunden sein kann.
Geht dazu in die Radeon-Software und klickt auf das Zahnrad-Symbol (Einstellungen), dann weiter auf das Untermenü Grafik. Nun seht ihr ein Menü wie auf dem unteren Screenshot, wo ihr links die zweite Option von oben, Radeon-Chill, aktivieren könnt. Dies erlaubt euch eine FPS-Grenze festzulegen.
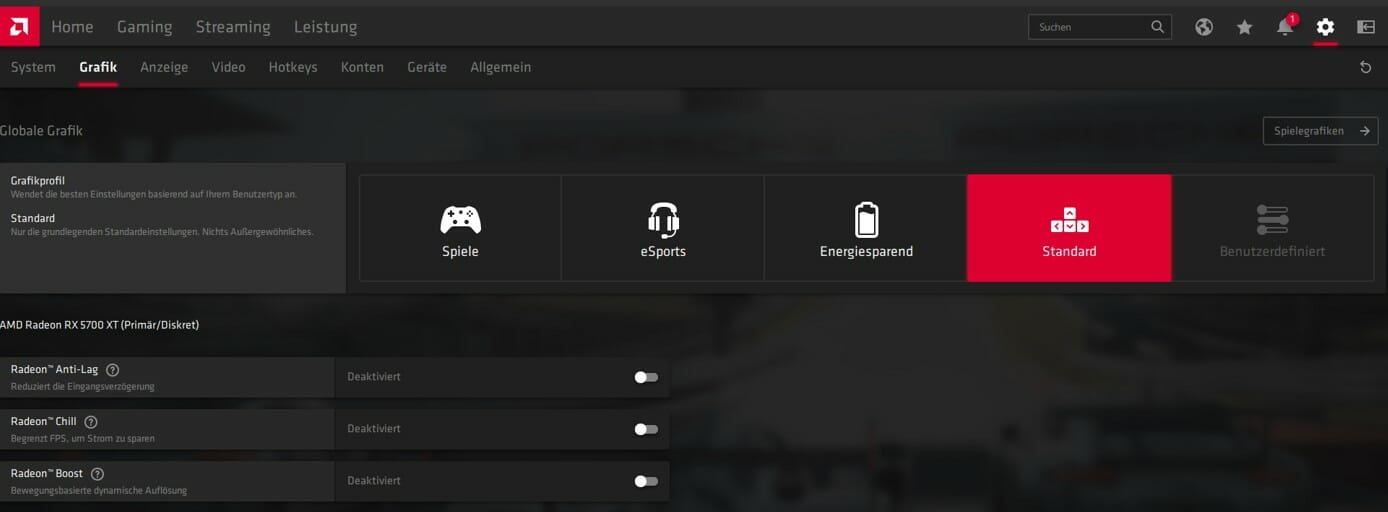
Nach dem Aktivieren der Radeon-Chill Funktion lassen sich FPS-Grenzen definieren
Alternativ könnt ihr das Programm RTSS nutzen, welches auch sehr gut funktioniert.
VSync und weitere Optionen aktivieren
Für manche reichen die obigen Einstellungen schon. Allerdings haben einige immer noch Tearing-Probleme, insbesondere am unteren Rand des Bildschirms.
Wenn das bei euch auch passiert, dann solltet ihr neben der Bildratenbegrenzung und aktiviertem FreeSync zusätzlich VSync einschalten.
Entweder aktiviert ihr VSync im Spiel oder direkt in der Radeon-Software (auch unter "Grafik" die Option "Auf vertikalen Neuaufbau warten"). Es variiert von Spiel zu Spiel, was davon besser ist - ergo ausprobieren.
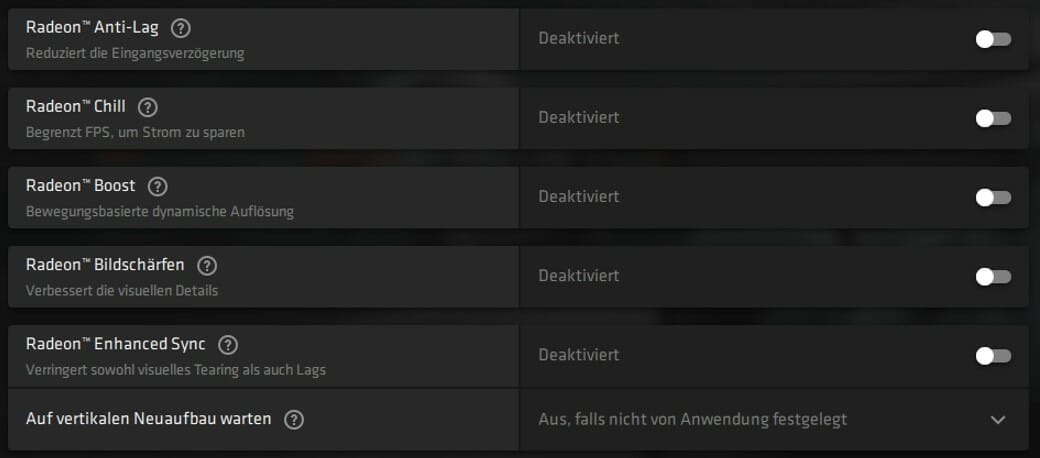
Zudem könnt ihr für weitere Optimierung versuchen, die Optionen
- Radeon Anti-Lag
- und Radeon Enhanced Sync zu aktivieren.
Testet einfach ein bisschen rum und schaut, welche Einstellungen euch in euren Lieblingsspielen die stabilsten Frameraten bringen.

Ein Artikel von Sascha. Falls ihr mehr über unsere Autoren erfahren wollt, besucht unsere Über-Uns-Seite.
