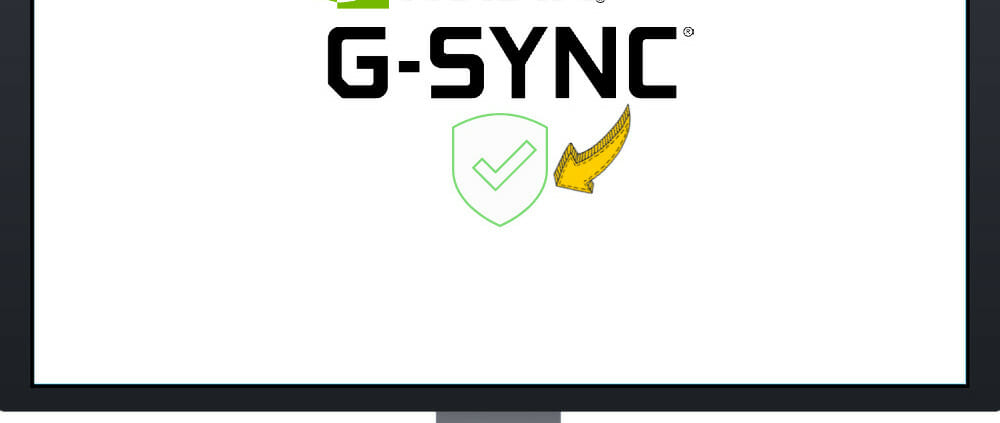
G-Sync aktivieren: So geht's schnell & richtig
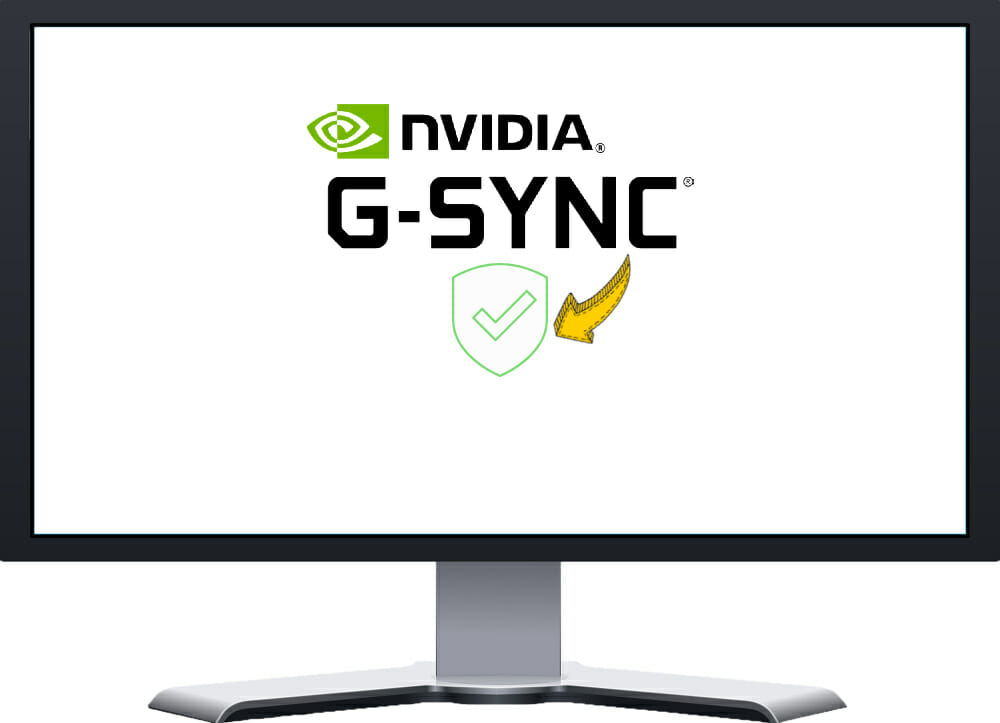
Falls ihr euch fragt, wie ihr bei eurem Monitor G-Sync aktivieren könnt, dann seid ihr hier richtig. Wir zeigen euch, worauf ihr dabei achten müsst, welche Voraussetzungen es gibt und welche Zusatzeinstellungen ihr vornehmen solltet (damit G-Sync sauber läuft).
G-Sync aktivieren: Die Voraussetzungen
Um G-Sync aktivieren zu können braucht ihr eine kompatible Grafikkarte sowie einen G-Sync-fähigen Monitor mit Display-Port-Anschluss. Zudem solltet ihr die aktuellsten Grafikkarten-Treiber installiert haben.
Die Grafikkarte
Damit G-Sync für euch überhaupt nutzbar ist, braucht ihr zum Einen eine Geforce-Grafikkarte. Einige sehr alte GPU-Modelle unterstützen kein G-Sync, allerdings ist alles ab der bereits uralten GTX 650 Ti bis zur aktuellsten Generation kompatibel.
Für eine komplette Übersicht aller kompatiblen GPUs, schaut hier rein.
Zudem solltet ihr euch die aktuellen Treiber für eure Grafikkarte hier runterladen und installieren.
Achtung!
Eine AMD-Grafikkarte läuft zwar mit einem G-Sync-Monitor, allerdings funktioniert die G-Sync-Funktion dann nicht. Variable Aktualisierungsraten auf dem G-Sync-Monitor funktionieren NUR auf einer Nvidia-Karte, während FreeSync-Monitore sowohl mit AMD- als auch mit modernen Nvidia-GPUs funktionieren.
Der Monitor
Zudem benötigt ihr einen Monitor, der mit der G-Sync-Technologie überhaupt funktioniert. Dabei kommen spezielle "echte" G-Sync Monitore (normales G-Sync oder Ultimate) oder auch G-Sync-kompatible Modelle in Frage.
Checkt dazu einfach die Spezifikationen eures Monitor-Modells auf der Herstellerseite oder seht direkt bei Nvidia nach, ob euer Modell dabei ist.
Bedenkt, dass auch FreeSync-Monitore kompatibel mit G-Sync sein können (selbst wenn diese nicht zertifiziert sind). Ergo könnt ihr FreeSync auch aktivieren, wenn ihr eine NVIDIA-GPU habt.
Anmerkung
Monitore mit integriertem G-Sync-Chip können G-Sync für ihre gesamte Bandbreite an Bildwiederholfrequenzen verwenden, während G-Sync-kompatible FreeSync-Monitore möglicherweise eingeschränkter sind.
Beispielsweise können einige Monitore ihre Bildwiederholfrequenz möglicherweise nur zwischen 48 Hz und 144 Hz synchronisieren. Wenn euer Spiel also auf 30 Frames abfällt, könnte es zu Tearing oder Stottern kommen.
Darüber hinaus unterstützt euer Monitor diese Technologien möglicherweise nur über bestimmte Eingänge. In den meisten Fällen ist DisplayPort die beste Wahl, da es oft breitere Bildwiederholungsbereiche als HDMI unterstützt.
Für tiefergehende Informationen zu den Bildsynchronisationstechnologien könnt ihr unseren Vergleich FreeSync vs. G-Sync reinschauen oder hier mehr über DisplayPort und HDMI erfahren.
Anleitung: G-Sync aktivieren (und prüfen ob es funktioniert)
Sobald ihr eure kompatible Geforce-Grafikkarte mit den neuesten Treibern ausgestattet und an den idealen Anschluss des Monitors angeschlossen habt ist es an der Zeit, G-Sync zum Laufen zu bringen.
1. Adaptive-Sync/FreeSync/G-Sync am Monitor selbst einschalten
Bei normalen G-Sync-Monitoren sollte die Funktion standardmäßig aktiviert sein, andernfalls müsst ihr sie über das physische Bildschirmmenü des Monitors aufrufen und dort einschalten.
Normalerweise befinden sich die Menütasten an der Seite oder Rückseite des Monitors selbst. Ihr müsst nun im Menü nach der Einstellung G-Sync, FreeSync oder Adaptive Sync suchen und schauen, dass sie aktiviert ist. Dies befindet sich je nach Modell an einem anderen Ort, sollte aber nicht schwer zu finden sein.
Gerade wenn ihr bei FreeSync-Monitoren G-Sync aktivieren wollt, ist dieser Zwischenschritt notwendig.
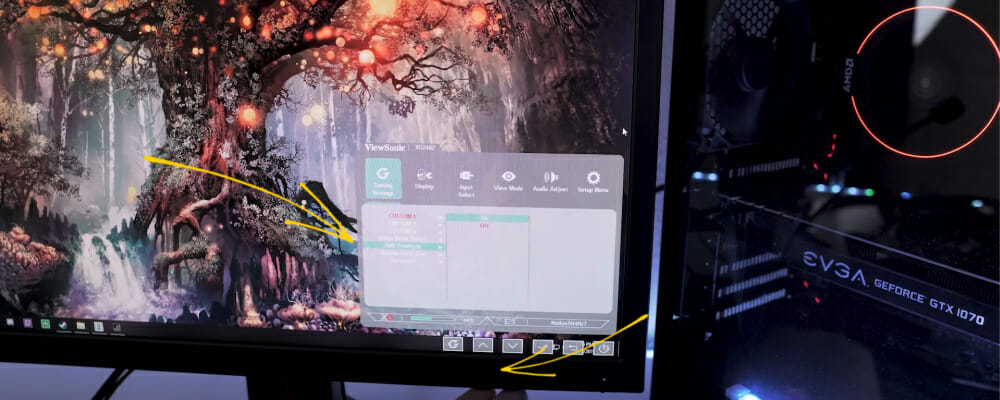
Bei FreeSync-Monitoren müsst ihr oft über das OSD erst FreeSync einschalten, bevor ihr G-Sync aktivieren könnt
2. Bildwiederholrate einstellen
Klickt dann mit der rechten Maustaste auf eine leere Stelle auf eurem Desktop und öffnet die Nvidia-Systemsteuerung.
Geht zuerst auf die Registerkarte „Auflösung ändern“ in der linken Seitenleiste und stellt dort eure Aktualisierungsrate so hoch wie möglich ein.
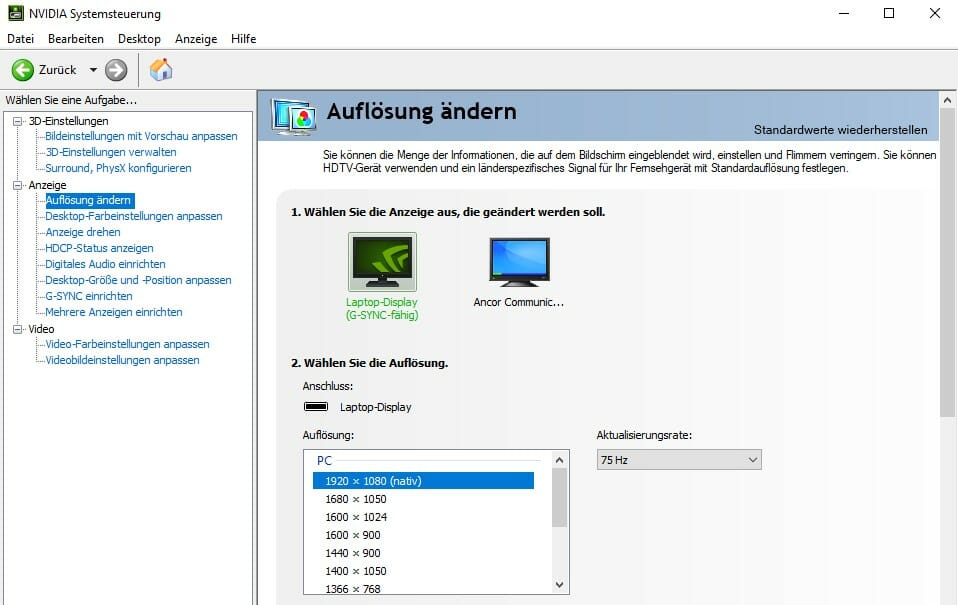
Stellt hier die höchstmögliche Aktualisierungsrate ein
Viele Leute wissen nicht, dass hohe Bildwiederholfrequenzen auf dem PC aktiviert werden müssen, bevor die Vorteile tatsächlich genutzt werden können. Ansonsten bringt euch euer guter 144-Hz-Monitor mit G-Sync nicht viel, wenn er auf 60 Hz begrenzt ist.
3. G-Sync-Einstellung auf eurem PC einschalten (und testen)
Danach klicken wir in der Seitenleiste auf die Option G-Sync einrichten. Wenn ihr einen offiziellen G-Sync-Monitor verwendet, sollte dies standardmäßig eingeschaltet sein.
Wenn nicht, dann aktiviert das Kontrollkästchen bei "G-Sync, G-Sync Kompatibilität aktivieren".
Dann wählt ihr noch aus, ob ihr es für den Vollbildmodus oder den Vollbild- und Fenstermodus aktivieren möchtet und wählt euren gewünschten Monitor aus der Liste aus (wenn ihr mehrere Monitore habt).
- Vollbildmodus: Wählt diese Option, wenn euer System Schwierigkeiten bei der Verwendung von G-SYNC mit Fensteranwendungen hat, ihr G-SYNC aber dennoch mit Vollbildanwendungen verwenden wollt.
- Fenster- und Vollbildmodus: Wählen, wenn ihr G-SYNC auch bei Fensteranwendungen verwenden möchtet.
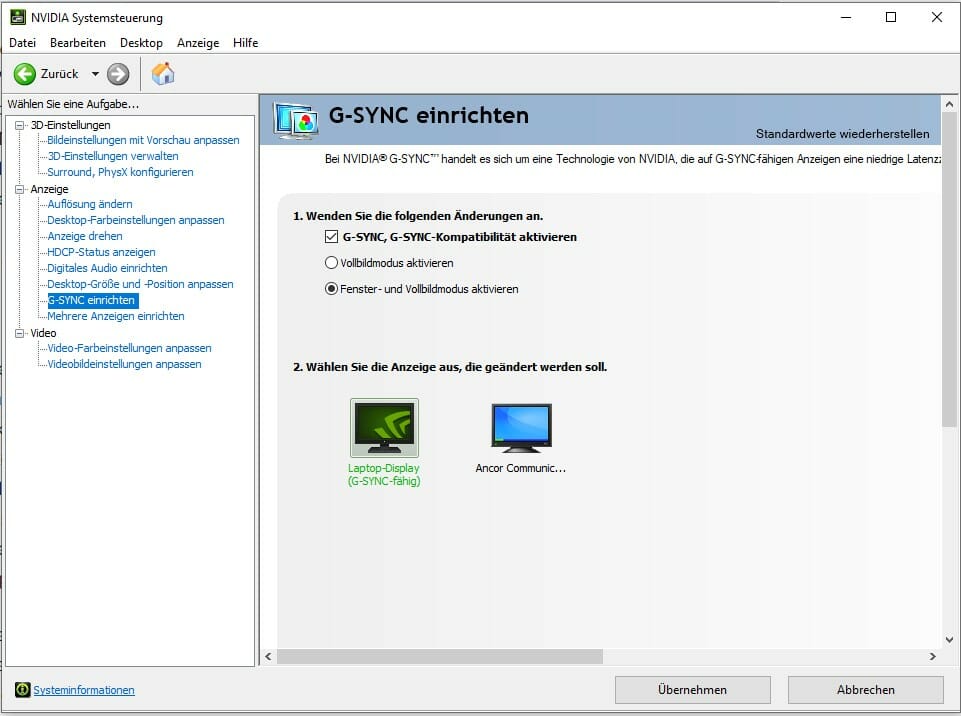
Hier oben das Häkchen setzen und den gewünschten Monitor auswählen.
Klickt unten noch auf "Übernehmen" und G-Sync sollte aktiviert sowie einsatzbereit sein. Dieses Kontrollkästchen ist nicht für alle Monitore vorhanden, aber es ist leicht zu übersehen, selbst wenn es vorhanden ist.
Danach prüft ihr noch schnell unter "3D-Einstellungen verwalten", dass der Eintrag "Monitor-Technologie" auf G-Sync oder G-Sync kompatibel eingestellt ist.
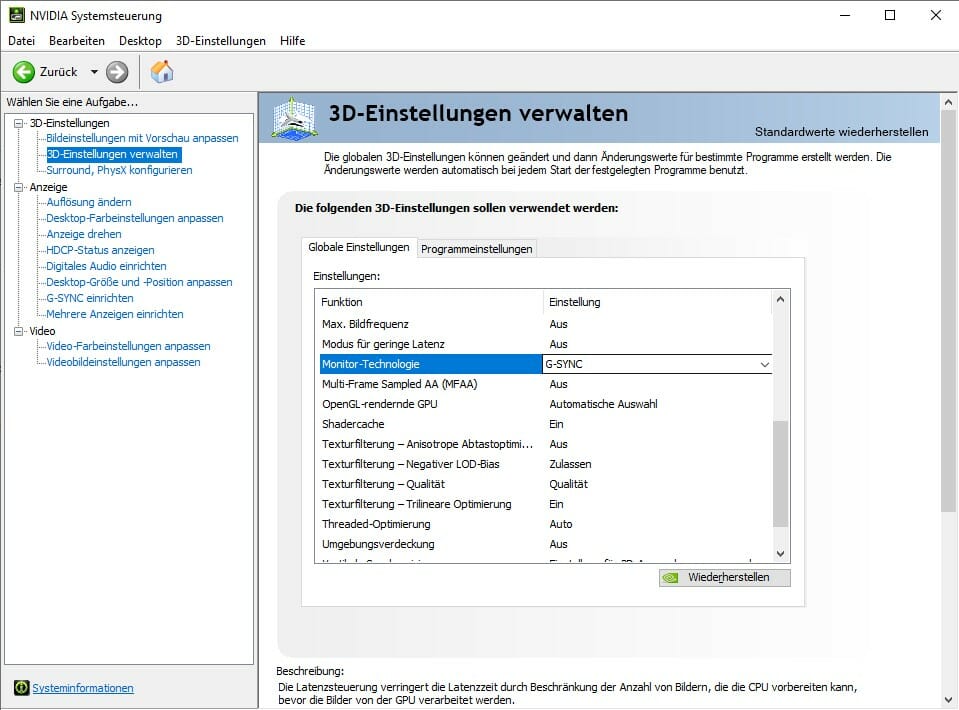
Wenn ihr das Ganze nun noch auf Funktion testen wollt, dann könnt ihr euch die Pendel-Demo von Nvidia herunterladen und mit den Einstellungen herumspielen.
Versucht in der Demo oben zwischen „No Vsync“ und „G-Sync“ zu wechseln. Sobald ihr G-Sync einschaltet, sollte jegliches Screen Tearing (Bildrisse) verschwinden.
Wenn das Aktivieren des G-Sync-Kästchens nicht funktioniert, habt ihr oben möglicherweise einen Schritt übersehen oder euer Monitor ist nicht mit G-Sync kompatibel.
Die besten Einstellungen für G-Sync
Selbst wenn G-Sync aktiviert ist, müsst ihr möglicherweise einige weitere Einstellungen anpassen, um das optimale Erlebnis zu erzielen. Schaut euch folgende Punkte an.
Monitor- und Spieleinstellungen
- Um G-Sync in euren Spielen zu verwenden, müsst ihr auch euren G-Sync-fähigen Monitor als euren primären Bildschirm festlegen. Falls ihr nicht wisst wie das geht, lest hier nach wie ihr mehrere Monitore verwendet und einrichtet.
- Danach öffnet ihr die Einstellungen eures gewünschten Spiels und vergewissert euch, dass auch dort die maximale Aktualisierungsrate verwendet wird. Selbst wenn ihr eure Nvidia-Treiber auf 144 Hz eingestellt habt, sind einige Spiele in ihren eigenen Anzeigeeinstellungen immer noch standardmäßig auf 60 Hz eingestellt.
- Wenn eure Bildrate im Spiel oft zu stark abfällt (außerhalb des G-Sync-kompatiblen Bereichs), dann solltet ihr eure Grafikeinstellungen runterdrehen.
- Nutzt den Vollbildmodus um die besten Ergebnisse zu erzielen.
Framerate begrenzen
Sollten eure FPS dauernd über der Hertz-Zahl eures Monitors liegen, dann ist auch das nicht ideal.
Wenn ihr in einem Spiel 200 Frames bekommt, euer Monitor aber nur 144 Hz hat, dann ist G-Sync nicht aktiv. In diesem Falle wird euer Spiel standardmäßig das von euch in den Spieleinstellungen festgelegte Vsync-Verhalten anwenden.
- Bei deaktiviertem VSync heißt das: Stottern und Bildschirmrisse
- Bei aktiviertem VSync: Erhöhte Eingangsverzögerung (Input-Lag).
Um dieses Problem zu lösen, könnt ihr für jedes Spiel eine FPS-Grenze festlegen. Damit bleibt die Bildrate unter der maximalen Bildwiederholfrequenz eures Monitors.
Idealerweise sollte die Grenze ein paar Prozent unter dem Maximum festgelegt sein. Bei einem 144Hz-Monitor stellt ihr die Grenze also zum Beispiel auf 140 ein, bei einem der besten 240Hz-Monitore auf 231.
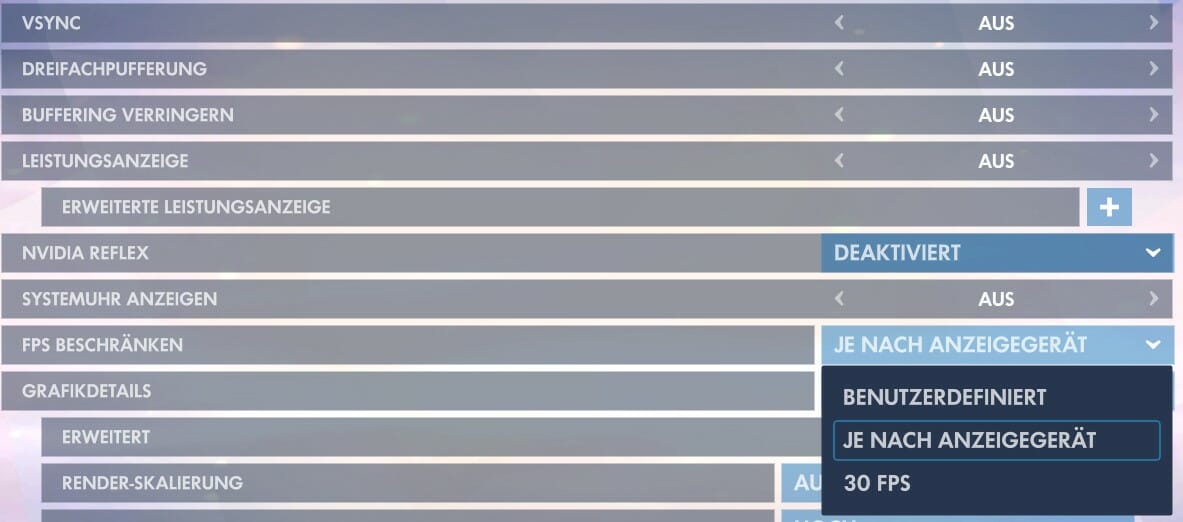
In Spielen wie Overwatch könnt ihr direkt im Spiel die FPS beschränken
Idealerweise machst du das direkt im Spiel in den Optionen. Spiele wie Valorant, Apex Legends, Overwatch und andere Shooter bieten diese Option zum Beispiel. Prüft einfach, was euer Spiel unterstützt.
Wenn euer Spiel keinen Bildratenbegrenzer hat, könnt ihr einen in der Nvidia-Systemsteuerung hinzufügen:
- Klickt auf "3D-Einstellungen verwalten"
- Wählt die Registerkarte "Programmeinstellungen"
- Wählt euer Spiel aus der Dropdown-Liste aus und legt die Option "Max. Bildfrequenz" in der Liste fest.
Alternativ könnt ihr das Programm RTSS nutzen, welches im Gegensatz zur Nvidia-Einstellung ohne Input-Lag auskommt.
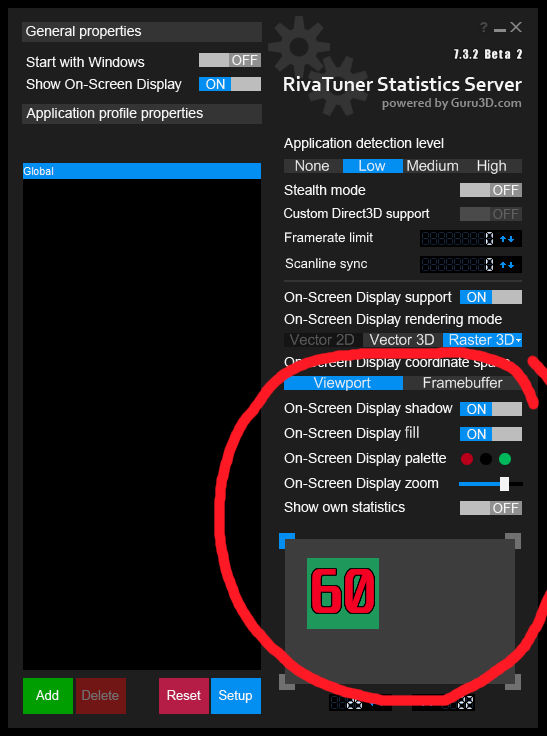
RTSS ist die beste Alternative, um die Framerate zu begrenzen
V-Sync aktivieren
Für manche reichen die obigen Einstellungen schon. Allerdings haben einige (mich eingeschlossen) selbst bei diesen Einstellungen noch Tearing-Probleme, insbesondere am unteren Rand des Bildschirms.
Wenn das bei euch auch passiert, dann solltet ihr neben der Bildratenbegrenzung und aktiviertem G-Sync zusätzlich VSync einschalten.
Entweder aktiviert ihr Vsync im Spiel oder in der Nvidia-Systemsteuerung (für dieses bestimmte Spiel). Es variiert von Spiel zu Spiel, was davon besser ist - ergo ausprobieren.
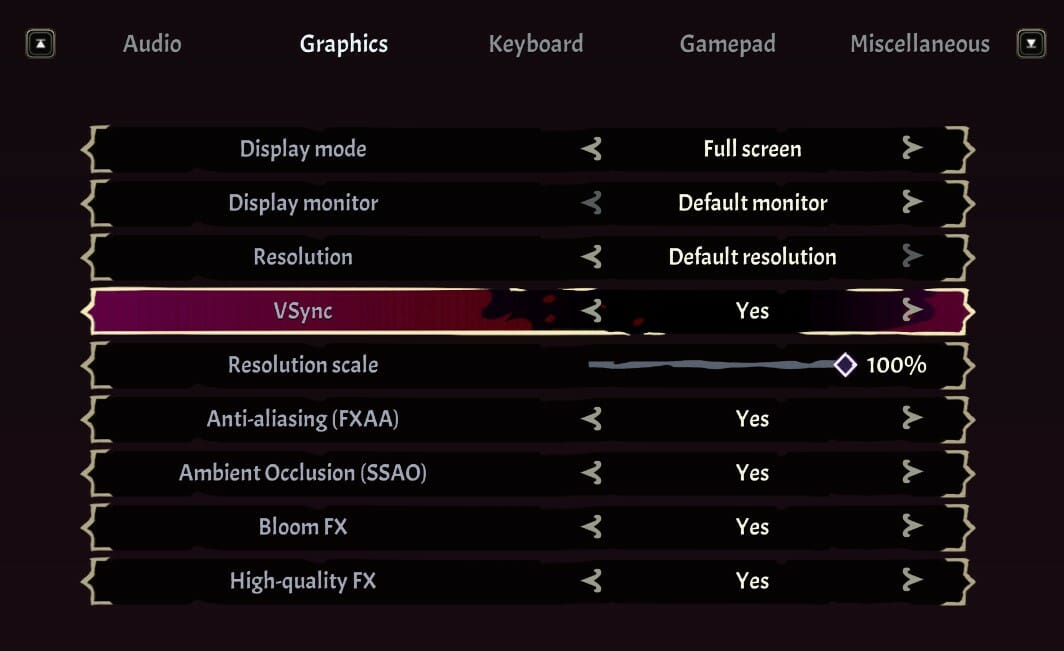
Wenn G-Sync, Vsync und ein Bildratenbegrenzer zusammen arbeiten, sollte das gesamte Tearing eliminiert werden - ohne irgendwelche Eingangsverzögerung (die man normalerweise bei Vsync sieht).
Hinweis zur Nutzung von VSync mit G-Sync
Falls ihr VSync mit aktiviertem G-Sync ausgeschaltet lasst, wird eine ziemlich wichtige Funktion zur Kompensation der Bildzeitvarianz im G-Sync-Modul deaktiviert. Daher wird es nicht empfohlen dies zu tun, es sei denn, ihr wollt wirklich eine unbegrenzte Bildrate.
Beachtet, dass die Aktivierung von VSync KEINE Eingabeverzögerung mit G-Sync nach sich zieht, wenn eure maximale Bildwiederholrate nicht erreicht wird.
VSync stellt nur sicher, dass die Kompensation der Frame-Time-Varianz aktiv ist. Dadurch vermeidet ihr vor allem am oberen und unteren Bildschirmrand Tearing, wenn die FPS zu stark schwanken.
Niedrigen Latenzmodus nutzen
Um eure Latenzen weiter zu minimieren, könnt ihr abschließend noch zwei Dinge tun:
- den Nvidia-Reflex-Modus in eurem Spiel aktivieren (falls in den Einstellungen verfügbar)
- den Modus für geringe Latenz in den Programmeinstellungen der Nvidia-Systemsteuerung für euer Spiel aktivieren.
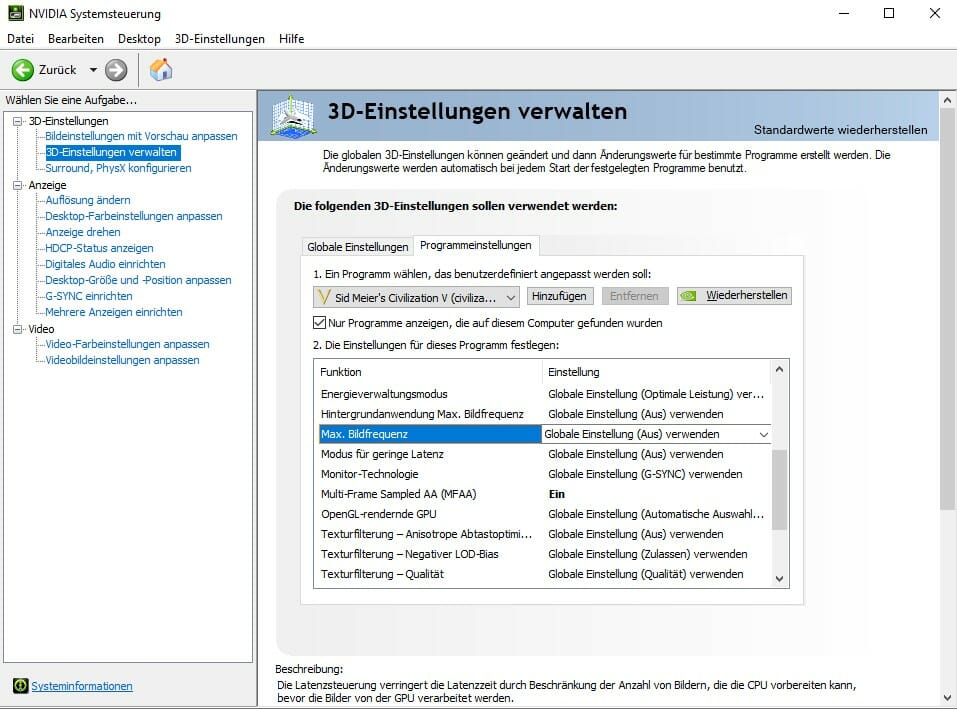
Dadurch wird sichergestellt, dass ihr die geringstmögliche Latenzzeit habt. Beachtet jedoch, dass die letztere Einstellung in DirectX 12- oder Vulkan-Spielen nicht funktioniert und daher möglicherweise nicht immer eine Option ist.
Fazit
Euer G-Sync zu aktivieren, geht im Grunde genommen recht schnell. Dennoch gibt es weitere Einstellungen die euch dabei helfen, stabilere Frameraten zu haben und ohne Tearing oder Stottern zu zocken.
Wenn ihr das Maximum aus G-Sync rausholen wollt, empfehle ich euch diese zusätzlichen Anpassungen.

Ein Artikel von Sascha. Falls ihr mehr über unsere Autoren erfahren wollt, besucht unsere Über-Uns-Seite.
