
Mainboard USB-Anschluss: Alle USB-Header erklärt

Euer Mainboard verfügt nicht nur über einen einzigen USB-Anschluss, sondern über mehrere USB-Header. Gerade wenn ihr zum ersten Mal einen PC baut, kann das schnell verwirrend sein.
Wir zeigen euch hier, welche USB-Anschlüsse (Header) es bei Mainboards gibt, wie diese überhaupt aussehen, was deren Funktion ist und wo die Unterschiede liegen.
Mainboard USB-Anschluss: Was ist ein USB-Header?
USB-Header sind die physischen Anschlüsse, die sich auf eurem Mainboard befinden. Sie ermöglichen den Anschluss der zusätzlichen USB-Anschlüsse an einem PC-Gehäuse.
Es gibt verschiedene Arten von USB-Headern, die für verschiedene Versionen von USB-Anschlüssen am PC-Gehäuse vorgesehen sind.
Diese unterscheiden sich im Aussehen, den Kabeln sowie der unterstützen Geschwindigkeit für den Datentransfer.
USB-Versionen und Geschwindigkeiten
Bevor wir uns alle USB-Anschlüsse eures Mainboards näher ansehen, solltet ihr erst einmal die unterschiedlichen USB-Versionen verstehen.
Dadurch bekommen wir einen Einblick in deren Geschwindigkeiten und können auch die verschiedenen Arten von Headern besser unterscheiden.
Es gibt im Wesentlichen 9 USB-Versionen/Namen, auf die ihr aktuell stoßen könnt. Sie vom offiziellen USB-Forum vorgegeben und sind in der folgenden Tabelle zusammengefasst.
USB-Version | Transferrate (GB/s) | Einführung | AnschlussArt |
|---|---|---|---|
2.0 | 0,48 | 2000 | Typ-A |
3.0 | 5,0 | 2008 | Typ-A |
3.1 Gen 1 | 5,0 | 2013 | Typ-A, Typ-C |
3.1 Gen 2 | 10,0 | 2013 | Typ-A, Typ-C |
3.2 Gen 1x1 | 5,0 | 2017 | Typ-A, Typ-C |
3.2 Gen 1x2 | 10,0 | 2017 | Typ-C |
3.2 Gen 2x1 | 10,0 | 2017 | Typ-A, Typ-C |
3.2 Gen 2x2 | 20,0 | 2017 | Typ-C |
USB4 | 40,0 | 2019 | Typ-C |
Aus der Tabelle habt ihr wahrscheinlich entnommen, dass die Namen ziemlich verwirrend sind (besonders gegen Ende).
Wirklich wichtig sind eigentlich nur die Versionen 2.0, 3.0, 3.1 Gen 2, 3.2 Gen 2x2 sowie USB 4.0 (USB4). Denn diese bringen euch in Punkto Geschwindigkeit was.
Zum Glück sind die verschiedenen USB-Anschlüsse auf dem Mainboard selbst überschaubarer.
Welche USB-Anschlüsse gibt es auf dem Mainboard?
Sollte euer PC-Gehäuse mit USB-Anschlüssen ausgestattet sein (die meisten haben zumindest ein paar davon), dann müssen diese über ein internes Kabel mit den richtigen USB-Headern am Mainboard angeschlossen werden.
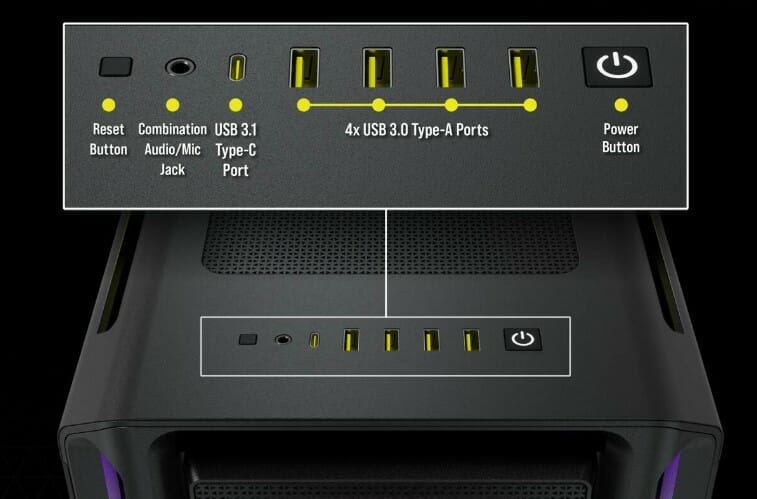
Gehäuse haben meist an der Front USB-Ports, die mit den richtigen Headern zu verbinden sind
Schauen wir uns an, welche USB-Buchsen ein Mainboard haben kann und wo die Unterschiede liegen. Denn ein USB 2.0-Header unterscheidet sich von einem USB 3.0-Header.
Welche USB-Header ihr auf eurem Mainboard findet, hängt häufig auch vom Chipsatz sowie der Größe des Mainboards ab.
Falls ihr Informationen zu wirklich allen Headern sucht, dann lest euch unseren Artikel zu den Mainboard-Anschlüssen durch.
USB 2.0 Header
USB 2.0 Header sind schmal und ihre 9 Pins (Kontaktstifte oder auch Pfostenstecker genannt) sind in einem 5x2-Raster angeordnet. Der zehnte Kontaktstift wird hier bewusst weggelassen, um die korrekte Ausrichtung des Steckers zu gewährleisten.

USB 2.0 Header sind an ihren 9 Pins zu erkennen (Bild: Overclock3d)
Meistens findet ihr diesen Anschluss mittig an der Unterseite des Mainboards mit unterschiedlichen Beschriftungen.

Das passende 2.0 USB-Headerkabel
Sollte euer PC-Gehäuse mit USB 2.0-Anschlüssen ausgestattet sein, wird es mit dem obigen passenden Stecker geliefert (meist sind diese schon vorinstalliert und mit dem Frontpanel verbunden).
USB 3.0 Header
USB 3.0 Header sind auch als USB 3.1 Gen 1, USB 3.2 Gen 1 Header bekannt und recht einfach zu erkennen.
Er ist mit seinen 19 Kontaktstiften viel größer und in einem 2x10-Format angeordnet. Auch hierbei wird an der Ecke wieder 1 Stift ausgespart.
Je nach dem wie alt euer Mainboard ist, werdet ihr für den Header eine andere Beschriftung direkt auf der Platine finden. Teilweise machen die Beschriftungen aber auch gar keinen Sinn und ihr solltet im Zweifel ins Handbuch eures Mainboards schauen.
Die Buchse an sich befindet sich meist an der Unterseite des Mainboards, teils aber auch an der rechten Seite entlang.

USB 3.0 Mainboard-Anschlüsse sind an ihrer Breite zu erkennen (Bild: MSI).
Neuere Mainboard-Modelle bezeichnen diesen Anschluss als USB 3.2 Gen 1-Header, ältere können andere Namen haben. Dementsprechend ändern sich die Beschriftungen und verfügbaren USB-Anschlüsse mit neuen Mainboard-Generation andauernd.
Aber im Wesentlichen sind die oben genannten alle gleich und verbinden die gleichen Ports. Das entsprechende Verbindungskabel sieht folgendermaßen aus:
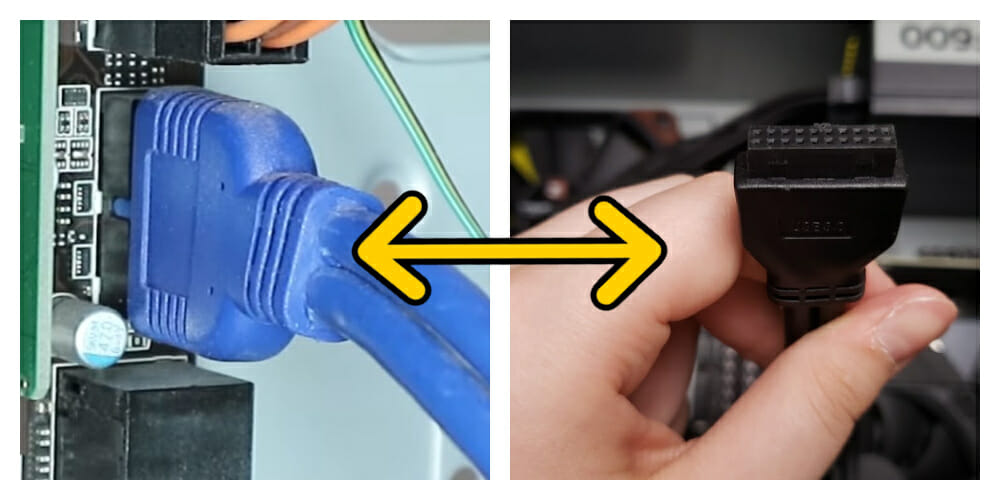
Oft sind USB 3.0 Headerkabel blau, manchmal aber auch schwarz
Wenn euer PC-Gehäuse also irgendeinen USB 3.0 / 3.1 Gen 1 / 3.2 Gen 2-Anschluss hat, dann werdet ihr ein solches Kabel finden.
USB 3.1 Gen 2 Header
Der USB 3.1 Gen 2-Header unterscheidet sich vollständig von den vorherigen, da er überhaupt keine Kontaktpins hat. Es handelt sich um einen kleinen rechteckigen Stecker, der den USB 3.1 Gen 2-Übertragungsmodus verwendet.

Dieser Header wird von den Superspeed+ USB-Ports verwendet, bei denen es sich um die USB 3.1 Gen 2- und die USB 3.2 Gen 2 x1-Ports handelt.
Bei neueren Mainboards findet ihr entsprechend einen Anschluss, der ähnlich wie auf dem Bild (U32G2) gekennzeichnet ist. Aber auch hier gibt es bezüglich Beschriftung sehr große Abweichungen, orientiert euch daher am Aussehen.
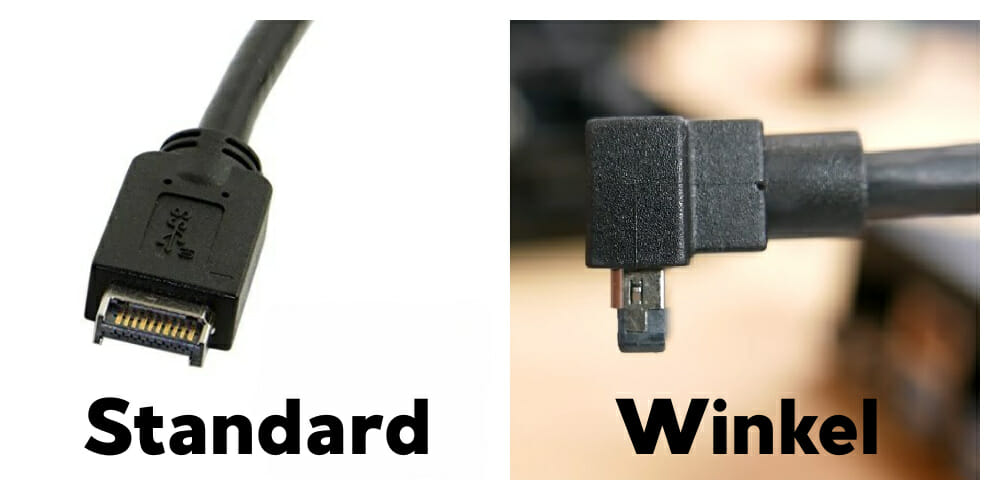
Auch hierfür gibt es wieder ein entsprechendes Kabel, welches den Header mit eurem Gehäuse verbindet.
Die Kabel gibt es verschiedenen Ausführungen, um die teils unvorteilhafte Platzierung des Anschlusses auf dem Mainboard mit einem 90°-Winkelkabel zu umgehen.
USB 3.2 Gen 2x2 Mainboard-Anschluss
Diesen Anschluss findet ihr nur selten, obwohl er dem "normalen" USB 3.2-Header ähnlich ist. Der USB 3.2 Gen 2x2-Header ist eine schnellere Version des USB 3.2 Gen 2x1-Headers und verwendet den USB 3.2 Gen 2-Übertragungsmodus.
Dies ist der schnellste und neueste Header. Er unterstützt den SuperSpeed++ Modus, der nur von USB 3.2 Gen 2 x2-Ports genutzt wird.
Ihr werdet sowas nur bei den teuersten Highend-Mainboards mit einer Beschriftung in Richtung "U32X2" finden.
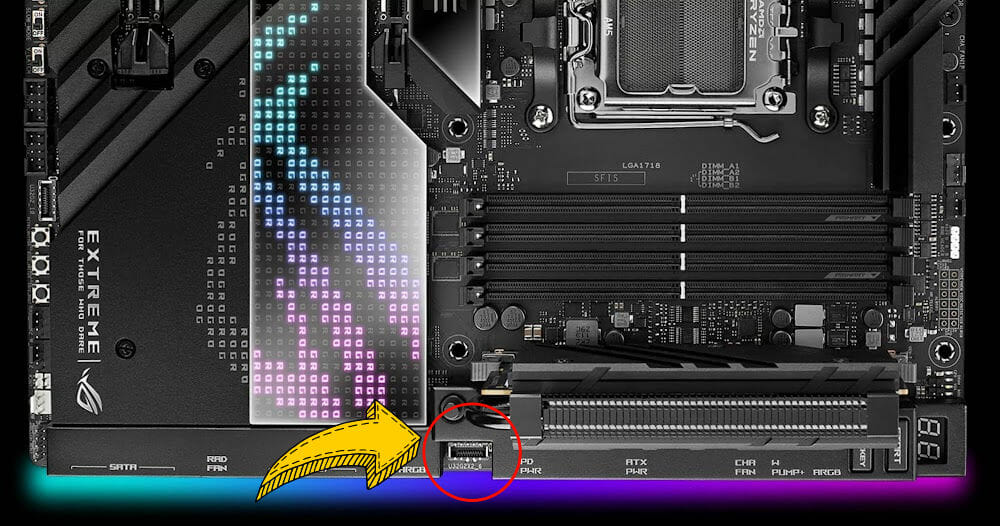
Wahnsinnig schnell und selten: Der USB 3.2 Gen 2x2 Mainboard-Anschluss (Bild: ASUS)
Das hierfür verwendete Kabel sieht gleich aus, wie bei der langsameren Version von oben.
Was ist mit USB 4.0?
Obwohl USB 4.0 schon 2019 eingeführt wurde, wird es nur sehr langsam verfügbar gemacht. Auf Mainboards gibt es keine speziellen USB 4.0 Header, denn USB4 basiert auf der Thunderbolt 3-Protokollspezifikation.
Vielmehr braucht ihr ein Mainboard mit Thunderbolt 4 Header, um USB 4.0 nutzen zu können.
Für die nahe Zukunft werden PCI-Express-basierte USB4-Hostcontrollerkarten die beste Option sein, um ältere Mainboards aufzurüsten.

Für USB4-Support wird es einen internen Thunderbolt-Header brauchen (Bild: ASUS).
Wie kann ich USB-Anschlüsse auf dem Mainboard finden?
USB-Header befinden sich oft am unteren oder rechten Rand eines Mainboards. Aber im Wesentlichen gibt es zwei Möglichkeiten, die USB-Header genau zu lokalisieren:
- Direkt aufs Mainboard schauen
- Ins Handbuch schauen
USB-Anschluss direkt auf dem Mainboard finden
Wenn ihr euch schon etwas auskennt und euch auf einem Mainboard zurechtfinden könnt, sind USB-Header nicht allzu schwer zu erkennen.
Sie sind oft beschriftet und können auch angeben, zu welcher Version sie gehören. Dennoch ist diese Herangehensweise für unerfahrene Erstbauer weniger zu empfehlen, da die Beschriftungen oft nichtssagend oder verwirrend sind.

Die Nummer 20 und 10 wären bei diesem Mainboard USB-Header
Bei modernen Mainboards (oder den besten Gaming-Mainboards) sind die Beschriftungen oft kennzeichnend und gut gewählt, bei älteren Modellen könnt ihr jedoch teilweise merkwürdige Bezeichnungen wie "JUSB1" finden (welcher in diesem Fall der USB 3.1 Gen 1 Konnektor ist).
Falls ihr aber die obigen Erklärungen bezüglich Aussehen und Kontaktanzahl gelesen habt, geht das auch mit einer physischen Inspektion.
Besser: Übers Handbuch
Der genauere und oft sichere Weg ist über euer Mainboard-Handbuch.
Alles was ihr tun müsst ist, euer Handbuch zu öffnen und nach dem Abschnitt zu suchen, der ein Diagramm des Mainboards enthält. Sucht nach den USB-Headern und ordnet diese dann den Ports zu, die ihr verwenden wollt.
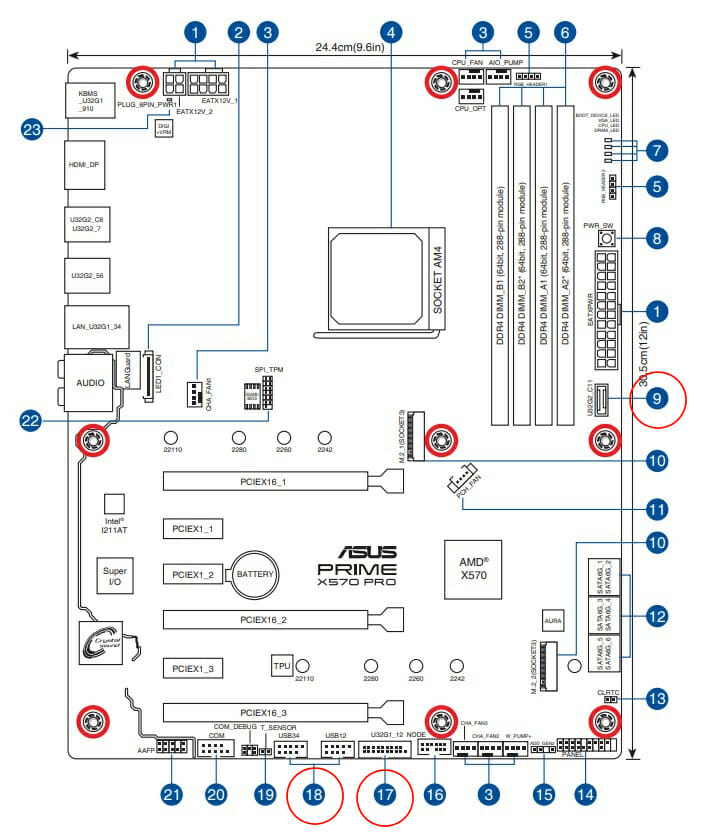
In der Anleitung findet man alle USB-Anschlüsse des Mainboards sauber beschriftet
Geht einfach Schritt für Schritt die Zahlen durch und schaut, welcher USB-Anschluss welcher ist.
Häufige Fragen zum Thema
Was ist die Funktion eines USB-Headers?
Der USB-Header wird verwendet, um die USB-Ports eures Gehäuses mit dem Motherboard zu verbinden. Ohne diese Verbindung werden sie nicht funktionieren.
Wie viele USB-Anschlüsse haben Motherboards?
Die meisten Modelle haben mindestens zwei USB-Header, aber einige Highend-Motherboards können viel mehr haben. Die Anzahl und Art variiert je nach Mainboardmodell.
Bedenkt auch, dass nicht jedes Mainboard alle USB-Anschlüsse hat. Ergo müsst ihr die Anzahl und den Typ der USB-Header eures Mainboards überprüfen und mit den Ports vergleichen, die ihr nutzen wollt.
Dazu kann es sinnvoll sein herauszufinden, welches Motherboard ihr habt.
Wie viele USB-Anschlüsse werden unterstützt?
Im Allgemeinen können USB-Header zwei USB-Ports pro Header unterstützen, aber das hängt auch von der Art des Headers ab.
- USB 2.0 Header: Unterstützt 2 USB-Ports
- USB 3.0 Header/USB 3.2 Gen 1: Unterstützt 2 USB-Ports
- USB 3.1 Gen 2 Header/USB 3.2 Gen 2 Header: Unterstützt einen Port (normalerweise Typ-C)
- USB 3.2 Gen 2×2 Header: Unterstützt einen Anschluss (nur Typ-C)

Ein Artikel von Sascha. Falls ihr mehr über unsere Autoren erfahren wollt, besucht unsere Über-Uns-Seite.
