Mainboard-Anschlüsse erklärt
Mainboard-Anschlüsse und Aufbau erklärt: Große Übersicht

Insbesondere wenn ihr euren ersten eigenen Gaming-PC zusammenbaut solltet ihr verstehen, wie die ganzen Mainboard Anschlüsse aussehen und welche Funktion sie eigentlich haben. Deshalb geben wir euch hier eine große Übersicht mitsamt Erklärung zu allen Mainboard-Anschlüssen, die ihr heutzutage auf modernen Modellen finden könnt.
Im Folgenden werden die meisten wichtigen Ports, Header und Steckplätze dargestellt, die auf heutigen Motherboards üblich sind, gefolgt von einigen hilfreichen Grundlagen zu Erweiterungssteckplätzen, RAM und den externen Anschlüssen. Weitere Informationen findet ihr in unserer Kaufberatung zu den besten Gaming-Mainboards.
Mainboard-Anschlüsse und Aufbau erklärt: Die Front
Schauen wir uns ein typisches Highend-Mainboard an, um ein Beispiel für Anschluss- und Porttypen zu finden. Wir haben uns für das ASUS ROG Crosshair VIII Hero entschieden, da es viele moderne Mainboard-Funktionen bietet und auf Grund des aufgeräumten Designs das Erkennen kleinerer Board-Komponenten erleichtert.

1. CPU-Sockel | 9. Front-Panel Konnektoren | 17. MOSFETS und Kondensatoren |
2. Chipsatz | 10. USB 2.0-Header | 18. TPM-Header |
3. RAM-Steckplätze | 11. ATX-Stromanschluss | 19. RGB-Header |
4. PCIe x16 Slot | 12. CPU-Stromanschluss | 20. USB 3.2 Gen 2 Header |
5. PCIe x1 Slot | 13. Mainboard-Batterie | 21. Pumpenanschlüsse |
6. M.2-Steckplatz | 14. Lüfter-Anschlüsse (Gehäuse / AIO) | 22. Postcode Debug-LED |
7. SATA-Ports | 15. Audio-Komponenten | 23. Reset- und Power-Knopf |
8. HD-Audio Header | 16. VRM-Kühlkörper | 24. I/O-Anschlüsse |
Zunächst mal der große Überblick, aber keine Angst, wir teilen das Ganze noch etwas auf. Oben haben wir viele der gängigen Mainboard-Port- und -Anschlusstypen dargestellt. Natürlich sind nicht alle Modelle mit den gleichen Anschlüssen ausgestattet, und Dinge wie Lüfter-Header, M.2-Anschlüsse und die BIOS-Batterie befinden sich oft auch an verschiedenen Stellen. Dennoch sind die Mainboard-Anschlüsse sowie die Anordnung dieser auf vielen Modellen (vor allem beim gleichen Chipsatz) sehr ähnlich.
Im Folgenden geben wir euch zu jedem Mainboard-Anschluss und Port noch eine kurze Erklärung zur Funktion.
CPU-Sockel
Ein CPU-Socket, auch Prozessorsockel genannt, ist die Steckplatzvorrichtung, in die der Prozessor eingesetzt wird. Er befindet sich in der Regel mittig auf der Hauptplatine. Wichtig: Der Typ eures Mainboards entscheidet über die Art des Sockels und über den verbauten Chipsatz. Damit wisst ihr, welche CPUs mit eurem Board kompatibel sind.
Chipsatz
"Chipsatz" ist ein weit gefasster Begriff, der das Silizium auf einem Mainboard beschreibt und die Pfade zwischen (und die Controller für) die verschiedenen Subsysteme innerhalb eines Computers bereitstellt. Im Kontext eines Mainboards definiert der Chipsatz die Board-Familie, die unterstützten AMD- oder Intel-Prozessorreihen und viele der möglichen Funktionen, die der Mainboard-Hersteller zur Verfügung stellt.
Ein Motherboard-Hersteller bietet normalerweise eine ganze Reihe von Boards an, die auf einem einzelnen Chipsatz basieren, jedoch unterschiedliche Formfaktoren und Funktionsstufen aufweisen. Beispiele für Chipsätze wären konkret B450, B550 oder X570 für AMD, sowie Z390 oder Z490 für Intel-Prozessoren.
- Auch interessant: Die besten X570 Mainboards, Ryzen 3000 Mainboards und die besten AM4 Mainboards.
RAM/DIMM-Slots
DIMM-Slots (dual in-line memory module) sind die Arbeitsspeichersteckplätze in die eure Arbeitsspeicherplatinen (auch RAM-Riegel genannt) eingesetzt werden. Die Bezeichnung DIMM steht hierbei für die heutzutage üblicherweise genutzte doppelreihige RAM-Bauform. Je mehr Steckplätze das Motherboard hat, desto mehr RAM kann installiert werden. Normalerweise habt ihr hiervon zwischen einem und acht Stück, wobei die meisten Motherboards vier RAM-Steckplätze besitzen.
RAM-Module werden normalerweise als Paket von zwei oder vier Stück mit jeweils identischen technischen Spezifikationen angeboten. Um sie richtig einzusetzen, haben Motherboards oft eine farbliche Markierung für die gemeinsamen Slots. In diesem Fall steckt ihr die RAM-Riegel in den farblich passenden Steckplatz. Entweder zwei als „Dual-Channel“ oder vier als „Quad-Channel“. Fehlt diese farbliche Erkennung, ist die richtige Reihenfolge recht einfach aus dem Handbuch zu entnehmen.

PCIe-Slot (x1, x4, x8 und x16)
Die PCI-Express-Schnittstelle (Peripheral Component Interconnect Express) ist der Nachfolger von PCI, PCI-X und AGP und wird hauptsächlich zur Verbindung der Grafikkarte mit dem Chipsatz des Hauptprozessors verwendet. Die Zahl nach dem „X“ beschreibt zum Einen die Größe und zum anderen die Bandbreite des Steckplatzes. Der PCle x16 Slot hat beispielsweise 16 Lanes (Kontaktstellen), überträgt damit am schnellsten und ist nebenbei auch der längste Steckplatz auf dem Mainboard. Er weist links 22, rechts 142 und damit gesamthaft 164 Kontaktstellen auf.
Kleinere PCI-Slots wie der x1 haben nur eine Lane und werden zum Beispiel für Sound- oder Netzwerkkarten verwendet, da sie nur eine relativ geringe Übertragungsrate aufweisen. Die meisten aktuellen Motherboards haben nur noch x16-Slots und normalerweise mehrere davon.
PCIe-Karten mit einem niedrigeren „x“ können problemlos in einen schnelleren Slot eingesetzt werden, aber nicht umgekehrt. Ihr könnt zum Beispiel eine PCIe x1-Karte in einen PCIe x16-Slot einbauen, aber nicht andersherum.
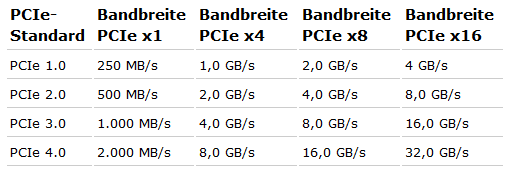
Ein weiterer nennenswerter Punkt ist die Bandbreite des PCI-Steckplatzes. Die Hersteller haben sich soweit geeinigt, dass aktuelle Grafikkarten alle in PCIe x16 Slots eingesetzt werden können. Es kommt jedoch vor, dass nicht alle PCIe x16 Slots auf eurem Mainboard auch über dieselbe Bandbreite verfügen. Denn auch bei PCIe gibt es unterschiedliche Standards, ähnlich wie bei USB. Diese reichen von PCIe 1.0 bis PCIe 4.0. Oftmals hat nur ein Steckplatz eine hohe Bandbreite, während die anderen etwas langsamer sind. Wie in der Tabelle zu sehen, können sich hier deutliche Unterschiede ergeben.
- Weiterlesen: Alles zum Thema PCIe Steckplätze erklärt
M.2-Steckplätze

Der M.2-Steckplatz wurde erstmalig von Intel unter der Bezeichnung Next Generation Form Factor (NGFF) vorgestellt. Er wurde als Nachfolger der mSATA Schnittstelle konzipiert und ist flexibler bezüglich der Verwendung. Sie sehen aus wie Kaugummistreifen und kommen in verschiedenen Längen vor. Außerdem sind die eigentlichen Module viel kleiner als herkömmliche SSDs, allerdings können die Steckplätze bei teureren Mainboards wie hier mit Kühlkörpern versehen sein. An den vergebenen Nummerncodes kann man die Länge erkennen. Die letzten beiden Ziffern sagen die Länge in Millimetern aus (zum Beispiel 2242, 2260 oder 2280).
Es können hier neben SATA und USB auch PCle-Erweiterungskarten angebracht werden. Auch spezielle Funktionen wie Bluetooth, GPS, NFC oder Wi-Fi können mit dieser Schnittstelle genutzt werden. Die zwei wichtigsten M.2-Formen sind derzeit SATA M.2 und der deutlich schnellere PCIe M.2.
SATA-Anschlüsse
Die SATA-Schnittstelle (Serial AT Attachment) ermöglicht den Datenaustausch zwischen dem PC und Speichermedien. Heute noch übliche Laufwerke sind magnetisch (HDDs), optisch (CDs, DVDs) oder die langsam aber sicher marktdominierenden Halbleiterlaufwerke (SSDs).
Laufwerke mit einer SATA-Schnittstelle verfügen sowohl über einen SATA-Datenanschluss (der bei Desktop-PCs mit einem der SATA-Anschlüsse auf dem Motherboard verbunden ist), als auch über einen breiteren Stromanschluss im SATA-Stil, der mit dem Netzteil verbunden ist.
Die SATA-Schnittstelle selbst weist Geschwindigkeitsstufen auf, insbesondere SATA 2 und SATA 3, die unterschiedlich als "SATA II" / "SATA 3 Gbit / s" oder auch "SATA III" / "SATA 6 Gbit / s" bezeichnet werden. Diese geben die maximal mögliche Datenübertragungsrate an, die mit einem angeschlossenen Speichermedium möglich ist.
Um den maximalen Durchsatzvorteil zu erzielen, müssen sowohl Laufwerk als auch Motherboard dieselbe SATA-Spezifikation unterstützen. Aber neuere Mainboards und Laufwerke unterstützen heutzutage ausschließlich SATA 3, SATA 2 findet man mittlerweile kaum mehr.
Audio-Header und Front-Panel Konnektoren

Mit dem Front-Panel-Audio-Header könnt ihr eine Verbindung zur Frontblende (am oberen Rand, an der Vorderseite eures PCs) und zum dort befestigten Audio-E/A-Modul herstellen. Bei praktisch allen Gehäusen befindet sich dort je eine Kopfhörer- und eine Mikrofonbuchse. Die meisten Motherboards leiten diese zum HD Audio-Anschluss weiter. Dieser hat unter anderem die Funktion, automatisch zu erkennen was für eine Art Gerät ihr gerade angeschlossen habt. Die Verbindung wird auf dem Board meistens mit AAFP für „analog audio front panel“ beschriftet.
Die Anschlüsse für die Festplattenaktivitäts-LED, Power-LED, den Power- und Reset-Knopf eures Gehäuses und manchmal auch für die integrierten Lautsprecher befinden sich oft in der Mitte oder am unteren Rand eures Mainboards. Diese Anschlüsse haben häufig eine Farbcodierung oder eine andere Beschriftung (LED - + etc.), damit ihr die kleinen Kabel richtig anschließen könnt.
Meistens sind die Stifte für jeden Anschluss paarweise angeordnet. Die Polarität der Stecker ist hier wichtig, schaut dazu in euer Mainboard-Handbuch, damit alles richtig angeschlossen ist! Bei neueren Mainboards bekommt ihr hier sogar manchmal einen "Universal-Stecker", der den Anschluss dieser Kabel um einiges leichter macht.
USB-Header
Stecker für eure USB-Verbindungen findet ihr meistens mehrere auf eurem Mainboard und je nach Modell, können diese sehr unterschiedlich platziert sein. Zudem variiert die Anzahl und der Typus dieser häufig stark.

Eure USB 2.0 Buchse hat 2 Reihen mit jeweils 5 Pins, wobei einer fehlt, damit man ihn nicht falsch einstecken kann. Das zugehörige Kabel hat eine oder zwei Reihen mit Pin-Löchern, für einen oder zwei USB-Stecker am anderen Ende.
USB 3.0 Stecker haben dagegen 20 Pins, umgeben von einer rechteckigen Umrandung. Dahingegen sieht ein USB 3.2 Gen 2 Header wo auf dem Bild zu erkennen komplett anders aus.
Neben den bisher verwendeten Anschlüssen USB-2.0, USB-3.2-Gen1 & -Gen2 gibt es nun auch Mainboards mit USB-3.2-Gen2x2 Verbindungen. Während USB-2.0 eine recht langsame Übertragungsrate von gerade einmal 480 Mbit/s erreicht, kommen USB-3.2-Gen1 bereits auf 5 Gbit/s. Ab hier verdoppelt sich die jeweilige Geschwindigkeit gegenüber dem USB-Vorgänger, wobei ein USB-3.2-Gen2-Anschluss 10 Gbit/s und ein USB-3.2-Gen2x2 satte 20Gbit/s liefern kann.
Auch wenn die Übertragungsunterschiede bei den Gen2-Buchsen riesig sind, gibt es hier ein Problem: Es gibt bisher nur wenige Gehäuse mit entsprechenden Kabeln, die Gen2-Standards unterstützen.
Beim Kauf eines neuen Motherboards ist es wichtig, dass alle Verbindungen vorhanden sind die euer Gehäuse anbietet und umgekehrt. Sollte euer Mainboard zum Beispiel keinen USB Typ-C Header haben, so könnt ihr diesen Port auch an eurem Gehäuse nicht nutzen.
Ausführlichere Informationen gibt es in unserem großen Artikel zum Thema Mainboard USB-Anschlüsse.
ATX- und CPU-Stromanschluss
Ohne diesen geht gar nichts: Hier befindet sich nämlich der Anschluss, mit dem ihr euer Netzteil mit dem Mainboard verbinden könnt. Über das dickste Stromkabel am Board wird somit der gesamte PC mit Strom versorgt. Heutige Mainboards haben typischerweise einen 24-poligen Stecker auf zwei Lanes aufgeteilt, wobei das „ATX“ für den aktuell meistverwendeten Formfaktor steht (Größe und Form der Hauptplatine). Falls ihr mehr zum Thema Formfaktoren erfahren wollt, dann schaut in unseren Spezialartikel zu Mainboard-Größen & Formfaktoren rein.
Im Gegensatz zur 24-poligen Buchse für das Netzteil wird euer Prozessor über einen 8-poligen Anschluss als gesonderte Stromquelle versorgt. Die Aufschrift ist üblicherweise „CPU Power“ und wird teilweise auch als „+12V-Verbindung“ bezeichnet. Dieser befindet sich normalerweise in der Nähe des CPU-Sockels oben links. Nur bei stromhungrigen oder manchen übertakteten CPUs benötigt ihr alle acht Pole. Für die meisten nicht übertakteten Prozessoren reichen 4-polige Stecker aus.
CMOS-Batterie
Der CMOS (Complementary metal-oxide-semiconductor) ist ein Halbleiter, welches üblicherweise eure BIOS-Konfiguration speichert. Da das BIOS unabdingbar für den Systemstart ist, muss eine Batterie für den ununterbrochenen Erhalt der gespeicherten Informationen sorgen. Praktisch jeder PC enthält eine Knopfbatterie zu diesem Zweck und den meisten fällt diese erst auf, wenn sie einmal leer ist. Am ehesten merkt man das, wenn nach dem 20sten Hochfahren des PCs die Uhrzeit immer noch manuell eingestellt werden muss.
Lüfter- und Pumpenanschlüsse

Mit diesen Anschlüssen gewährleistet ihr die Stromversorgung von Gehäuselüftern, CPU-Kühlern und Pumpen, je nach verwendeter Art der Systemkühlung (Luft- / Wasserkühlung). In unserem Fall bietet das ASUS ROG Crosshair VIII HERO Anschlüsse für 2 CPU-Lüfter, 2 Pumpen, 3 Chassis-Lüfter und 1 optionalen „H_AMP_FAN-Anschluss“ für leistungsstärkere Lüfter bis maximal 3A und 36W.
Gehäuselüfter werden mit einem 4-Pin-Anschluss verbunden. Davon befinden sich normalerweise jede Menge auf einem Mainboard. Sollte sich ein PWM-Header auf dem Board befinden, so erlaubt dieser eine feinere Steuerung der Drehzahl eurer Lüfter. Manche Gehäuselüfter haben auch nur 3 Pins, wobei man diese genauso über die 4-Pin-Buchse anschließen kann. Allerdings kann man dann die Geschwindigkeit nicht anpassen.
Ihr solltet gerade bei einem Neukauf immer darauf achten, dass euer Motherboard mindestens so viele Lüfteranschlüsse hat, wie euer Wunschsystem insgesamt braucht.
VRM-Kühlkörper
VRM kommt aus dem Englischen und steht für „Voltage Regulator Module“, zu Deutsch sinngemäß etwa Spannungsreglermodul. Dieses stellt sicher, dass eure CPU mit einer konstanten Spannung versorgt wird und nicht etwa über ihr Spannungslimit geht. VRMs werden zum selben Zweck auch bei Grafikkarten verwendet. In beiden Fällen wandeln sie die deutlich höhere Spannung des Netzteils in eine geringere Spannung für den Prozessor, oder die Grafikkarte um. Vor allem für jene unter euch, die mit Übertaktung arbeiten ist dieses Bauteil enorm wichtig.
Ein VRM ist kein eigenständiges Bauteil, sondern eher eine Funktion, bestehend aus MOSFETs, Kondensatoren und (Drossel-)Spulen. Bei hochwertigen Mainboards findet ihr immer dedizierte passive Kühlkörper über den Modulen. Diese sorgen dafür, dass vor allem beim Übertakten alles rund läuft und ihr keine Hitzeprobleme bekommt.
MOSFETS und Kondensatoren

Die sogenannten Metal-Oxide Semiconductor Field Effect Transistoren sind für die Steuerung und damit die Umwandlung von Stromspannung zuständig. Sie zählen zu den wichtigsten Bauteilen in der Mikroelektronik, vor allem für integrierte Schaltungen. Falls man sie auf dem Motherboard zu Gesicht bekommt, erkennt man sie meist an ihrer Würfelform. In der Regel liegen sie jedoch verborgen unter dem Kühlkörper, zum Beispiel nahe der CPU.
Dahingegen können Kondensatoren in verschiedenen Formen auftreten, meistens sehen sie aber aus wie kleine „Trommeln“. Wie kleine Batterien speichern sie Energie aus dem elektrischen Feld, um so beispielsweise abrupte Spannungsänderungen abzufedern.
Heutzutage werden in Computern vorwiegend Elektrolytkondensatoren (auch Elko) verwendet und verdanken ihren Namen dem flüssigen Elektrolyt, mit dem sie ausgestattet sind. Je nach Hersteller und Qualität kann es vorkommen, dass die Kondensatoren anschwellen und auslaufen. Das hat meist eine Fehlfunktion des Motherboards zur Folge. Einen sehr guten Ruf haben Teile aus Japan, die besonders langlebig sein sollen. Außerdem gibt es sogenannte „Solid-State“ Kondensatoren, die nicht auslaufen können und von vielen Board-Herstellern bevorzugt werden.
TPM-Header
Manche PCs enthalten TPMs (Trusted Platform Modules), Mikrochips die zusätzliche hardwarebasierte Sicherheit bieten. Ihr könnt einen TPM jederzeit anbringen, sofern euer Motherboard über einen entsprechenden Anschluss verfügt. Im TPM werden Prüfmerkmale zur Authentifizierung am PC gespeichert. Diese können Passwörter, Krypto-Schlüssel oder Zertifikate sein. Das TPM kann eurem PC auch über Protokolle mehr Sicherheit verschaffen. Diese können helfen, nachzuweisen, dass euer PC tatsächlich euer PC ist, oder ob der PC bereits angegriffen wurde.
Es ist daher von Vorteil einen TPM zu besitzen oder einzubauen, weil dieser den Computer vor ungewollter Manipulation schützt und somit auch die Sicherheit beim Zugriff auf verschlüsselte Daten erhöht.
RGB-Header
In den letzten Jahren sind spezielle RGB-Header auf Mainboards integriert worden, zumal bereits viele Modelle mit RGB-Beleuchtung auf dem Board selbst daherkommen. Diese Header verwenden eine vier- oder fünfpolige Verbindung (ähnlich wie ein Lüfter-Header), an den ihr auch diskrete LED-Streifen anschließen könnt.
Gewöhnliche RGB-Header haben vier Pins, während die RGBW-Variante fünf Pins verwendet. Zur Steuerung der Muster und Farben funktionieren RGB-Header (und jegliche in die Boards selbst integrierte RGB-Beleuchtung) mit Softwarelösungen, die vom Motherboard-Hersteller bereitgestellt werden. Jeder große Hersteller hat dabei seine Lösung wie zum Beispiel Aura Sync von Asus, RGB Fusion bei Gigabyte-Boards und MSI's Mystic Light.
I/O-Anschlüsse: Übersicht und Erklärung
Bei jedem Mainboard findet ihr noch eine sogenannte I/O-Blende in der Verpackung. Diese gibt euch Zugriff auf alle externen Anschlüsse des Mainboards, welche bei jedem Modell stark variieren. Hier mal eine Vorstellung der gängigsten Anschlüsse.

Von links nach rechts und oben nach unten seht ihr hier:
- Clear CMOS-Knopf: Hiermit werden eure BIOS-Einstellungen auf die werkseitigen Standardeinstellungen zurückgesetzt. Ein Grund für das Löschen des CMOS ist die Behebung oder Lösung bestimmter PC-Probleme wie Hardwarekompatibilität.
- BIOS-Flashback-Knopf: Dieser hilft euch dabei, euer BIOS ohne CPU upzudaten. Gerade für die Nutzung von neueren CPU-Generation sehr hilfreich.
- WLAN-Antennenverbindung: Anschluss für eure WLAN-Antennen
- Blaue USB-Ports: 4x USB 3.1 Gen 1. Die Farben unterscheiden sich oft bei den Herstellern
- Rote USB-Ports: 7x USB 3.2 Gen 2. Auch diese bei jedem Hersteller anders gefärbt
- USB 3.2 Gen 2 Typ-C Port: Daneben in Silber
- 2x LAN-Port (schwarz und rot): Für den Anschluss an euren Router sowie das LAN
- Audio-Anschlüsse: Für Lautsprecher, Mikrofone, Kopfhörer und Headsets
- Optischer Ausgang (SPDIF): Für Dinge wie Mischpulte und anderes Audio-Equipment
Bei USB-Anschlüssen ist zu beachten, dass die Farbe nicht konsistent ist. USB 3.0-Anschlüsse sind normalerweise blau und USB 2.0-Anschlüsse schwarz, aber das ist nicht immer der Fall. Außerdem gibt noch ein paar andere externe Anschlüsse, die ihr auf Rückseite des Mainboards finden könnt. Diese seien der Vollständigkeit halber auch noch erwähnt.

- Oben links seht ihr diesen violett/grünen PS/2-Port - dieser ist ein älterer Port für Mäuse und Tastaturen und nur noch seltener zu finden
- Etwas weiter rechts seht ihr einen DP IN (Display-Port-Anschluss) sowie einen HDMI-Anschluss. Diese werden häufig von Monitoren oder Fernsehern verwendet
- Der Anschluss mit dem Blitz darüber ist ein Thunderbolt 3 Typ-C Port für passende Endgeräte. Diesen Anschluss findet man nur auf wenigen Mainboards
Beachtet bei den integrierten Videoanschlüssen (DP und HDMI), dass ihr diese wahrscheinlich weniger verwenden werdet, solltet ihr eine dedizierte Grafikkarte installieren (diese hat ihre eigenen Anschlüsse dafür). Wenn das sowieso euer Plan ist (sollte es bei jedem Gamer sein), dann sucht euch ein Mainboard mit weniger (oder keinen) Videoanschlüssen, um Platz für mehr USB- oder andere Anschlüsse zu haben.
Achtung: Solltet ihr euer Monitorkabel an einen dieser Anschlüsse dranhängen, dann wird euer neuer PC oft kein Bild anzeigen wenn ihr ihn startet. Sprich: Der PC fährt hoch, der Bildschirm bleibt aber schwarz.
OC-Features und Sonstiges
Bei manchen Mainboards findet ihr noch spezielle Features auf der Platine, die wir euch hier noch kurz erklären wollen. Oft treiben diese den Preis aber unnötig in die Höhe und sind meistens nur für Übertatker oder Tüftler interessant.
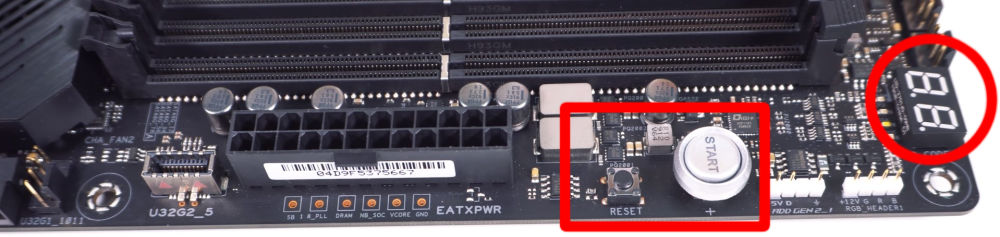
Debug-LED
Die Debug-LED ist bei Premium-Motherboards üblich und eine besonders praktische Funktion für weniger erfahrene PC-Tüftler sowie Profis gleichermaßen. Auf dieser (normalerweise zweistelligen) Anzeige werden Fehlercodes angezeigt, wenn der PC nicht startet. Mithilfe der im Handbuch beschriebenen Codes könnt ihr den Grund für eine fehlgeschlagene Startsequenz ermitteln, zum Beispiel nicht ordnungsgemäß installierter RAM oder einen Grafikkartenfehler.
Reset- und Power-Schalter
Manchmal findet ihr auch direkt auf dem Mainboard einen Power- und Reset-Schalter. Diese sind vor allem für Übertakter interessant, zumal man hierdurch schneller testen kann.
Bei den meisten High-End-Mainboards wird ein leerer Bildschirm angezeigt, wenn die Übertaktung nicht funktioniert. Durch den Power-Knopf könnt ihr den PC schnell aus- und wieder einschalten, dadurch werden die letzten funktioniereden Einstellungen geladen.
Die Reset-Taste ist drastischer. Sie setzt all eure Einstellungen auf den Standardwert, daher sollte diese Taste nur in bestimmten Situationen verwendet werden.
Lest jetzt weitere spannende Artikel zum Thema Mainboards:

Ein Artikel von Sascha. Falls ihr mehr über unsere Autoren erfahren wollt, besucht unsere Über-Uns-Seite.


