
Mikrofon: Rauschen entfernen - Die besten tipps
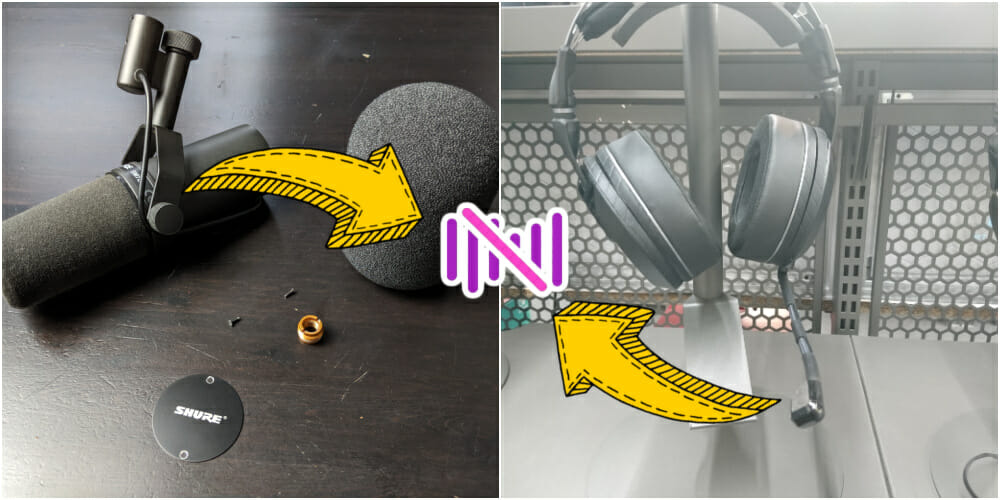
Wenn euer Mikrofon rauscht, kann dies mehrere Gründe haben. Oft könnt ihr durch ein paar Anpassen jedoch Verbesserungen erzielen, bevor ihr euch was Neues anschaffen müsst.
Lest hier nach, wie ihr das Rauschen bei eurem Mikrofon reduzieren und entfernen könnt.
Mikro-Rauschen entfernen & Hintergrundgeräusche abstellen
Euer Mikrofon rauscht häufig, weil die Verstärkung an eurem Audio-Interface, Verstärker oder Mikro selbst zu hoch eingestellt ist. Zudem kann das Rauschen durch eine schlechte Kabelverbindung, Umgebungsgeräusche, Interferenzen oder falsche Softwareeinstellungen verursacht werden.
- Unerwünschte Geräusche an einem Mikrofon können durch falsche Verstärkungseinstellungen verursacht werden.
- Fehlerhafte Verbindungen und laute Umgebungsgeräusche können zu einer schlechten Mikrofonqualität beitragen.
- Um statisches Rauschen zu reduzieren, könnt ihr die Mikrofoneinstellungen anpassen oder den Ton mit einem Programm bearbeiten.
Generell gilt, dass sehr günstige Gaming-Headsets oder Standmikrofone auf Grund schlechterer Materialqualität/Verarbeitung immer ein kleines Grundrauschen haben.
Die folgenden Tipps sollten das Rauschen eures Mikrofons dennoch entfernen. Dabei arbeiten wir uns von einfachen zu komplexeren Lösungen durch.
Allgemeine Tipps um Rauschen bei Mikros zu vermeiden
Bevor wir uns mit komplizierteren Lösungen beschäftigen, solltet ihr einige grundlegende Dinge für eine klarere sowie rauschfreie Audioaufnahme befolgen. Hier sind ein paar schnelle Tipps:
- Nutzt ein gutes dediziertes Gaming-Mikrofon oder Gaming-Headset. Denn alle Monitore und Laptops haben eingebaute Mikrofone von ziemlich schlechter Qualität. Nutzt daher ein dediziertes Mikrofon oder Headset mit gutem Mikro an eurem PC, idealerweise mit USB-Verbindung (Klinkenstecker sorgen oft für Rauschen).
- Stellt sicher, dass euer Headset oder Mikrofon korrekt angeschlossen ist und das alle Kabel bündig im Port sitzen. Rauschen wird oft dadurch verursacht, dass ein Stecker oder Kabel nicht richtig in seinem Anschluss sitzt.
- Tragt Kopfhörer: Wenn euer Mikrofon Geräusche von euren PC-Lautsprechern aufnimmt, kann dies zu Nebengeräuschen und Echos führen. Nutzt daher Kopfhörer, ein Headset oder ein Kondensator/XLR-Mikrofon mit richtigem Setup.
- Entfernt unnötige Hintergrundgeräusche: Macht die Fenster zu, die Klimaanlage und Ventilator aus oder stellt euer Gaming-Setup in ruhigen Räumen (abseits von Fenstern) auf.
Pegel und Mikrofonverstärkung in Windows richtig einstellen
Als nächstes solltet ihr direkt in Windows selbst die Mikrofoneinstellungen prüfen:
- Rechtsklickt auf das Lautsprechersymbol in eurer Taskleiste und öffnet die Sound-Einstellungen.
- Klickt im rechten Menü auf Sound-Systemsteuerung.
- Rechtsklickt auf euer Hauptmikrofon und wählt Eigenschaften.
- Klickt auf den Tab "Pegel".
- Regelt die Lautstärke auf einen Wert zwischen 60-80 runter.
- Solltet ihr darunter einen Regler für die Mikrofonverstärkung haben, zieht diesen auf Null runter.
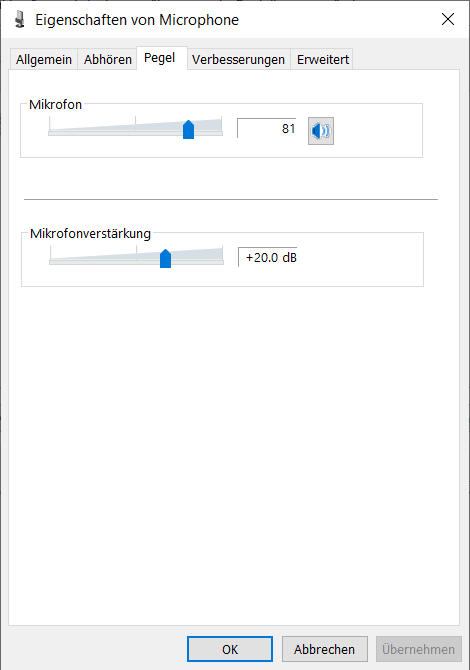
Dies sollte das gröbste Rauschen eures Mikrofons entfernen. Testet es nun und schaut, dass ihr nicht zu leise seid.
Klickt anschließend noch auf den Tab "Verbesserungen" und testet die dortige Option zur Rauschunterdrückung. Diese ist nicht immer vorhanden (je nach Treibern und Endgerät) und hilft auch oft nicht wirklich. Einen Versuch ist es trotzdem wert.
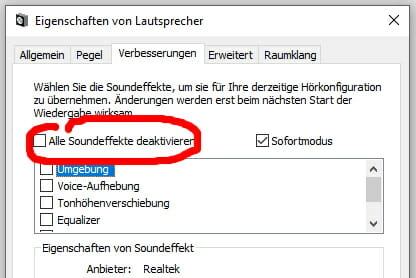
Schaut in dieser Liste nach "Rauschunterdrückung"
Zum Schluss könnt ihr noch in den Tab Erweitert gehen und dort im Dropdownmenü die höchste Klangqualität auswählen (unterstes Ergebnis), welches von eurem Mikrofon unterstützt wird.
Gain runterdrehen
Ein zu hoch eingestellter "Gain" (Verstärkung des Signals) ist die häufigste Ursache dafür, wenn euer Mikrofon rauscht.
Die oben erklärte Mikrofonverstärkung in Windows ist eine Sache, allerdings müsst ihr bei Kondensator-Mikrofonen, Verstärkern, DACs oder sonstigen Audio-Interfaces den physischen Gain noch runterdrehen.

Falls ihr einen "Gain-Knopf" an eurem Mikro habt, dreht diesen ganz runter
Gain ist im Grunde genommen die Empfindlichkeit eures Mikrofons. Je höher diese eingestellt ist, desto lauter ist die Ausgangslautstärke des Mikrofons. Wenn die Verstärkung zu hoch ist, nimmt das Mikrofon Hintergrundgeräusche auf und verstärkt sie in Rauschen.
Sucht den "Gain"- oder "Input"-Regler an eurem Gerät (Verstärker, Interface oder Mikrofon) und dreht ihn am Besten komplett auf Null. Sprecht dann erneut in das Mikrofon um zu sehen, ob das hilft.
Passt den Ton weiter an bis ihr einen Pegel findet, bei dem das statische Rauschen vollständig verschwunden ist (man euch aber noch hört).
Tipp
Wenn das Rauschen in euren Kopfhörern oder im Headset ist, aber wenn ihr in das Mikrofon sprecht oder Audio aufnehmt nicht hörbar ist, dann sind eure Kopfhörertreiber wohl defekt. Dann hilft nur ein Ersatzgerät.
Mikrofon richtig positionieren
Auch durch die richtige Positionierung eures Mikrofons lassen sich rauschende Hintergrundgeräusche vermeiden:
- Ein Headset-Mikrofon sollte direkt vor eurem Mund sein, jedoch immer noch 2-3 cm davon entfernt.
- Halte ein Kondensator/XLR-Mikrofon beim Sprechen 2,5-8 Zentimeter von deinem Mund entfernt.
- Stellt ein Kondensator-Mikrofon mindestens 3 Meter von Lautsprechern, Verstärkern oder anderen Geräten entfernt auf. Idealerweise schraubt ihr es auf einen Schock-Mount mit Gelenkarm (siehe Bild).
- Gelegentlich können nieder- oder hochfrequente Töne anderer elektronischer Geräte Rauschen bei eurem Mikrofon auslösen. Fernseher, Router, Telefone oder andere Audiogeräte sollten sich nicht der Nähe des Mikrofons befinden.

Ein Kondensator-Mikrofon auf einem Schockmount mit Gelenkarm
Andere USB-Ports oder Steckdosen testen
Manchmal hilft es, euer Audio-Interface bei XLR-Mikrofonen an eine andere Steckdose / Multisteckdose anzuschließen.
Bei Headsets und USB-Mikrofonen kann es helfen, diese einfach mal in einen anderen USB-Port zu stecken. Zudem solltet ihr diese immer direkt an euren PC anschließen, statt an einen USB-Hub.
Schaltet alle beteiligten Geräte davor aus und startet sie neu.
Da einige Steckdosen oder Anschlüsse unterschiedliche Spannung erzeugen, kann dies die statische Aufladung beseitigen und Rauschen entfernen. Bringt oft wenig, aber manchmal kann es einen Unterschied ausmachen.
Pop-Schutz nutzen
Ein Pop-Schutz vor eurem Mikrofon hilft euch dabei, Rauschen und lästige Hintergrundgeräusche auszublenden. Zudem dämpft er P-Laute ab, damit diese für eure Zuhörer sind nicht so scharf klingen.

Ein Popschutz wie beim HyperX Quadcast reduziert Rauschen und Nebengeräusche
Die meisten guten Gaming-Headsets verfügen standardmäßig über einen Popschutz vor dem Mikro. Bei USB-Mikrofonen müsst ihr diese meist dazu kaufen, einige Modelle haben dies aber auch integriert.
Popschutz-Aufsätze gibt es in den verschiedensten Formen und Materialien:






Falls ihr Draußen Audio aufnehmt, holt euch einen passenden Windschutz für euer Mikrofon (eine Art Pelz, den ihr darüberstülpt).
Noise-Gate & Limiter einrichten
Über kostenlose Audiosoftware wie VoiceMeeter könnt ihr praktische Einstellungen vornehmen, die das Rauschen bei eurem Mikrofon durch digitale Effekte komplett entfernen können. Holt euch die Banana-Version.
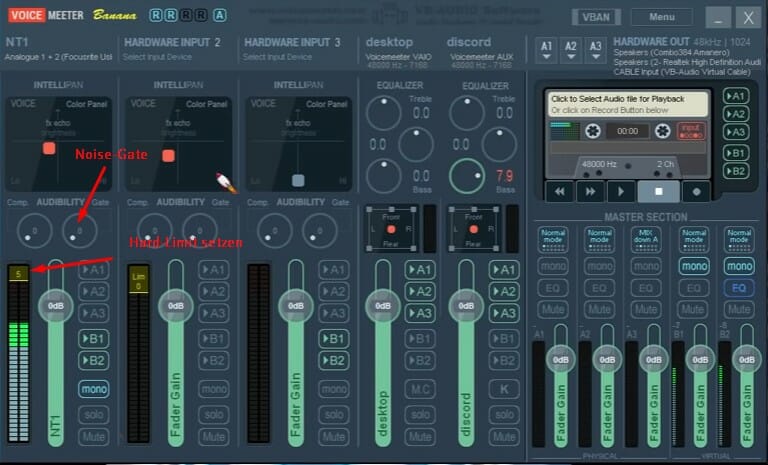
In Voice Meeter könnt ihr einige hilfreiche Anpassungen gegen Rauschen vornehmen
Ich empfehle jedem von euch, zumindest diese zwei Dinge einzurichten:
- Noise-Gate: Extrem gut, um Rauschen zu beseitigen. Effekt, der die Lautstärke einer Aufnahme steuert und regelt. Die "Schranke" blendet alles aus, was unter einem Schwellenwert liegt. Da Rauschen normalerweise sehr leise ist, kann es durch das Gate effektiv beseitigt werden. Dies hilft auch dabei, Tastaturgeräusche und Klicks auszublenden.
- Schall-Obergrenze (Hard Limiter): Eine Schallobergrenze ist ein Effekt, der die Audiolautstärke begrenzt. Wenn das Rauschen durch laute Geräusche verursacht wird, kann dies helfen. Dadurch wird die Lautstärke lauter Töne verringert um Knackgeräusche zu reduzieren, die dadurch ausgelöst werden.
Wie man das genau in VoiceMeeter einrichtet, würde den Umfang hier sprengen. Sucht euch ein gutes Tutorial dazu raus. Eine gute Einführung dazu auf Deutsch zeigt das folgende Video.
Wer Englisch kann, sollte sich speziell für eine Verknüpfung von VoiceMeeter und Discord dieses Video reinziehen.
Ihr könnt jedoch in Discord zumindest eine Art Noise-Gate selbst definieren.
Geht dazu in die Sprach- und Voicechat-Einstellungen und deaktiviert die automatische Eingabeempfindlichkeit eures Mikros. Zieht dann den Schieberegler weit genug runter, damit das Rauschen nicht mehr hörbar ist, solange ihr nicht ins Mikrofon sprecht.
Deaktiviert in Discord jedoch definitiv die Option "Automatische Verstärkung" und die Rauschunterdrückung, da dies meistens nur zu schlechteren Ergebnissen und mehr Rauschen führt.
- Passend dazu: Was tun, wenn Discord mein Mikro nicht erkennt?
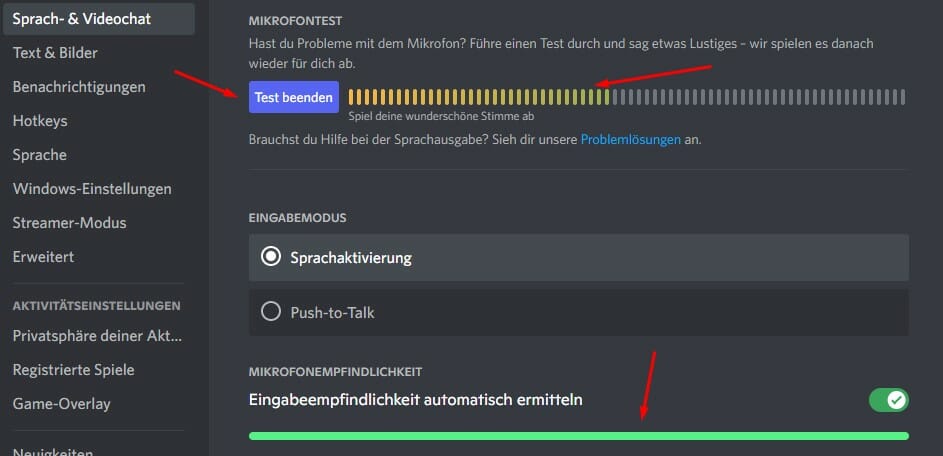
Eine manuelle Anpassung der Eingabeempfindlichkeit kann in Discord als "Noise-Gate" funktionieren
Streamer können all dies auch direkt in OBS als Filter einstellen. Zudem könntet ihr dort noch Dinge wie Noise-Suppression-Filter oder Gain-Filter einstellen welche alle dabei helfen, ein rauschendes Mikrofon zu beheben.
Zimmer abdichten
Viel Arbeit, aber es kann sich richtig lohnen, euer Gaming-Zimmer schalldicht zu machen. Dadurch erhöht ihr die Qualität des Audiosignals und reduziert Störgeräusche, welche von eurem Mikrofon als Rauschen aufgenommen werden können.
Fazit
Sollte euer Mikrofon jetzt immer noch rauschen, dann könnt ihr noch versuchen eure Treiber zu aktualisieren (Audio und Mikrofon/Headset wenn möglich).
Wenn auch das nichts hilft, dann solltet ihr in ein hochwertigeres Mikrofon oder Headset investieren. Denn falls ein Mikrofon dauerhaft rauscht, hängt das oft mit minderwertiger Material- und Verarbeitungsqualität zusammen.
Lest hier außerdem nach woran es liegen könnte, wenn euer Mikrofon nicht richtig funktioniert.

Ein Artikel von Sascha. Falls ihr mehr über unsere Autoren erfahren wollt, besucht unsere Über-Uns-Seite.
