
Discord erkennt Mikro nicht: Das könnt ihr tun

Falls in Discord euer Mikrofon nicht geht, kann dies viele Gründe haben. Wir zeigen euch was ihr tun könnt, falls Discord das Mikro nicht erkennt oder es nicht funktionieren will.
Dabei arbeiten wir uns bei der Fehlersuche von den schnellsten und einfachsten Lösungen zu den aufwändigeren durch.
Discord: Mikrofon geht nicht - versucht diese Tipps
Oft ist ein Problem mit dem Mikrofon in Discord schnell gelöst und durch ein paar Klicks behoben. Versucht folgende Lösungen und arbeitet euch von oben nach unten durch, um unnötige Zeit zu verschwenden.
Bevor ihr jedoch überhaupt irgendwas versucht, solltet ihr euren PC neu starten. Beim Neustart werden alle Treiber und Registrierungsdateien neu erstellt und temporäre Dateien entfernt. In der Regel behebt dies schon eine Vielzahl von Problemen (auch mit Discord).
Zudem solltet ihr euch einmal aus Discord komplett ausloggen, das Programm schließen und neu öffnen. Allein das hilft oft dabei, Probleme mit dem Mikrofon in Discord zu beheben.
1. Stummschaltung & Hardwareprobleme ausschließen
Zuallererst solltet ihr prüfen, ob euer Mikrofon nicht einfach nur durch einen physischen Schalter stummgeschaltet ist.
Bei Headsets findet sich dieser am Kabel oder direkt an der Ohrmuschel, bei USB-Gaming-Mikrofonen direkt am Gerät selbst. Vergewissert euch, dass diese Mute-Schalter nicht aktiv sind - ansonsten hört euch in Discord niemand.
Untenstehende Galerie zeigt euch, wie das bei verschiedenen Geräten aussehen kann (Klick aufs Bild zum Vergrößern).

Mute-Knopf an USB-Mikro

Mute-Button an Fernbedienung

Mute-Knopf auf Tisch-Mikro

Stummschaltung an Wireless-Headset
Außerdem müsst ihr direkt IN Discord unten Links schauen, dass euer Mikrofonsymbol keinen roten Strich hat wie im Bild zu sehen. Ansonsten seid ihr dort stummgestellt und das Mikro wird nicht funktionieren. Klickt dazu einfach einmal kurz auf das Symbol.
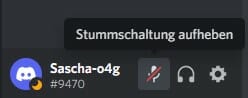
Ist euer Mikro nicht stummgeschaltet solltet ihr euer Gerät (Headset oder USB-Mikrofon) direkt an einem anderen PC oder Laptop testen. Falls es da auch nicht richtig funktioniert, könnte ein Hardwaredefekt vorliegen und ihr könnt euch viel Zeit sparen.
Falls ihr sowieso über ein neues Gerät nachdenkt, schaut in unsere Kaufberatung zu den besten Gaming-Headsets.
2. Ist das Gerät korrekt angeschlossen und eingerichtet?
Danach prüfen wir direkt, ob das Headset korrekt an euren PC angeschlossen und eingerichtet ist. Gleiches gilt für USB-Mikrofone, welche jedoch meist Plug-and-Play sind.
Schaut auch nach, ob euer Headset richtig vom PC erkannt wird. Falls ihr es in der Sound-Systemsteuerung nicht finden könnt, ist es womöglich defekt.
Versucht bitte auch direkt mal, euer Mikro in einen anderen Port (Klinke oder USB) zu stecken, um das auszuschließen. Teils kommt es nämlich vor, dass Anschlüsse defekt sind und dadurch ein Problem in Discord erzeugen.
3. Mikrofon für Discord freigeben
Ihr habt die obigen Dinge geprüft, aber das Mikrofon funktioniert in Discord noch nicht? Dann versucht folgendes:
- Gebt "Datenschutzeinstellungen" in die Windowssuche ein und wählt das Ergebnis.
- Scrollt im neuen Fenster runter zum Abschnitt "App-Berechtigungen" und wählt "Mikrofon".
- Stellt sicher, dass die Einstellung "Zulassen, dass Apps auf Ihr Mikrofon zugreifen" auf EIN steht.
- Scrollt weiter runter und stellt die Einstellung "Desktop-Apps den Zugriff auf Apps erlauben" auf EIN.
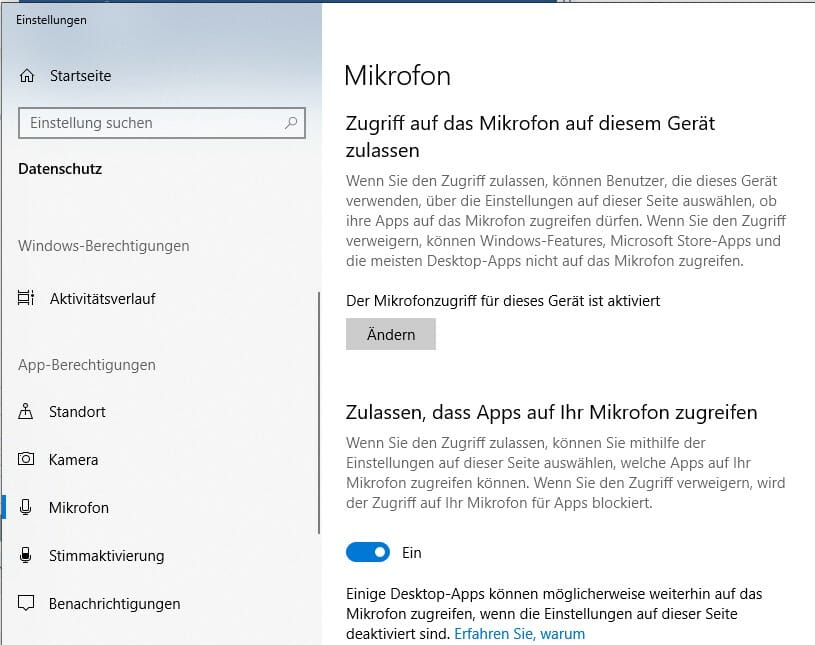
Falls das nichts nützt, lest weiter.
4. Einstellungen in Discord prüfen
Nun gehen wir in Discord selbst und prüfen ein paar Dinge.
Richtiges Eingabegerät wählen
- Klickt auf das Zahnradsymbol unten Links neben eurem Discord-Namen um in die Einstellungen zu kommen.
- Klickt links im Seitenmenü auf Sprach- und Videochat.
- Prüft zuerst, ob im Auswahlmenü unter Eingabegerät das richtige Mikrofon ausgewählt ist.
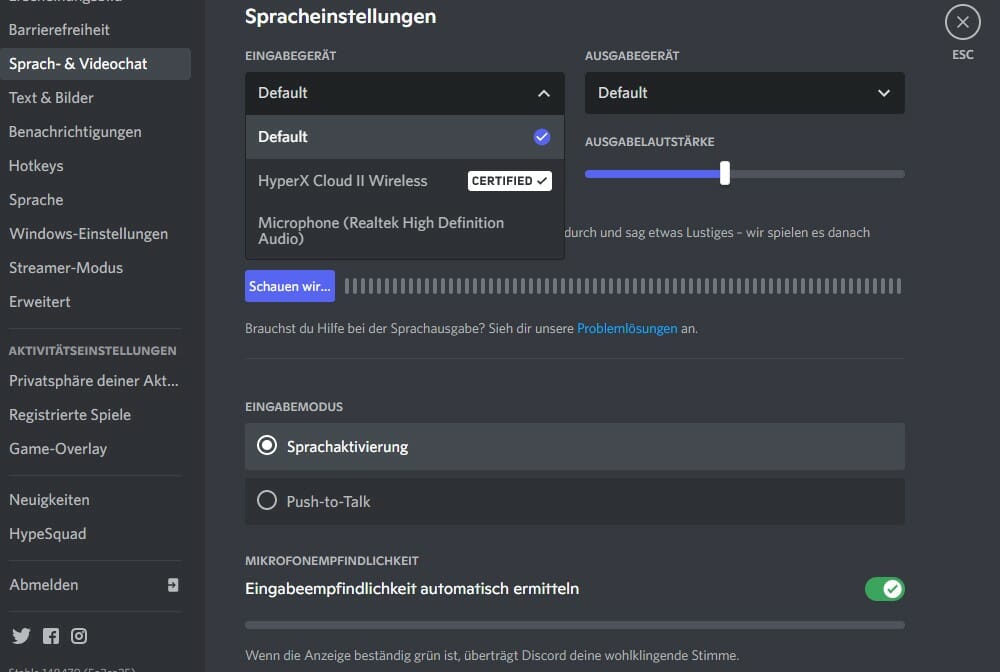
Wählt hier das richtige Mikrofon aus, aktiviert Sprachaktivierung und testet die Lautstärke der Aufnahme
Falls ihr nicht wisst welches ihr wählen sollt:
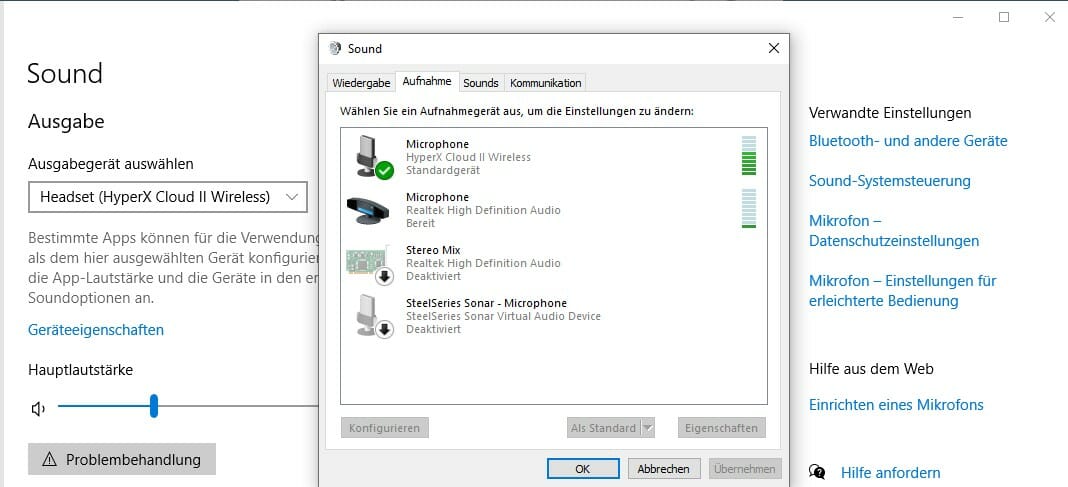
Das Mikro mit dem grünen Haken und einem grünen Pegel muss in Discord gewählt werden
- Rechtklickt auf das Lautsprechersymbol in der Taskleiste und wählt Sound-Einstellungen.
- Klickt im neuen Fenster rechts in der Leiste auf Soundsystemsteuerung.
- Im neuen Fenster schaut ihr im Tab "Aufnahme" nach, bei welchem erkannten Mikrofon und grüner Haken ist. Dies ist euer Standardgerät und muss in Discord ausgewählt werden, damit euch andere hören.
Eingabelautstärke prüfen
Zudem müsst ihr prüfen, dass euer Mikrofon laut genug eingestellt ist in Discord. Checkt daher im selben Fenster bei den Spracheinstellungen, dass der Pegel beim Eingabegerät auf 100% steht.
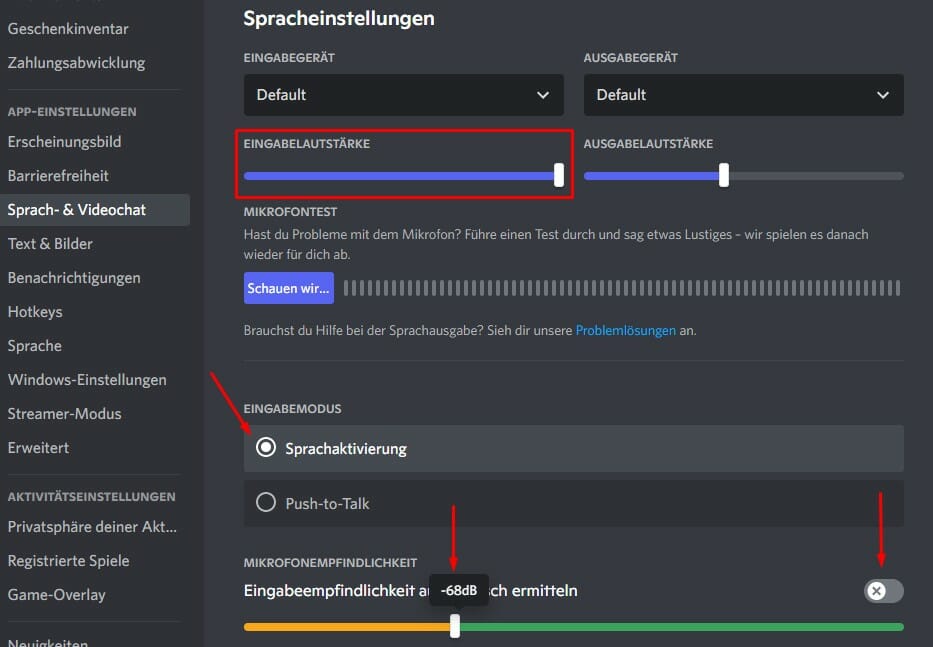
Zudem empfehle ich euch den Eingabemodus auf "Sprachaktivierung" zu stellen, damit euer Mikrofon in Discord automatisch funktioniert.
Prüft direkt auch, ob dies nicht auf "Push-to-Talk" steht. Falls ja werdet ihr nur gehört, wenn ihr eine davor festgelegte Taste (meist Alt) drückt.
Außerdem stellt ihr die Mikrofonempfindlichkeit idealerweise auf automatisch. Im Zweifel könnt ihr hier aber auch auf manuell schalten und die Empfindlichkeit runterstellen. Dadurch werden aber auch mehr Hintergrundgeräusche aufgenommen, daher weniger zu empfehlen.
Ob euer Mikrofon in Discord erkannt wurde und funktioniert erkennt ihr ganz einfach daran, wenn ihr oben bei Mikrofontest auf "Schauen wir" klickt und ins Mikro sprecht.
Ihr solltet euch reden hören und zudem Ausschläge auf beiden im Bild markierten Pegeln sehen. Klickt danach wieder auf "Test beenden".
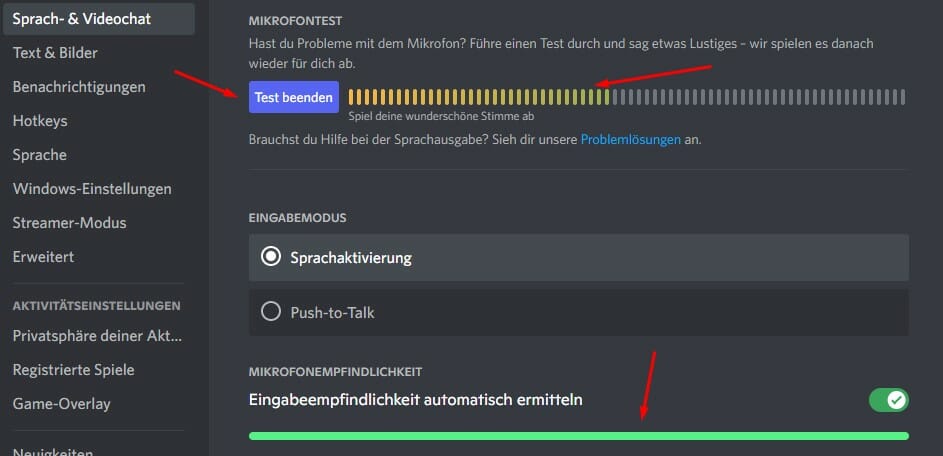
Ihr könnt auch versuchen im selben Fenster ganz nach unten zu scrollen und auf "Spracheinstellungen zurücksetzen" zu klicken.

Sollte das Mikrofon immer noch nicht funktionieren, probiert Folgendes.
5. QoS Quality of Services deaktivieren
Einige Router oder Internetdienste funktionieren möglicherweise nicht richtig mit der QoS-Option in Discord. Versucht daher es zu deaktivieren, wenn es aktiviert ist. Folgt diesen Schritten:
- Öffnet Discord und geht zu den Einstellungen.
- Geht zu Sprach- und Videochat.
- Scrollt weit nach unten und deaktiviert QoS-Paketpriorität.

Prüft nun, ob euer Mikro in Discord wieder geht. Falls nicht, versucht es weiter.
6. Mikrofoneinstellungen in Windows anpassen
- Rechtsklickt auf das Lautsprechersymbol in der Taskleiste und öffnet erneut die Sound-Einstellungen.
- Klickt dort wieder rechts im Menü auf Sound-Systemsteuerung.
- Klickt auf den Tab "Aufnahme".
- Rechtsklickt auf euer Standardmikrofon und wählt "Deaktivieren". Es sollte nun blass hinterlegt sein. Stellt sicher, dass ihr die Option "Deaktivierte Geräte anzeigen" aktiv habt.
- Rechtsklickt erneut darauf und wählt "Aktivieren".
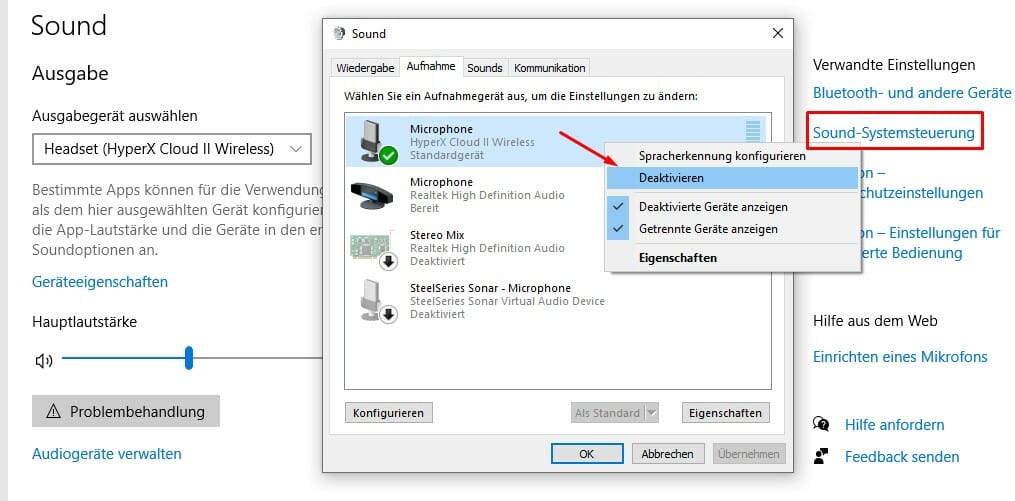
Sollte das Mikrofon danach immer noch nicht funktionieren, versucht das:
- Rechtsklickt auf euer Mikrofon und wählt Eigenschaften.
- Geht in den Tab Pegel und überprüft, dass die Lautstärke nicht auf Stumm geschalten ist.
- Geht in den Tab Erweitert und wählt im Dropdownmenü die höchstmögliche Qualität aus (insofern mit eurem Modell kompatibel).
- Klickt außerdem das Häkchen bei "Anwendungen haben alleinige Kontrolle über das Gerät" weg.
- Geht in den Tab Verbesserungen (falls vorhanden) und stellt sicher, dass hier KEINE der Optionen aktiv ist.
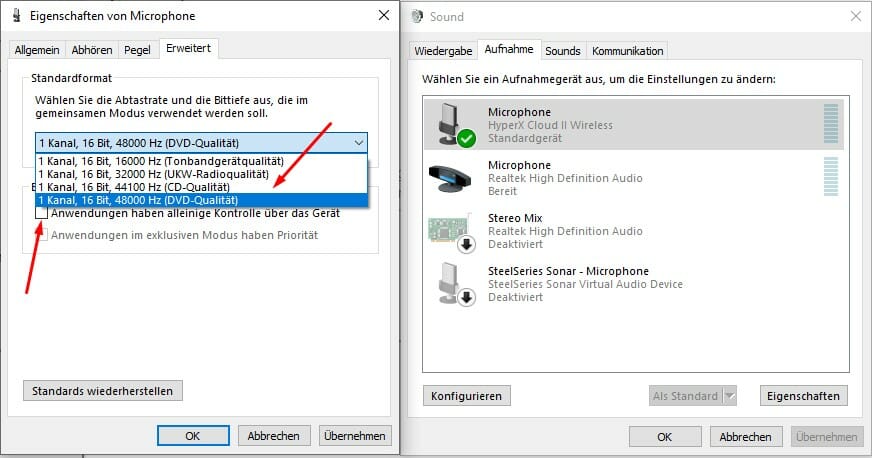
Sollte es noch nicht funktionieren, dann klickt in den Sound-Einstellungen (siehe Bild oben) direkt unter eurem Mikrofonnamen auf "Problembehandlung" und folgt den Anweisungen.
7. Treiber neu installieren
Falls ihr in diesem Punkt immer noch Probleme mit eurem Mikro in Discord habt, dann sollet ihr eure Gerätetreiber aktualisieren.
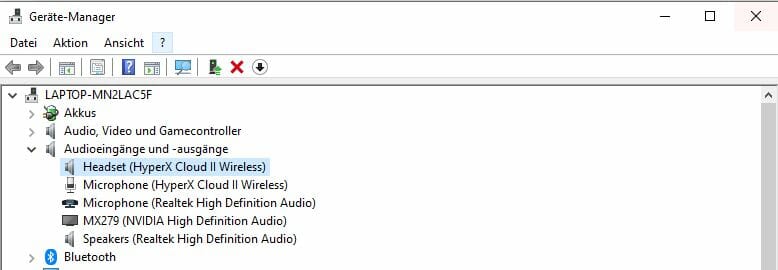
Je nach Modell bekommt ihr dafür direkt auf der Herstellerseite eine passende Software, andererseits geht den Weg über den Gerätemanager in Windows.
- Gebt Geräte-Manager in die Windowssuche ein und öffnet ihn.
- Klickt auf den kleinen Pfeil bei Audioeingänge und -ausgänge.
- Wählt hier einfach euer Headset oder Mikrofon aus, rechtsklickt und wählt "Treiber aktualisieren".
- Wählt dann Treiber automatisch wählen.
- Zudem solltet ihr direkt noch die Audiotreiber des gesamten Systems unter Audio, Video und Gamecontroller aktualisieren. Meistens ist das Realtek High Definition Audio, je nach Mainboard kann dies aber auch anders heißen.
8. Discord neu installieren
Wenn keine der oben genannten Lösungen funktioniert, könnt ihr die Discord-App nach Deinstallation neu installieren. Manchmal verhindern versteckte beschädigte Dateien, dass die App richtig funktioniert.
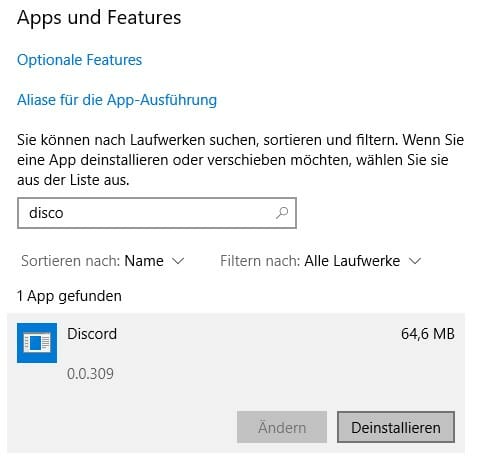
- Gebt "Programme hinzufügen und entfernen" in die Windowssuche ein und öffnet die App.
- Scrollt runter und sucht in der Liste nach Discord.
- Linksklickt darauf und wählt Deinstallieren.
- Drückt die Windowstaste + R, um den Ausführendialog zu starten.
- Gebt Appdata ein und drückt die Eingabetaste,
- Öffnet den Ordner Local und löscht den Discord-Ordner.
- Kehrt zum vorherigen Ordner zurück.
- Wählt den Roaming-Ordner und löscht auch darin erneut den Discord-Ordner.
- Danach könnt ihr Discord von der offiziellen Seite neu herunterladen und installieren.
Fazit
Ich hoffe, euer Mikrofon wird jetzt in Discord erkannt und funktioniert richtig. Oft helfen schon einfache Tricks bei dem Problem. Sollte euer Mikro in Discord partout nicht gehen, dann könnte dies auch einen anderen Grund haben.
Lest hier nach was ihr tun könnt, falls euer Headset knackt oder falls das Gaming-Headset rauscht. Zudem gibt es hier weitere allgemeine Tipps für den Fall, dass euer Mikrofon nicht geht.
Wenn ihr was Neues wollt, dann schaut hier speziell nach Headsets mit gutem Mikrofon oder holt euch eines der besten Wireless Gaming-Headsets aus unserem Test.

Ein Artikel von Sascha. Falls ihr mehr über unsere Autoren erfahren wollt, besucht unsere Über-Uns-Seite.
