Mikrofon funktioniert nicht – was tun?
Mikrofon funktioniert nicht oder wird nicht erkannt - Was tun?

Euer Mikrofon funktioniert nicht mehr, wird nicht richtig erkannt oder verweigert einfach plötzlich seinen Dienst? Das kann viele Ursachen haben. Wir haben allerdings einige Lösungen für euch parat, die euch in diesem nervigen Fall helfen können.
In diesem Artikel erfahrt ihr was zu tun ist, wenn das Mikrofon in Windows 10 plötzlich nicht mehr funktioniert (egal ob am Headset oder USB-Mikrofon).
1. Mikrofon funktioniert nicht - Hardwaredefekt ausschließen
Bevor ihr überhaupt irgendwas anderes ausprobiert solltet ihr sicherstellen, dass das Mikrofon an sich einwandfrei funktioniert und nicht beschädigt ist. Am besten schließt ihr das Mikrofon an einen anderen PC oder Laptop an, um das herauszufinden.
Auf dem anderen Computer sollte idealerweise auch ein anderes Betriebssystem laufen, als auf eurem Computer. Sollte auch dort das Mikrofon nicht funktionieren ist es sehr wahrscheinlich, dass ein Hardwarefehler vorliegt und das Mikrofon an sich kaputt ist.
Ihr könnt auch ein anderes Mikrofon an euren Computer anschließen um zu sehen, ob dieses dann funktioniert. So könnt ihr das Problem direkt eingrenzen.
Wenn ihr einen Desktop-PC habt und ein externes Mikrofon verwendet dann solltet ihr auch versuchen, euer Mikrofon an den hinteren Anschlüssen anzuschließen. Denn oft funktionieren die vorderen Audio-Ports eures Gehäuses nicht einwandfrei.
Falls ihr euer Mikrofon an einen anderen Computer angeschlossen habt und es dort funktioniert, lest die folgende Anleitung um herauszufinden, wie ihr dieses Problem beheben könnt. Die Schritte gelten auch für Laptops mit integrierten Mikrofonen.
Euer Mikrofon ist kaputt? Dann schaut euch direkt unsere aktuellen Empfehlungen zu den besten PC-Mikrofonen und Headsets mit gutem Mikrofon an!
2. Überprüft Stecker, Kabel und Co.
Dieser Tipp geht eigentlich direkt einher mit Punkt 1. Denn wenn euer Mikrofon nicht funktioniert, muss es sich nicht unbedingt um ein Software-Problem handeln. Stellt daher sicher, dass es einwandfrei mit eurem PC verbunden ist. Kabel und Stecker sollten nicht locker sitzen, sondern bündig und fest eingesteckt sein.
Zieht im Zweifelsfall das Mikrofonkabel raus – egal, ob es sich um ein USB-Mikrofon oder eine herkömmliche Audiobuchse handelt – und steckt es wieder ein. Stellt diesmal sicher, dass die Kabelverbindung passt und nichts locker sitzt.
Außerdem solltet ihr darauf achten, dass euer Klinkenstecker (für den Fall ihr habt ein solches Mikrofon) auch an die richtige Buchse angeschlossen ist.
Die passende Buchse erkennt ihr entweder an einem entsprechenden Symbol, welches auf „Audio“ oder „Mikrofon“ hindeutet oder an einer Grünfärbung der Audiobuchse und einer Rosafärbung der Mikrofonbuchse. In manchen Fällen haben beide allerdings dieselbe Farbe.
Manche Mikrofone (vor allem USB- oder XLR-Mikrofone) verfügen über einen eigenen externen Schalter beziehungsweise Knopf, mit welchem sie sich stumm schalten lassen. Mit aktiver Stummschaltung wird das Mikrofon nicht ordnungsgemäß funktionieren.
- Passend dazu: Mikrofon-Rauschen entfernen - Was hilft?
3. Mikrofon wird nicht erkannt - Windows 10 Problembehandlung hilft
Bei aufkommenden Hard- bzw. Softwareproblemen unter Windows ist die Problembehandlung eine gute erste Anlaufstelle - auch dann, wenn euer Mikrofon in Windows 10 nicht mehr funktioniert. Um dort hinzukommen, gebt ihr unten links in die Suchleiste den Begriff „Problembehandlungseinstellungen“ ein und klickt auf das entsprechende Icon.
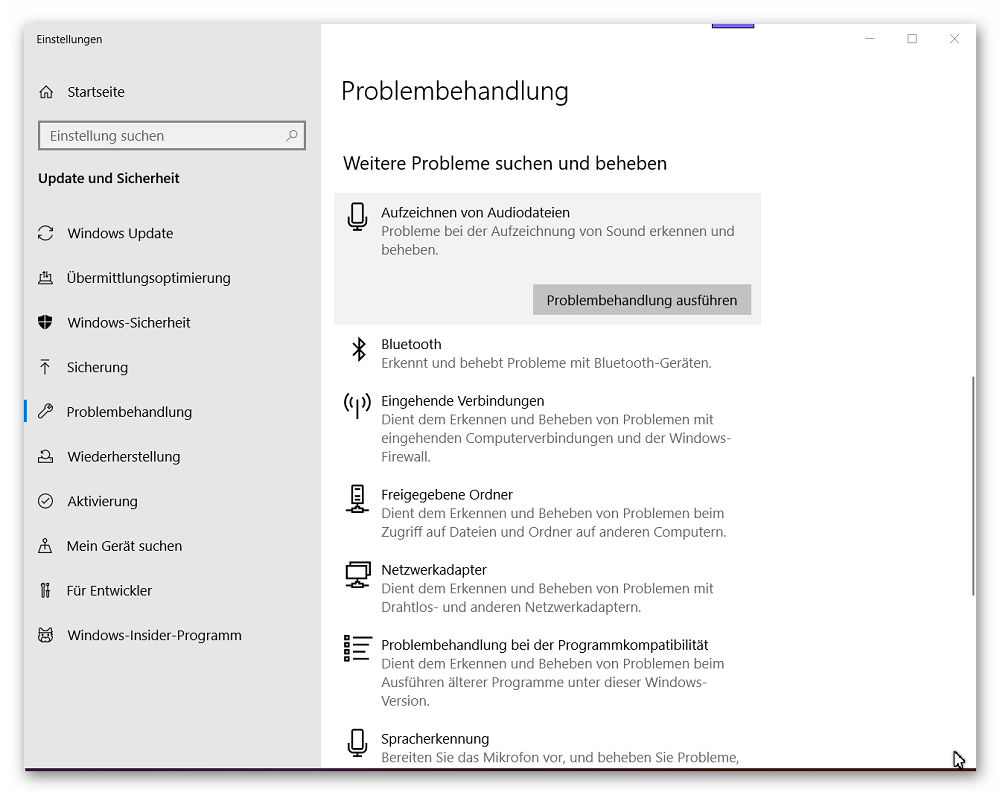
Dort angekommen scrollt ihr nach unten, bis ihr unter „Weitere Probleme suchen und beheben“ das Icon „Aufzeichnen von Audiodateien“ findet. Wenn ihr auf dieses geklickt habt, erscheint die Schaltfläche „Problembehandlung ausführen“. Genau diese führt ihr jetzt auch aus und folgt den dortigen Anweisungen.
Zusätzlich solltet ihr die Problembehandlung unter dem Icon „Spracherkennung“ ausführen. Auch dort folgt ihr den Anweisungen der Problembehandlung. Im Idealfall funktioniert das Mikrofon dann wieder. Ist das nicht der Fall, arbeitet die weiteren Lösungsansätze dieses Artikels ab.
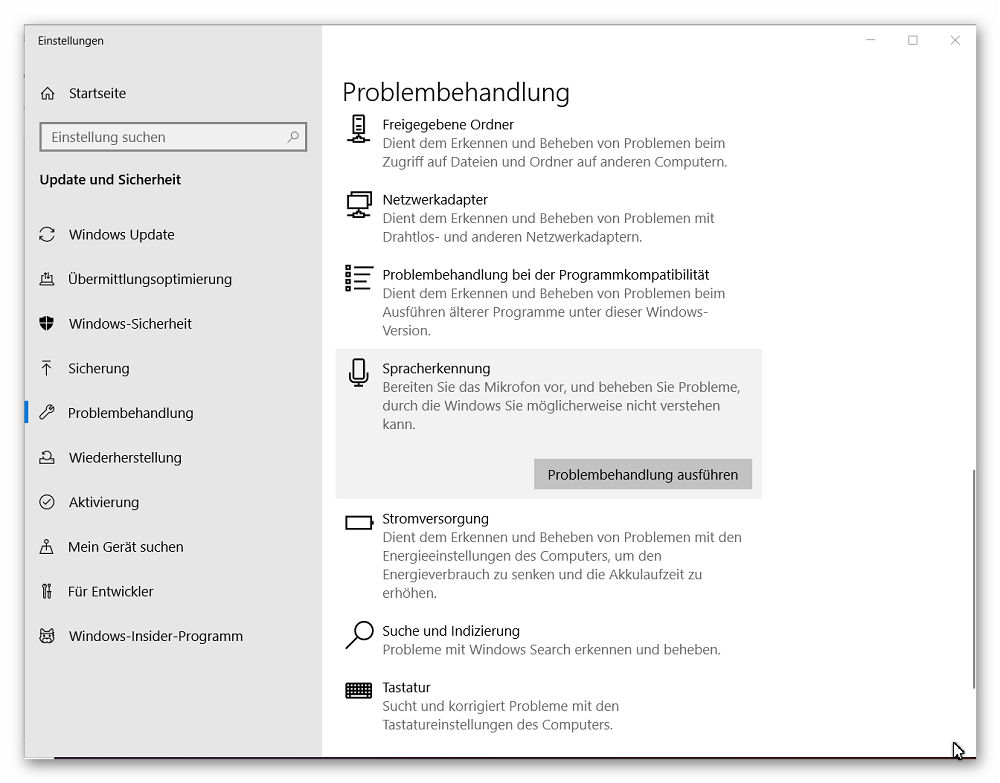
- Auch interessant: Headset wird nicht erkannt - Was tun?
4. Stellt sicher, dass das Mikrofon aktiviert ist
Auch wenn es vielleicht ein wenig banal klingt solltet als nächstes prüfen, ob euer Mikrofon im Windows 10 Betriebssystem überhaupt aktiviert ist. Um das herauszufinden, gebt „Datenschutzeinstellungen“ in der Suchleiste unten links ein. Dann sucht ihr links unten in der Seitenleiste nach dem Punkt „App-Berechtigungen“.
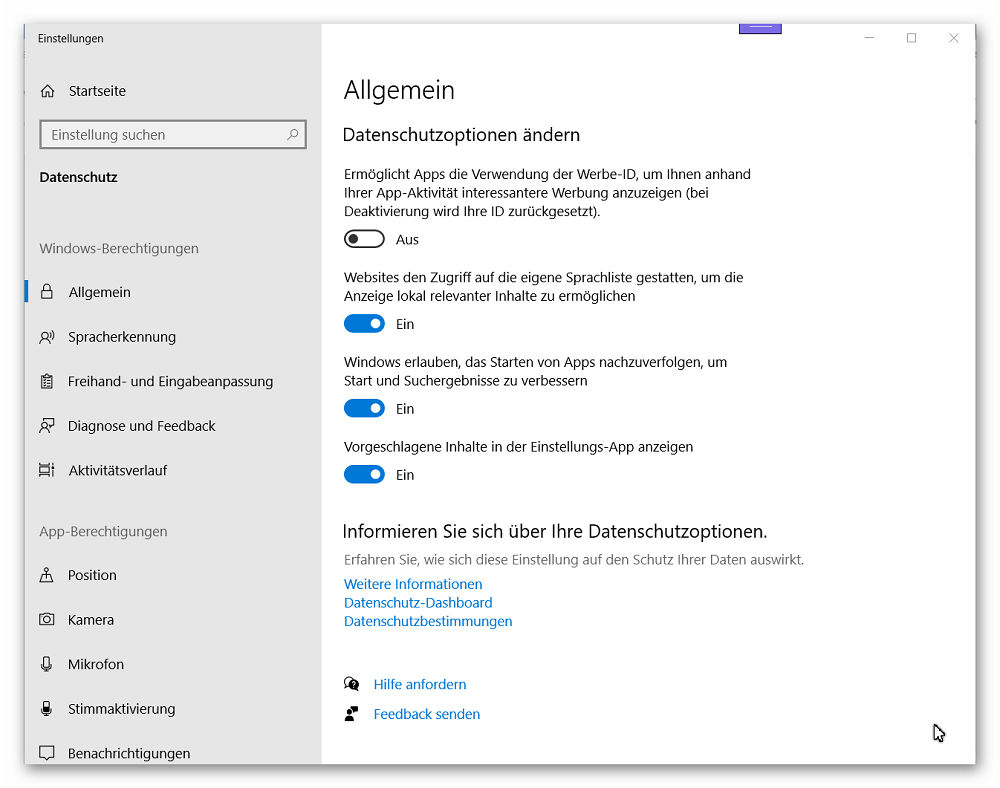
Klickt dort auf das Icon „Mikrofon“ und stellt sicher, dass der Balken unter „Zulassen, dass Apps auf Ihr Mikrofon zugreifen“ auf „Ein“ gestellt ist. Als nächstes überprüfen wir, welche Microsoft Store-Apps eine Zugriffsberechtigung für euer Mikrofon haben. Schaut hierfür unter „Auswählen, welche Microsoft Store-Apps auf das Mikrofon zugreifen dürfen“, bei welchen Apps der entsprechende Balken auf „Ein“ gestellt ist.
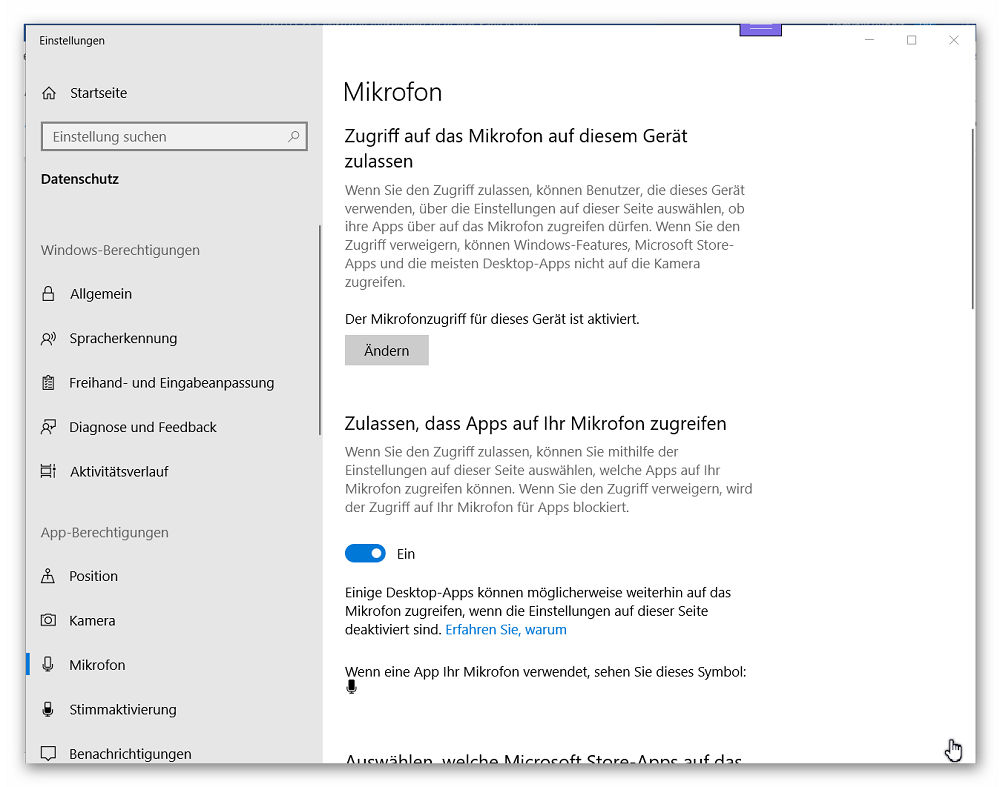
So seht ihr, ob die betreffenden Apps oder Programme die ihr verwendet auch die nötige Zugriffsberechtigung auf das Mikrofon haben. Sollte das Ganze noch immer nicht funktionieren, schaut unbedingt in den nächsten Abschnitt.
5. Legt das Mikrofon als Standardgerät fest
Ihr müsst auch immer überprüfen, ob das Mikrofon als Standardgerät festgelegt ist. Um das zu tun, klickt ihr mit der rechten Maustaste auf das Lautsprechersymbol unten rechts auf der Taskleiste. Jetzt klickt ihr auf die Option „Sound-Einstellungen öffnen“. Anschließend scrollt ihr nach unten bis zu „Verwandte Einstellungen“.
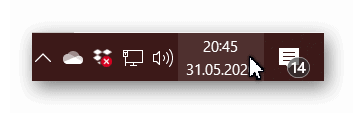
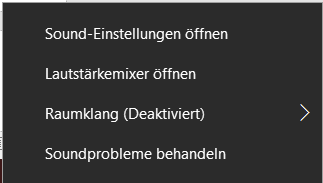
Unter dieser Überschrift klickt ihr auf „Sound-Systemsteuerung“ und wählt dort den Aufnahme-Tab aus. Als nächstes klickt ihr auf euer Mikrofon und wählt unten die Option „Als Standard“ aus.
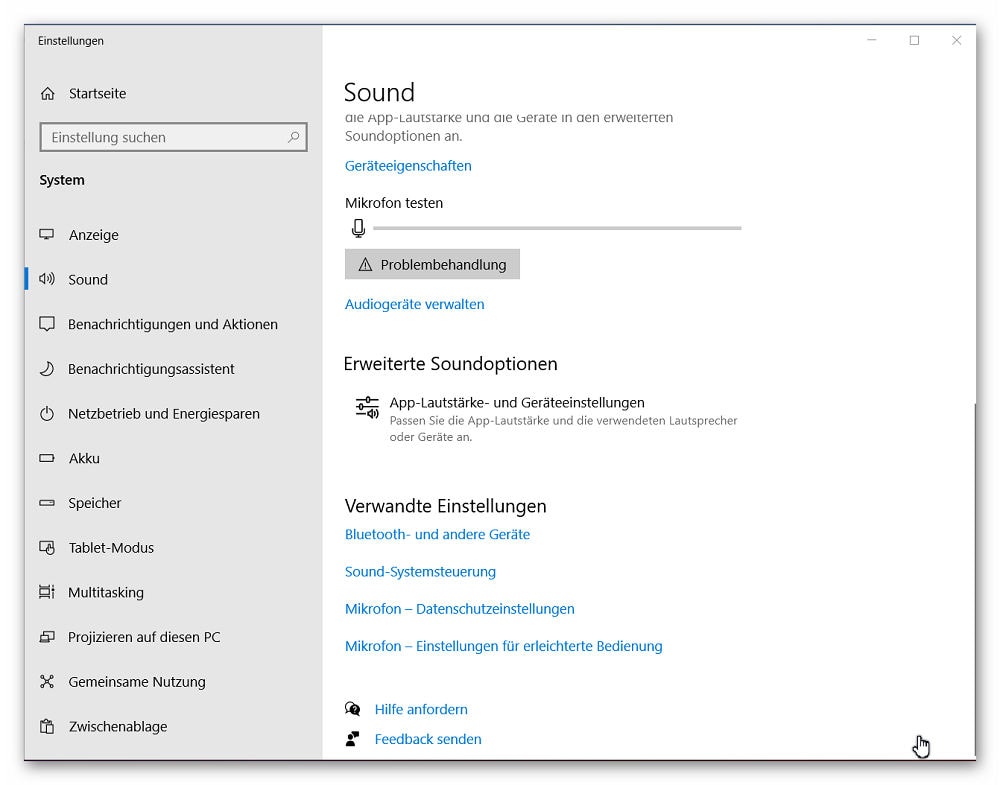
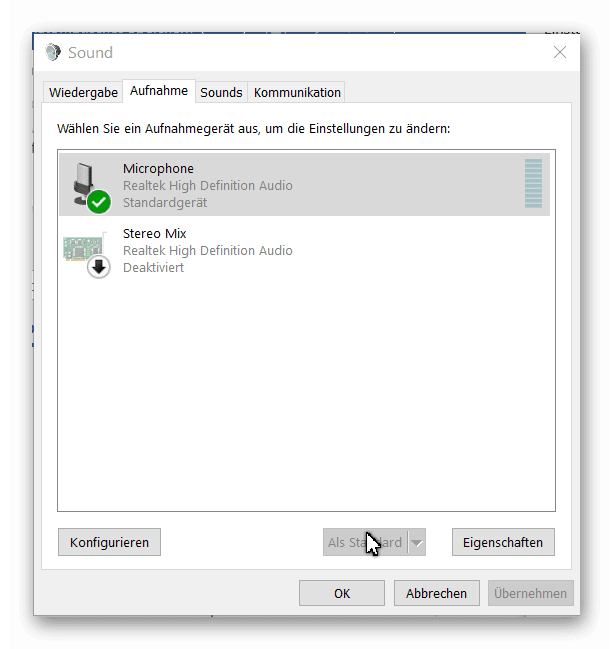
Wenn sich dort kein Icon eures Mikrofons befindet, klickt mit der rechten Maustaste in das leere Feld und wählt die Optionen „Deaktivierte Geräte anzeigen“ und „Getrennte Geräte anzeigen“ aus, indem ihr diese anklickt. Jetzt sollte das Mikrofon-Icon erscheinen und ihr könnt die obig beschriebenen Schritte ausführen.
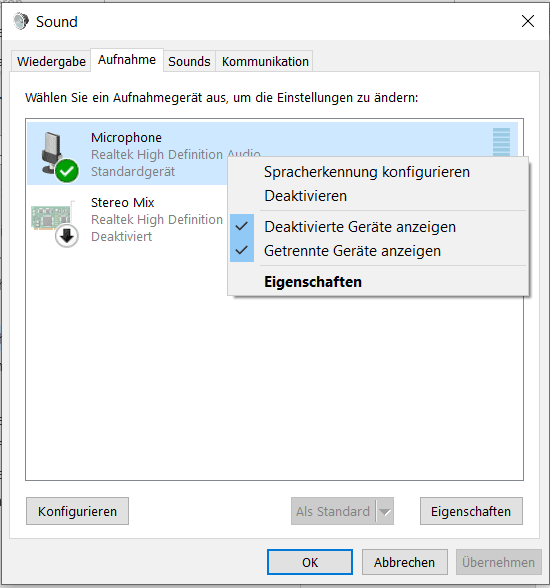
6. Stellt sicher, dass das Mikrofon nicht stumm geschaltet ist
Es kann auch nicht schaden zu überprüfen, ob das Mikrofon nicht einfach auf „Stumm“ gestellt, oder die Mikrofon-Lautstärke sehr niedrig eingestellt ist. Auch das könnt ihr über die „Sound-Systemsteuerung“ überprüfen.
Unter dem Reiter „Aufnahme“ findet ihr das „Mikrofon-Icon“. Dieses klickt ihr an. Und danach auf „Eigenschaften“, diese Option findet sich unten rechts im „Sound-Fenster“.
Als nächstes wählt den Reiter „Pegel“ und überprüft, ob dieser auf einen Wert nahe der 100 eingestellt ist.
Stellt außerdem sicher, dass neben dem Lautsprechersymbol kein rotes Zeichen angezeigt wird. Anschließend klickt ihr auf „Übernehmen“, um zu sehen, ob das Problem mit dem Mikrofon weiterhin besteht.
Zudem könnt ihr hier auch einfach das Mikrofon lauter stellen um auszuschließen, dass es an einem niedrigen Pegel liegt.
Wenn das auch nichts hilft, dann versucht den folgenden Tipp.
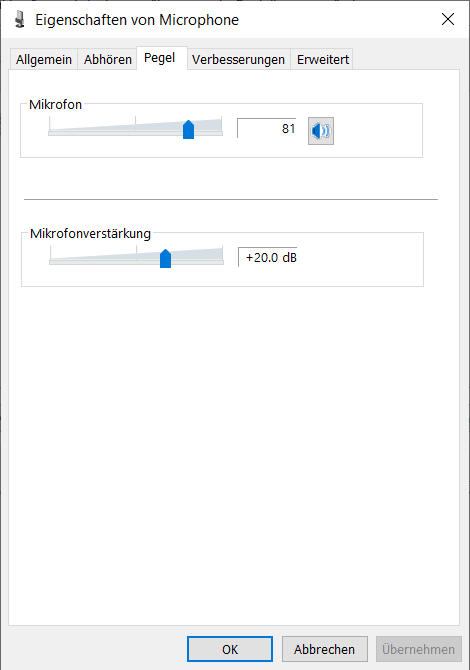
7. Mikrofontreiber neu installieren oder aktualisieren
Ein Gerätetreiber ist eine Art „Übersetzer“ zwischen Hardware und Software, der eine reibungslose Kommunikation zwischen diesen ermöglicht. Ohne den entsprechenden Treiber können Computer Daten nicht korrekt senden oder empfangen. Treiber könnt ihr automatisch oder manuell aktualisieren, es kann auch nicht schaden, beide Methoden auszuprobieren.
Um die entsprechenden Treiber für das Mikrofon zu aktualisieren, gebt in die Windows-Suchleiste unten links „Geräte-Manager“ ein. Nachdem ihr auf das entsprechende Icon geklickt habt, macht ihr einen Doppelklick auf „Audioeingänge und -ausgänge“. Als nächstes klickt ihr mit der rechten Maustaste auf das Symbol eures Mikrofons und wählt anschließend die Option „Gerät deinstallieren“.
Der Mikrofontreiber wird jetzt deinstalliert. Um das Ganze abzuschließen, führt ihr einen Neustart des Computers aus und Windows wird in diesem Vorgang die fehlenden Treiber reinstallieren.
Sollte Windows den betreffenden Treiber aus irgendeinem Grund nicht installiert haben, klickt ihr mit der rechten Maustaste auf den Namen eures Computers im „Geräte-Manager“ Tab. Anschließend erscheint die Option „nach geänderter Hardware suchen“, diese wählt ihr aus und Windows wird auf diese Weise die fehlenden Treiber installieren.
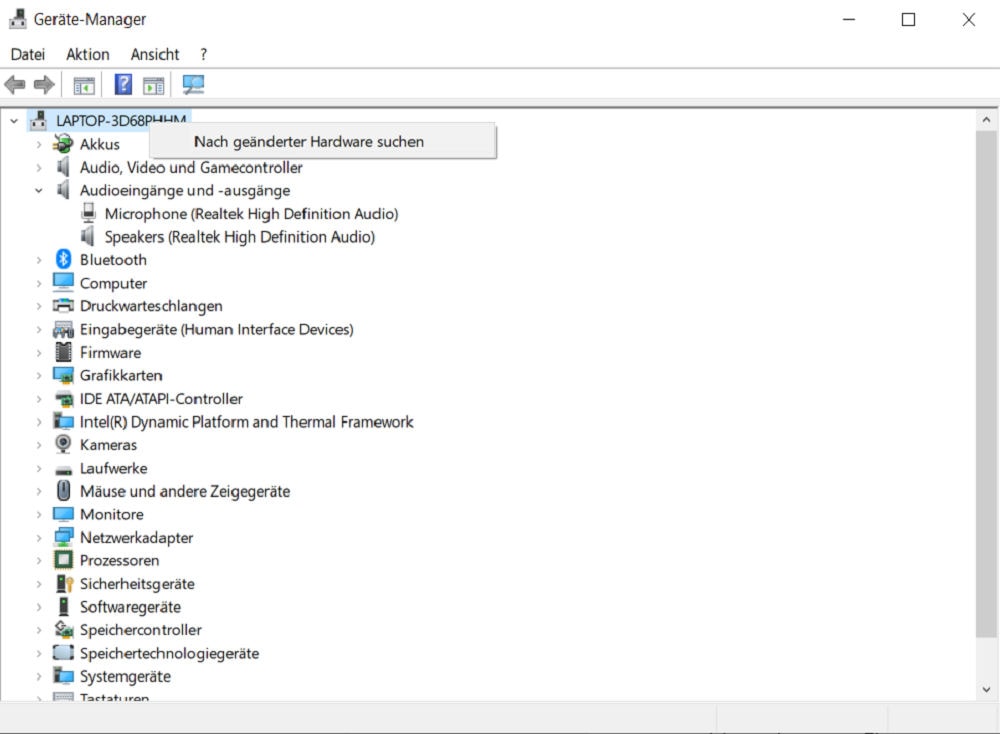
Wenn ihr die Treiber manuell oder automatisch aktualisieren wollt, klickt ihr mit der rechten Maustaste auf das Symbol eures Mikrofons. Ihr findet es unter „Audioeingänge und -ausgänge“. Als nächstes wählt ihr die Option „Treiber aktualisieren“ aus dem Kontextmenü.
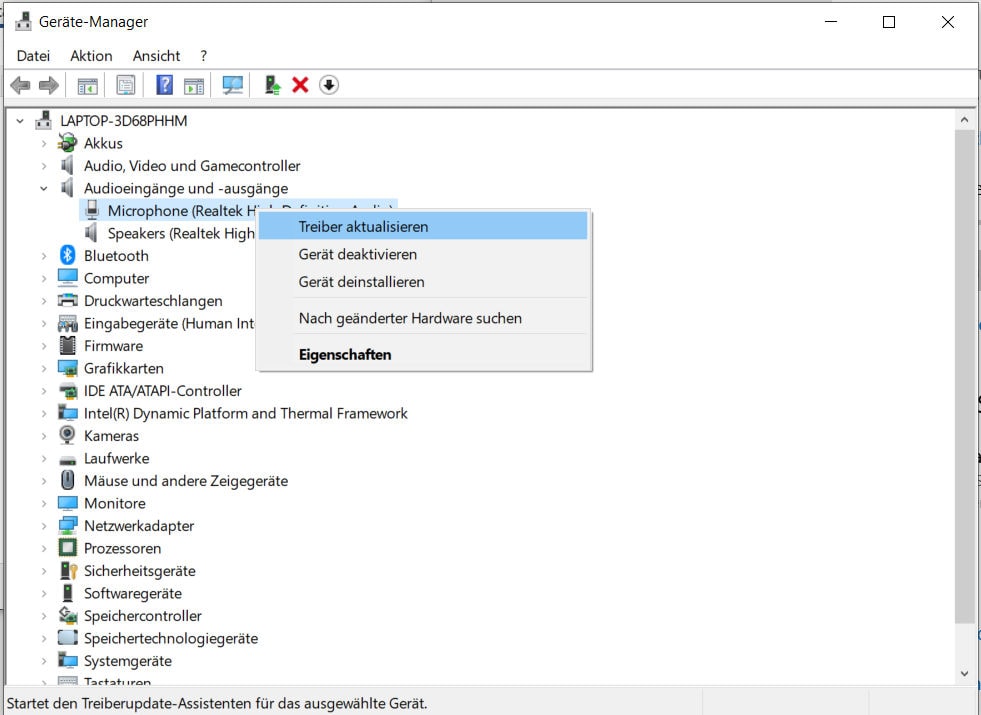
Dann öffnet sich ein weiteres Kontextmenü, wo euch die beiden Optionen „Automatisch nach aktualisierter Treibersoftware suchen“ und „Auf dem Computer nach Treibersoftware suchen“ präsentiert werden. Bei der ersten Option durchsucht Windows den Computer und das Internet nach der neuesten Treibersoftware für das Gerät. Bei der Zweiten müsst ihr die Treiber manuell suchen und installieren.
Um die zweite Option ausführen zu können, müssen im Vorfeld schon Treiber auf den Computer oder ein USB-Flash-Laufwerk heruntergeladen worden sein.
Eine andere Möglichkeit Treiber zu aktualisieren bzw. zu installieren besteht in der Verwendung von Drittanbietersoftware wie beispielsweise Snappy Driver Installer.
- Das Tool könnt ihr euch hier runterladen: https://sdi-tool.org/
Bei Snappy Driver Installer (SDI) handelt es sich um eine Open-Source-Software zur Treiberaktualisierung für Windows-Betriebssysteme. SDI ermöglicht es, die gesamte Treibersammlung offline zu speichern. Aufgrund der Offline-Speicherung kann Snappy Driver Installer auf schnelle Treiberaktualisierungen zugreifen – auch ohne eine aktive Internetverbindung des Computers.
Snappy Driver Installer lädt die Treiber in „Paketen“ herunter, welche nach verschiedenen Hardware-Typen sortiert sind. Beispielsweise Audiogeräte, Grafikkarten, etc. Außerdem kann SDI doppelte und ungültige Treiber erkennen.
Ein anderes Tool wäre Driver Easy. Driver Easy erkennt automatisch die passenden Treiber für das Betriebssystem und findet diese dann auch. So habt ihr das Risiko nicht mehr, manuell etwas Falsches herunterzuladen oder einen sonstigen Fehler beim Installationsprozess zu machen.
Nachdem ihr Driver Easy heruntergeladen habt, klickt ihr auf „Scan Now“ und euer Computer wird nach Treibern durchsucht, die Probleme bereiten. Jetzt klickt ihr auf „Update“ und alle markierten Treiber werden automatisch aktualisiert.
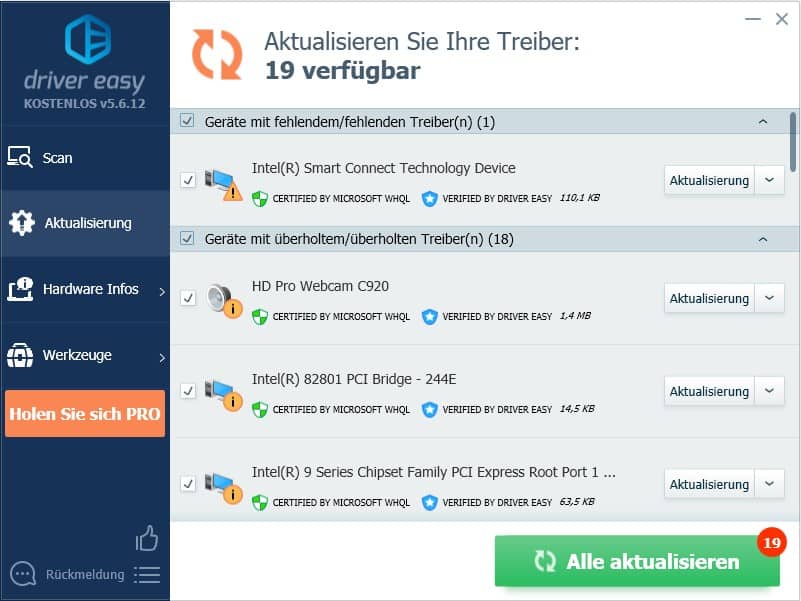
8. Neustart von Windows Audio Dienst
Mit dem Windows-Servicedienst könnt ihr die Funktionsweise von Windows-Anwendungen auf eurem Computer optimieren. Die Service-Einstellungen sind für den reibungslosen Ablauf von Programmen und der Verwaltung der Systemeinstellungen und Ressourcen verantwortlich.
Der Windows Audio-Dienst ist für die Audioverwaltung von Windows basierten Programmen zuständig. Wenn dieser beendet wird, funktionieren Audiogeräte und Effekte nicht mehr ordnungsgemäß. Wenn der Dienst deaktiviert ist, können alle damit zusammenhängenden Anwendungen nicht mehr gestartet werden.
Um „Windows Audio“ neu zu starten, gebt ihr unten links in die Suchleiste „Dienste“ ein und klickt auf das entsprechende Icon. Jetzt öffnet sich ein Fenster und ihr scrollt runter bis zu „Windows Audio“. Mit der rechten Maustaste klickt ihr dort drauf und wählt die Option „Neu Starten“.
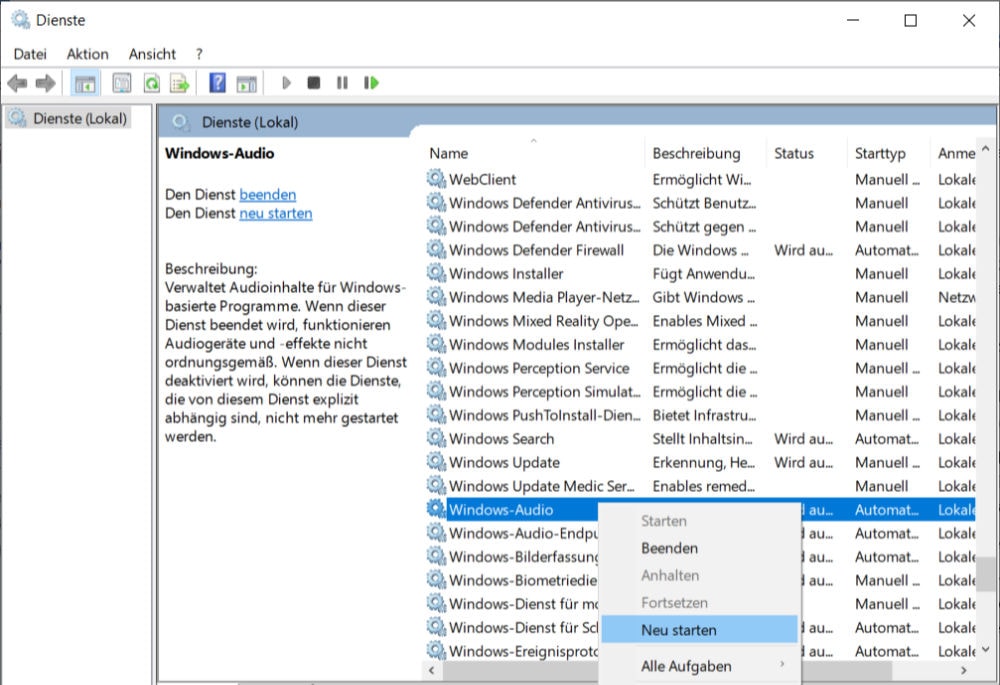
Alternativ könnt ihr auch die Optionen „Beenden“ und „Starten“ nacheinander auswählen.
Funktioniert das Mikrofon noch immer nicht, dann wählt ihr aus den Optionen „Eigenschaften“ aus und überprüft dann, ob der Starttyp auf „Automatisch“ eingestellt ist. Diese Option findet ihr unter dem Reiter „Allgemein“. Ist das nicht der Fall, dann trefft die passende Einstellung und klickt anschließend auf „Übernehmen“.
Jetzt startet ihr den Computer neu und schaut, ob das Problem mit eurem Mikrofon so behoben wurde.
9. Systemwiederherstellung
Mit Hilfe der Systemwiederherstellung könnt ihr sogenannte Wiederherstellungspunkte erstellen. Im Schadenfall helfen euch diese dabei, den Computer wieder zu reparieren.
Achtung!
Wenn ihr die Systemwiederherstellung aktiviert, wird alles auf einen gespeicherten Wiederherstellungspunkt zurückgesetzt. Das Ganze funktioniert nur, wenn im Vorfeld ein solcher Punkt angelegt wurde. Wählt diese Methode also wirklich nur als letzte Option!
Ein Vorteil dieser Funktion ist, dass dabei keine Daten gelöscht werden. Dennoch werden die betroffenen Daten in einen separaten Ordner verschoben und der erneute Zugriff auf diese ist sehr umständlich.
Diese Methode funktioniert jedoch nur, wenn das Mikrofon erst seit kurzem nicht mehr ordnungsgemäß funktioniert. Beispielsweise, nachdem ihr ein Update von Windows ausgeführt habt. Wenn ihr Systemwiederherstellungspunkte habt, die vor dem Problem mit dem Mikrofon erstellt wurden, dann könntet ihr auf diese Weise das Problem lösen.
In der Suchleiste gebt ihr „System wiederherstellen“ ein und klickt dann auf das erscheinende Icon „Wiederherstellungspunkt erstellen“. Jetzt seid ihr im Fenster „Systemeigenschaften“ unter dem Reiter „Computerschutz“ gelandet. Dort klickt ihr auf „Systemwiederherstellung“ und anschließend auf „Weiter“.
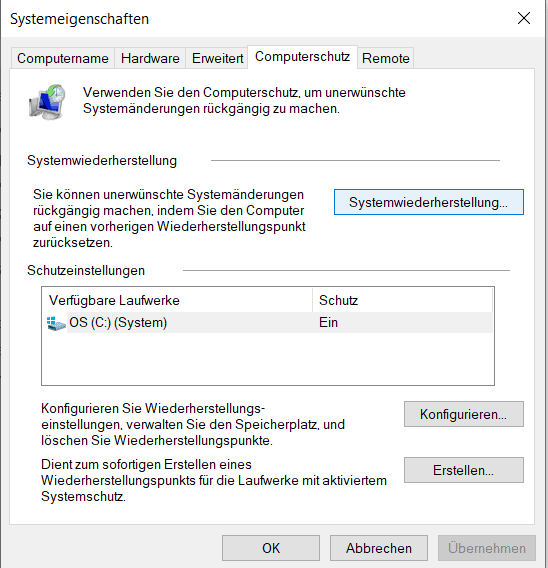
Wenn ihr Wiederherstellungspunkte erstellt habt, sollte es euch diese jetzt in Form einer Liste anzeigen. Wählt jetzt den für euch passenden Wiederherstellungspunkt aus. Gibt es keinen, der vor dem Problem mit dem Mikrofon angelegt wurde, dann solltet ihr von dieser Funktion keinen Gebrauch machen.
Klickt den gewünschten Wiederherstellungspunkt an und anschließend auf „Weiter“, damit das System den entsprechenden Zustand wiederherstellt.
10. Deaktiviert die Freisprechfunktion von Bluetooth-Geräten
Wenn ihr ein Bluetooth-Gerät verwendet, müsst ihr sicherstellen, dass der Freisprechmodus deaktiviert ist, wenn ihr das Mikrofon eigenständig verwenden wollt.
Um das zu tun, müsst ihr die Sound-Systemsteuerung öffnen und unter den Reitern „Wiedergabe“ und „Aufnahme“ bei sämtlichen Bluetooth-Geräten mit Freisprechfunktion mittels eines Klicks auf die rechte Maustaste die Option „Deaktivieren“ auswählen.
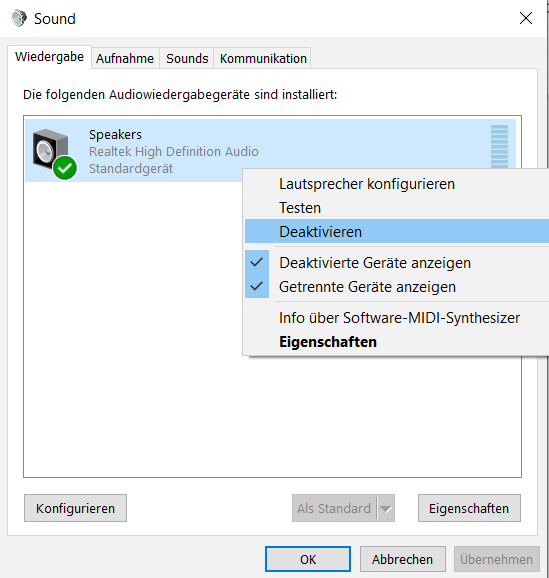
Nachdem ihr das gemacht habt, probiert das Mikrofon über irgendeine andere App aus und schaut, ob das Ganze jetzt funktioniert.
11. Mikrofon in Windows 10 und Voice-Apps selbst testen
Während ihr euer Mikrofon testet, sollte dazu parallel die Registerkarte „Aufnahme“ in der Sound-Systemsteuerung überwacht werden. Wenn das Mikrofon funktioniert, ist das an der entsprechenden Grünfärbung der Balken, welcher sich rechts neben dem Mikrofon-Icon befindet, zu erkennen.
Über die Soundeinstellungen könnt ihr die Sound-Systemsteuerung erreichen. Dort wählt ihr dann den Reiter „Aufnahme“ und könnt testen, ob das Mikrofon den Audio-Input weitergibt.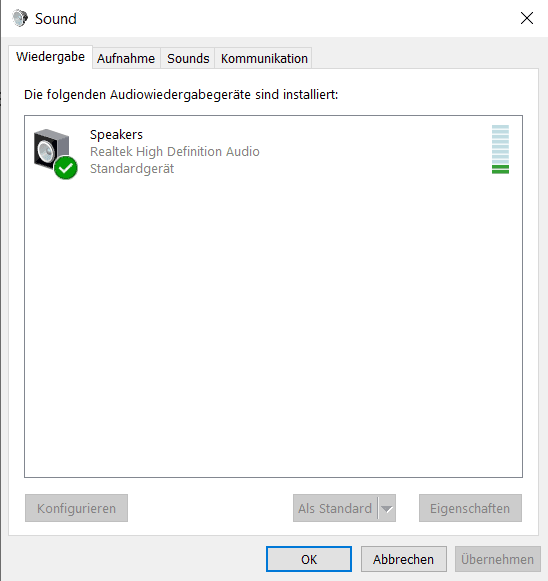
Außerdem macht es oft Sinn, eure Toneinstellungen in Kommunikations-Apps wie Skype oder Discord zu überprüfen. Manchmal verfügen eigenständige Apps wie Discord über eigene Steuerelemente mit denen ihr auswählen könnt, welche Audiogeräte standardmäßig verwendet werden.
In der Regel findet ihr diese Optionen, indem ihr das Einstellungsmenü öffnet und die Registerkarte Audio/Sprache auswählt. In Discord solltet ihr zum Beispiel schauen, dass ihr das richtige Mikrofon ausgewählt habt und dieses auch laut genug eingestellt ist. Oft hilft das schon und löst euer Problem.
Lest hier nach was ihr tun könnt, wenn Discord euer Mikrofon nicht erkennt.
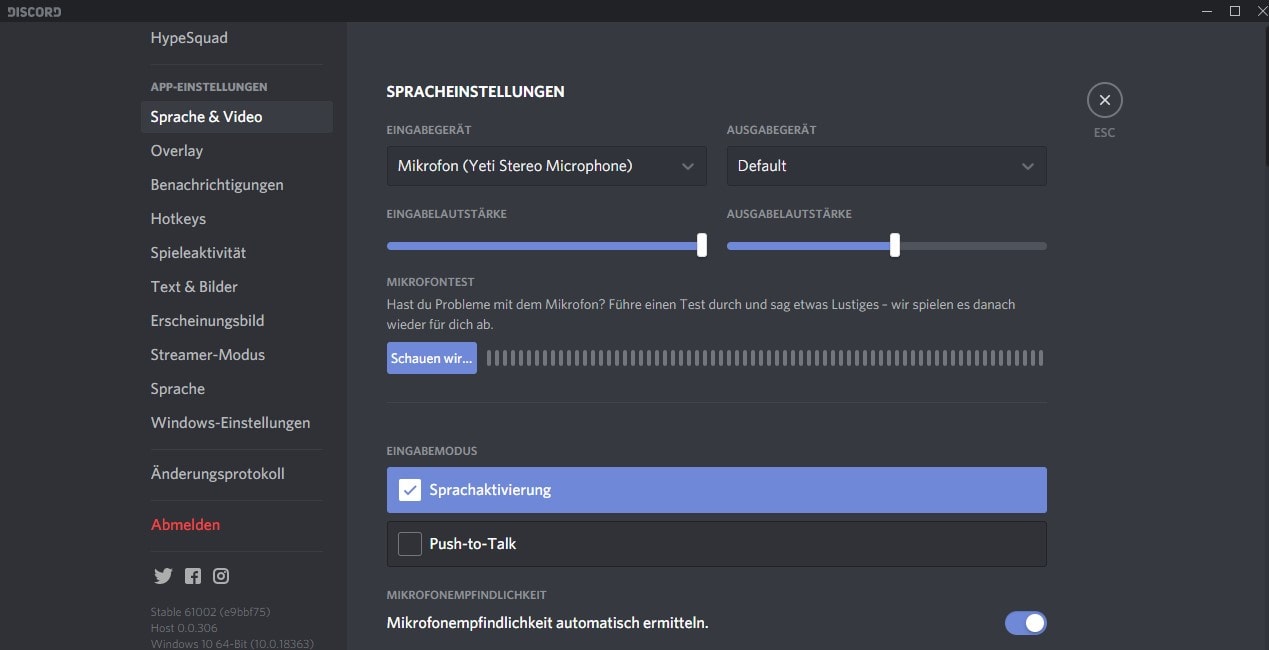
Wir hoffen, dass wir euch mit dieser Anleitung bei eurem Problem helfen konnten. Wenn euer Mikrofon nach diesen ganzen Tipps immer noch nicht funktioniert, ist es wahrscheinlich kaputt. Dann hilft nur eine Neuanschaffung.
Lest jetzt weitere spannende Artikel bei uns:

Ein Artikel von Sascha. Falls ihr mehr über unsere Autoren erfahren wollt, besucht unsere Über-Uns-Seite.



