
PC-Stromverbrauch senken: Strom sparen beim Gaming


Moderne PCs können heutzutage viel Strom verbrauchen, besonders wenn ihr ein teureres System betreibt. Mit steigenden Strompreisen stelle ich mir daher immer häufiger die Frage, wie ich den Stromverbrauch meines Gaming-PCs senken kann. Denn mir fällt teils die Kinnlade runter, wenn ich auf meine Stromrechnung schaue. Euch geht es auch so?
Erfahrt hier, wie ihr bei eurem PC Energie sparen und trotzdem weiter zocken könnt. Dies ist nicht nur für diejenigen hilfreich, die viel für Strom bezahlen, sondern auch für alle die Überhitzungsprobleme in ihrem PC haben.
Ich zeige euch von oben nach unten erst einfachere und dann umständlichere (oder weniger ideale) Maßnahmen, um bei eurem Gaming-PC Strom zu sparen.
1. PC & Monitor ausschalten bei Nichtnutzung
Klingt offensichtlich, viele von uns machen es aber nicht: Schaltet euren PC und Laptop aus, wenn ihr ihn nicht nutzt.
Wenn ihr euren Rechner den ganzen Tag laufen lasst (obwohl ihr nicht dran sitzt), verschwendet ihr viel Energie.
Und die Ausrede mit "das Hochfahren dauert so lang" zieht heute nicht mehr. Selbst mit einer normalen SATA-SSD fahren Rechner in Sekunden hoch, mit M.2-SSDs noch schneller. Ergo - nicht faul sein, sondern PC ausmachen wenn ihr AFK geht.
Kurz ein paar Punkte dazu:
- Wenn ihr euren PC eine Weile nicht nutzt, fahrt ihn am besten runter und trennt ihn vom Stromnetz (oder legt den Schalter am Netzteil um). Denn ein angeschlossener Computer verbraucht selbst wenn er ausgeschaltet ist immer noch Strom.
- Solltet ihr nur kurz einen Kaffee holen oder fix duschen gehen, könnt ihr durch das Ausschalten eures Monitors trotzdem Energie sparen (ohne zu viel Zeit zu opfern).
- Wenn ihr einen Laptop habt, versetzt ihn in den Energiesparmodus oder Ruhezustand, falls ihr ihn nicht nutzt.
Lest in einem gesonderten Artikel nach, wie viel Strom euer PC verbraucht und wie ihr das messt.
Tipp für Laptops
Wenn es angeschlossen bleibt verbraucht das Ladegerät eures Laptops auch dann Strom, wenn es nicht damit verbunden ist. Um Energie zu sparen trennt das Ladegerät des Laptops, sobald er aufgeladen ist.
2. Externe Geräte ausstecken
Dasselbe gilt für alle eure externen Geräte, die ihr an eurem PC nutzt.
Alle an euren PC angeschlossenen externen Geräte (wie Lautsprecher, Drucker, Scanner oder Webcam) verbrauchen auch dann Strom, wenn sie nicht verwendet werden.
Wenn ihr diese also nicht verwendet, trennt sie unbedingt von eurem PC.
Noch besser: Verwendet eine smarte Steckdosenleiste. Diese überwachen und steuern individuell den Stromverbrauch aller angeschlossenen Geräte.
Sie sind mit speziellen Schaltkreisen ausgestattet die feststellen, wann ein Gerät in den Standby- oder Ausschaltzustand eintritt. Die Stromversorgung zu bestimmten Steckplätzen wird dann unterbrochen, wodurch Strom gespart wird.
3. Helligkeit des Monitors reduzieren
Je heller euer Monitor eingestellt ist, desto mehr Strom verbraucht er. Monitore können unter Last zwischen 20 bis 100 Watt verbrauchen (moderne Modelle sind effizienter).
Manche Monitore haben einen eingebauten Sensor, der die Helligkeit des Bildschirms an die Lichtmenge im Raum anpasst. Allerdings könnt ihr die Helligkeit auch manuell anpassen, um den Stromverbrauch weiter zu reduzieren.
Bei Desktop-PCs schraubt ihr die Helligkeit am Monitor selbst runter, beim Laptop könnt ihr das über eine Tastenkombination (meist Fn-Taste und eine der F-Tasten) regeln.
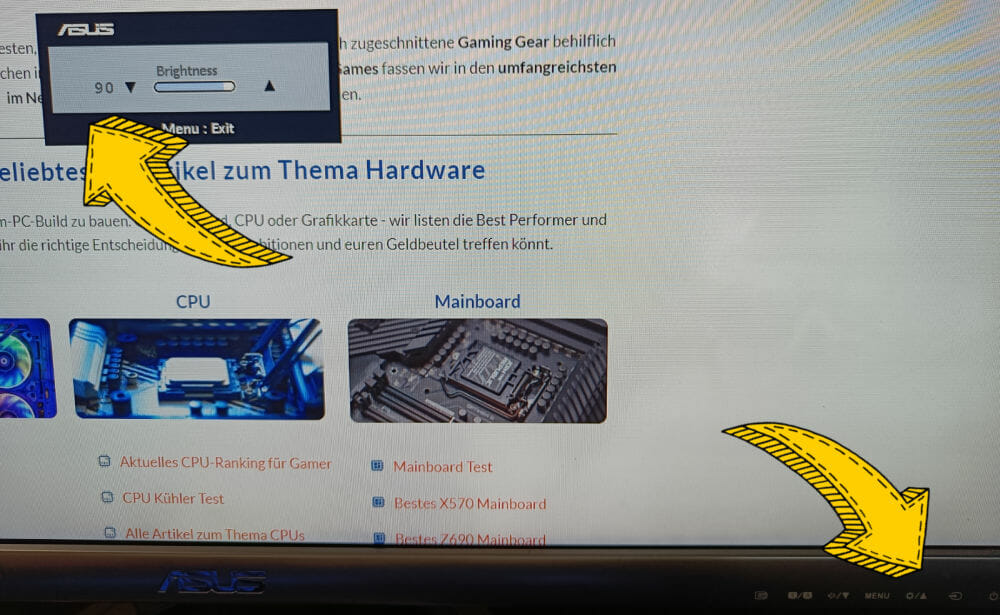
Wenn die Helligkeit eures Monitors auf 100% eingestellt ist, reduziert sie auf ein Niveau, auf dem ihr noch problemlos arbeiten könnt. Gerade zum Surfen oder Emails schreiben braucht ihr keine volle Helligkeit, das ist eher für Grafikdesigner wichtig.
Mein Monitor steht zum Beispiel standardmäßig auf 90%, allerdings sehe ich bei 80% keinen großen Unterschied. Ergo runter damit und lieber etwas Energie sparen. Testet es einfach selbst bei euch aus.
Falls ihr zwei oder mehr Monitore nutzt, dann verwendet die zusätzlichen Bildschirme nur dann, wenn ihr sie wirklich braucht.
In den Windows-Energieeinstellungen könnt ihr euren Monitor zudem so einstellen, dass er nach kurzer Inaktivität in den Ruhezustand wechselt. Dadurch kann er nicht unnötig Strom ziehen. Wie das geht, erfahrt ihr jetzt.
4. Windows Energieoptionen richtig einstellen
Windows verfügt über einige nützliche Einstellungen, mit denen ihr den Stromverbrauch eures PCs steuern könnt.
Netzbetrieb & Energiesparmodus
Schauen wir uns zuerst die Energiesparoptionen an. Gebt dazu "Netzbetrieb" in die Windows-Suche ein und öffnet die Anwendung. Dort könnt ihr bestimmen, wann und ob sich euer Monitor bei Inaktivität von selbst ausschaltet.
Ihr könnt euren PC oder Laptop auch so einstellen, dass er automatisch in den Ruhemodus wechselt.
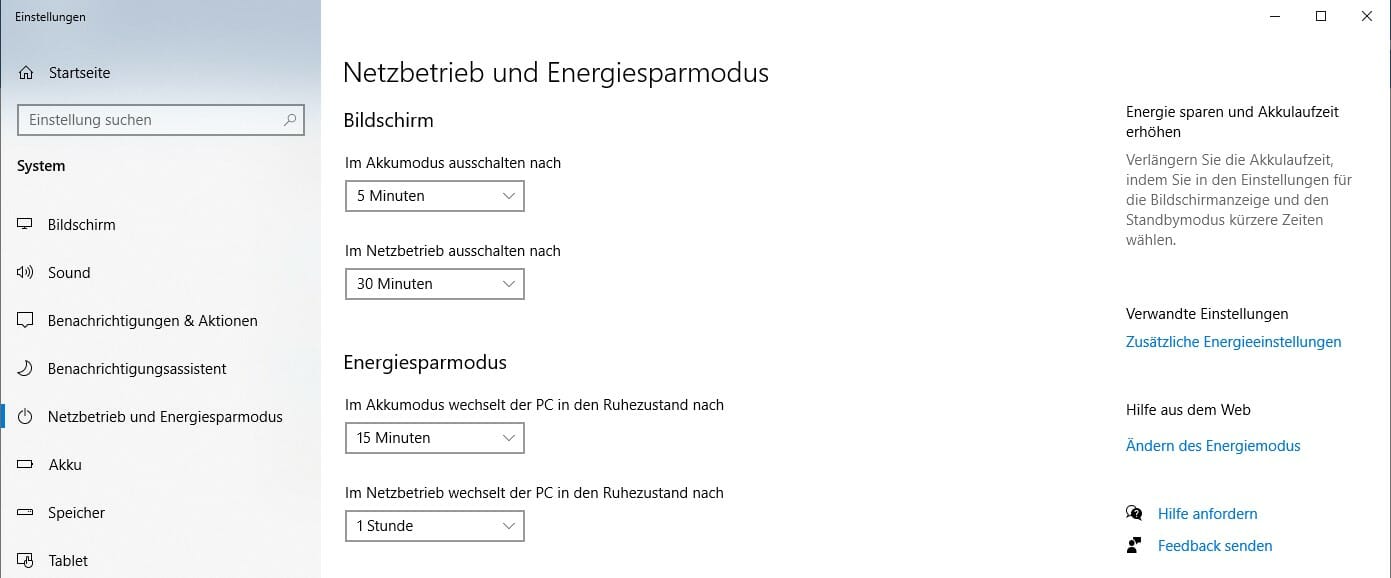
Zumal ich oft vom PC aufstehe, ist dieser oft im Leerlauf. Da ich nicht unnötig Strom verbrauchen will, stelle ich meinen Monitor daher auf 5 Minuten ein. Dadurch könnt ihr definitiv einiges an Energie sparen.
Den Energiesparmodus könnte ich wohl noch etwas strenger einstellen, allerdings versuche ich mittlerweile daran zu denken, den PC (bzw. meinen Laptop) einfach komplett runterzufahren (wenn ich weiß, dass ich längere Zeit nicht am PC bin).
Energiesparplan ändern
Wenn ihr "Energiesparplan" in die Windows-Suche eingebt, bekommt ihr noch weitere Optionen. Hier könnt ihr einen bestimmten Energiesparplan für euren Rechner auswählen und die Leistung steuern.
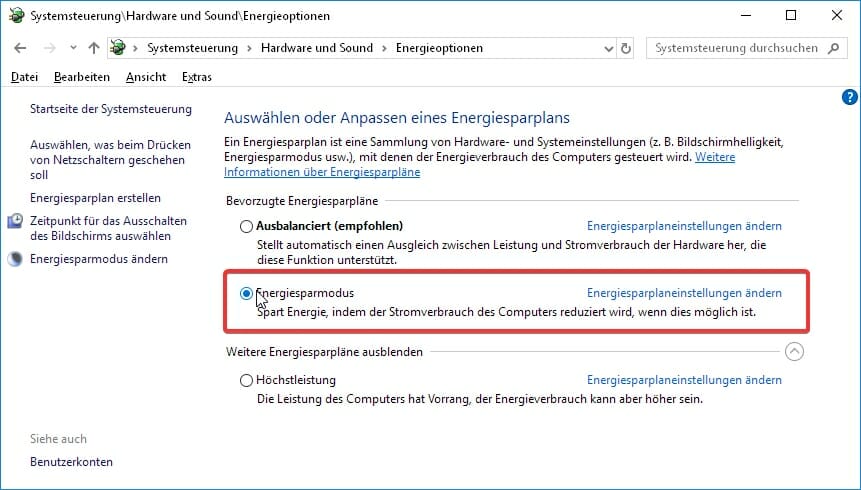
Es stehen mehrere Voreinstellungen zur Verfügung die selbsterklärend sind:
- Energiesparmodus
- Ausbalanciert
- und Höchstleistung
Wenn ihr mit eurem PC Strom und mit dem Laptop Akku sparen wollt, dann wechselt in den Energiesparmodus. Beachtet, dass sich dies auf die Leistung auswirkt.
Ihr könnt zudem einen benutzerdefinierten Energiesparplan erstellen, falls ihr spezielle Einstellungen vornehmen wollt (Klick auf Einstellungen ändern neben dem Plan).
Sinnvoll ist zum Beispiel eure Festplatte so einzustellen, dass sie nach ein paar Minuten Leerlauf in den Ruhezustand wechselt.
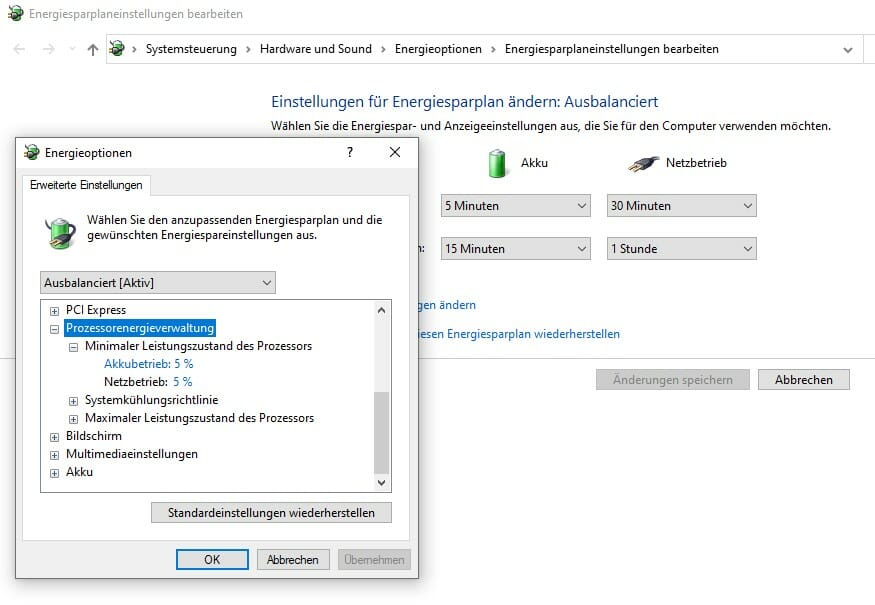
Die Prozessorenergieverwaltung ist eine weitere Stellschraube für unnötigen Stromverbrauch. Dort könnt ihr den minimalen und maximalen Leistungszustand der CPU bestimmen.
Bei einigen Prozessoren muss die minimale Leistungsaufnahme manuell über das BIOS oder über die Windows-Energieeinstellungen eingestellt werden. Ohne aktivierten Minimalleistungszustand wird eure CPU nicht ordnungsgemäß runtertakten. Ergo schaut euch die Option an, meine steht bei 5%.
5. Programme aus dem Autostart entfernen
Manche Programme auf eurem PC werden automatisch gestartet und im Hintergrund ausgeführt. Dadurch werden Ressourcen verwendet, welche zusätzliche Energie verbrauchen. Geht wie folgt vor, um Startanwendungen in Windows zu deaktivieren.

Schnappt euch Apps mit hoher Auswirkung
- Geht in die Windows-Einstellungen, indem ihr "Einstellungen" in die Windows-Suche eingebt.
- Klickt in den Einstellungen unten links auf Apps.
- Klickt nun in der linken Leiste auf Autostart.
- Auf der nächsten Seite seht ihr eine Liste von Apps, wovon einige aktiviert sein werden. Das bedeutet
sie werden beim Start ausgeführt. - Nutzt die Sortierfunktion um die Apps anzuzeigen, die die größten Auswirkungen auf die Leistung haben.
- Geht die Liste durch und deaktiviert alle Apps von denen ihr wisst, dass ihr sie nicht verwendet.
6. Unnötige Programme schließen
Der nächste Tipp folgt dem gleichen Prinzip. Schließt alle im Hintergrund laufenden Apps oder solche, die ihr nicht verwendet. Dadurch spart ihr Systemressourcen und schlussendlich Energie.
Logischerweise könnt ihr direkt alle Anwendungen schließen, die ihr normalerweise nicht verwendet. Um aber nach bestimmten Hintergrundanwendungen zu suchen, gehen wir in den Task-Manager.
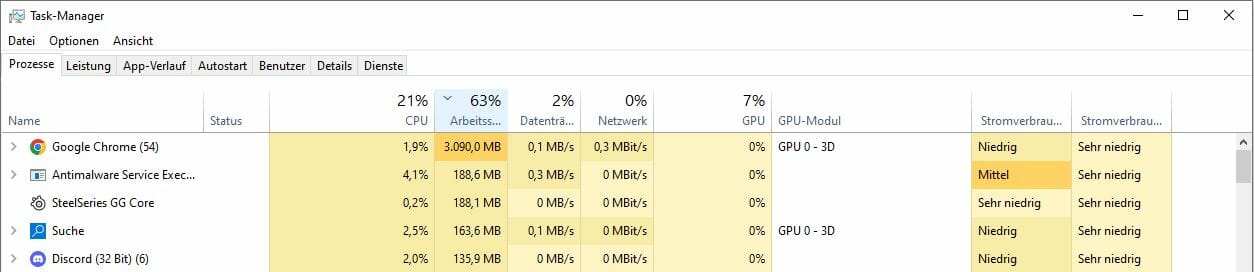
- Um dorthin zu gelangen, gebt einfach "Task-Manager" in das Windows-Suchfeld ein.
- Im Task-Manager sucht ihr in der Liste auf der Registerkarte "Prozesse" nach Apps, die viel CPU- oder RAM-Ressourcen verwenden.
- Beendet diese Prozesse, wenn ihr sie nicht verwendet.
- Achtung: Beendet nur Prozesse oder Programme, die ihr kennt. Falls ihr euch nicht sicher seid, Finger weg da es sich möglicherweise um ein Systemprozess handelt.
7. Bluetooth und WLAN ausstellen
Um noch etwas mehr Strom zu sparen, könnt ihr Bluetooth und WLAN auf eurem PC deaktivieren. Sind diese Funktionen aktiviert, verbrauchen die Netzwerkgeräte unnötig etwas Strom.
Wenn ihr also gerade kein Internet oder Bluetooth braucht, schaltet sie aus oder geht in den Flugmodus.
Auch wenn Bluetooth und WLAN deaktiviert sind, sucht der PC im Hintergrund nach verfügbaren Geräten und Netzwerken. Wenn der Flugmodus aktiviert ist, wird dies unterbunden und spart Ressourcen.
8. Anderen Browser nutzen & unnötige Tabs schließen
Gehört ihr zu den Menschen, die mehrere Tabs in ihrem Browser geöffnet haben und die meisten davon nicht mal nutzen?
Diese nicht benötigten Browsertabs verbrauchen Netzwerk- sowie CPU-Ressourcen und verursachen einen höheren Stromverbrauch. Schließt daher nicht benötigte Registerkarten eures Internetbrowsers, um Energie zu sparen.
Noch besser: Nutzt einen energieeffizienteren und stromsparenden Browser.
Meine Empfehlung: Brave, Edge oder Opera. Wie in dieser Untersuchung zu sehen, ist der Brave-Browser einer der energieeffizientesten. Aber auch Opera ist eine super Alternative, zumal hier energiesparende Funktionen integriert sind.
Gerade Google Chrome ist ein riesiger Leistungsfresser und zieht viel mehr Strom.
9. Übertaktung meiden
Generell gilt: Meidet das Übertakten eurer Komponenten, wenn ihr den Stromverbrauch eures PCs senken wollt.
Insbesondere wenn ihr eure Grafikkarte übertaktet, wird euer Rechner wesentlich mehr Strom brauchen. Außerdem entsteht durch Übertaktung mehr Abwärme, wodurch eure Kühler härter arbeiten müssen und dadurch mehr Energie verbrauchen.
10. Stromverbrach von GPU, CPU & RAM optimieren
GPU
Eure GPU (oder Grafikkarte) ist der größte Stromfresser im System. Daher solltet ihr hier zuerst ansetzen.
Um den Stromverbrauch eurer Grafikkarte zu senken, habt ihr mehrere Möglichkeiten:
- Methode: Ihr könnt eure Grafikkarte untertakten.
- Methode: Ihr könnt eure Grafikkarte mit niedrigerer Spannung betreiben (Undervolting).
- Methode: Stellt in der Software eurer GPU den Energiesparmodus an.
Ersteres und letzteres führt oft zu Leistungseinbußen, die zweite Methode eher seltener (wenn richtig gemacht). Alles zusammen kann euch Einsparungen von 60-80 Watt bringen.
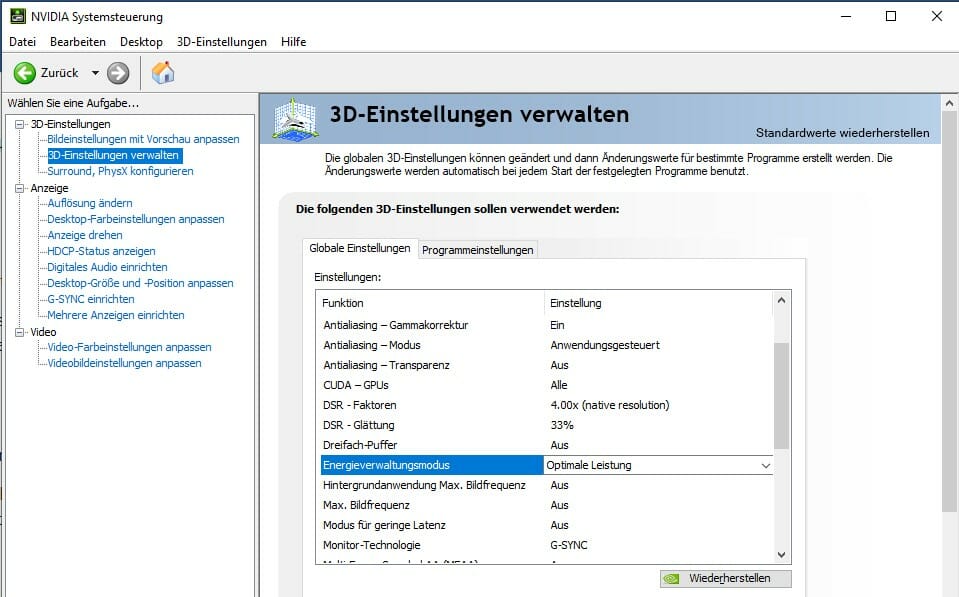
Stellt in der NVIDIA-Systemsteuerung den Energieverwaltungsmodus um
Für AMD-Nutzer gibt es die Radeon-Chill-Option, welche eure FPS leicht einschränkt und versucht, Energie zu sparen.
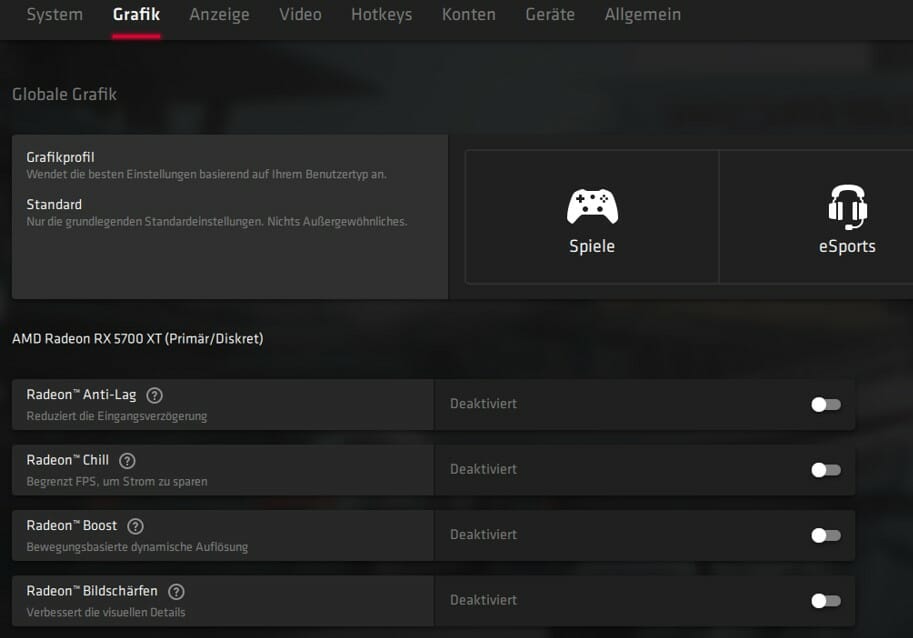
Ihr könnt problemlos Überwachungssoftware von Drittanbietern wie GPU-Z oder HWMonitor verwenden, um die aktuelle Leistungsaufnahme eurer Komponenten zu überprüfen. Dann könnt ihr sehen, wie viel Strom ihr durch die Maßnahmen tatsächlich einspart.
Falls ihr gerade erst ein System zusammenstellt, dann solltet ihr generell ein Auge auf den Energieverbrauch eurer gewünschten Grafikkarte werfen.
Teurere und schnellere Modelle aus unserer Grafikkarten-Rangliste verbrauchen wesentlich mehr Strom als günstigere. So verbrauchen Highend-Modelle wie eine RTX 3090 Ti oder gar eine der besten RTX 4090 bis zu 450 Watt. Wer energiebewusst zocken will, der sollte sich eher nach was anderem umsehen.
CPU & RAM
Auch die CPU und euren Arbeitsspeicher könnt ihr mit niedrigerer Spannung betreiben um noch mehr Strom zu sparen. Dies ist jedoch nur etwas für fortgeschrittene Tüftler da ihr hierzu im BIOS werkeln oder in Programmen wie Throttlestop etwas rumprobieren müsst.
Intel-Nutzer können für die CPU auch das Tool Intel XTU runterladen, AMD-Nutzer können den Ryzen-Master verwenden.
Die Unterspannung eures Prozessors wird seine Leistung nicht allzu sehr beeinträchtigen, kann aber Wunder für den Stromverbrauch, die Temperaturwerte und die Gesamtlebensdauer bewirken.
Beim RAM wird es komplizierter und hier solltet ihr wirklich wissen was ihr tut. Ansonsten lasst die Finger davon.
Der Youtuber TechYesCity hat in diesem Video alle drei Komponenten (GPU, CPU, RAM) untervoltet und konnte damit beim Gaming bei quasi gleichen FPS satte 100 Watt einsparen.
Achtung!
Wenn ihr den Prozessor oder RAM zu stark unterlastet, kann es zu vielen Problemen kommen. Ergo lest euch bitte davor eine ausführliche Anleitung dazu durch.
11. RGB-Beleuchtung ausschalten

Klar, die LEDs in eurem PC mögen hübsch sein. Aber Tatsache ist, dass RGB-Beleuchtung unnötig Strom verbraucht den man sparen kann.
Dinge wie Lüfterbeleuchtung oder RGB bei eurer Grafikkarte kann oft mithilfe der integrierten Software einfach ausgeschalten werden. Sollte euer Mainboard beleuchtet sein, müsst ihr teils ins BIOS gehen um dies zu deaktivieren.
Wenn eure Gaming-Tastatur RGB-Hintergrundbeleuchtung hat, dann ihr auch diese zumindest tagsüber ausstellen um ein bisschen was einzusparen. Es läppert sich.
12. Bildrate begrenzen
Ihr könnt mit eurem PC noch mehr Strom sparen, wenn ihr eure Bildrate begrenzt. Gerade wenn ihr nicht professionell E-Sports betreibt, kommt es auf ein paar FPS mehr oder weniger oft nicht an.
Eine gute Faustregel ist: Reduziert die maximalen FPS in Spielen auf die maximale Bildwiederholrate eures Monitors.
Habt ihr also einen 60-Hz-Monitor, beschränkt die FPS auf 60, bei 144 Hz auf 144 und so weiter. Eine Reduktion von 144 auf 60 FPS kann beispielsweise locker 100-150 Watt Unterschied machen. Gerade Einzelspieler-Games lassen sich sehr gut mit 60 FPS zocken, warum also nicht direkt noch etwas Strom sparen?
Durchführen könnt ihr das über drei Wege:
- Über die Software eurer Grafikkarte (dort gibt es eine Einstellung dafür)
- Mit einem Programm wie RTSS
- Direkt in eurem Spiel in den Optionen
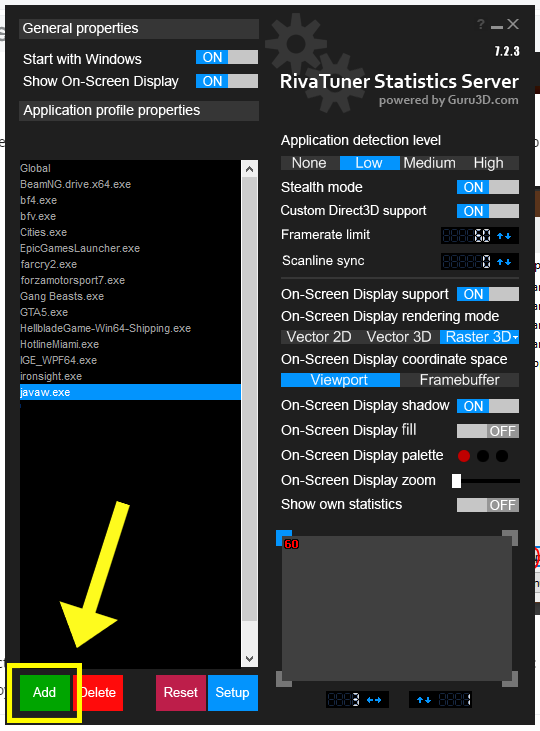
RTSS lässt euch FPS-Grenzen für jedes Spiel erstellen
Bedenkt jedoch, dass ihr hierdurch natürlich die Leistung eurer Grafikkarte einschränkt. Dennoch läuft diese dadurch wesentlich leiser und kühler, wodurch sie weniger Strom verbraucht.
13. Grafikdetails senken
Falls euch eure Grafikkarte immer noch zu viel Strom zieht, dann könnt ihr eure Grafikdetails runterschrauben. Allerdings hat dies einen wesentlich kleineren Effekt, als die FPS-Methode von oben. Zudem ist es unschön so zu zocken.
Eine Reduktion von Ultra auf hohe Einstellungen spart euch im Schnitt 10-20 Watt ein. Immerhin etwas, aber ich würde eher auf die anderen Tipps setzen.
14. Das richtige Netzteil nutzen & Hardware aufrüsten
Dieser Schritt ist drastischer, aufwändig und teuer, kann aber den entscheidenden Unterschied auf eurer Stromrechnung ausmachen (in Kombination mit den anderen Tipps).
Ein paar Gedanken dazu:
- Neuere Hardware ist fast immer effizienter. Falls ihr also einen sehr alten PC habt, wird das Aufrüsten (oder komplette neu bauen) einen großen Unterschied in Bezug auf die Leistungsaufnahme machen.
- Die Basis für jedes stromsparende System ist ein gutes PC-Netzteil aus unserem Test. Gute Modelle haben eine höhere 80-Plus-Effizienzklasse und sind wesentlich hochwertiger (sowie sicherer). Alleine mit einem 80-Plus-Gold-Netzteil spart ihr bereits über 10% Strom gegenüber einem nicht zertifizierten Modell.
- Daneben ist das Ersetzen von alten HDD-Festplatten durch SSDs eines der wichtigsten Upgrades für die Energieeffizienz. Festplatten verbrauchen erheblich mehr Strom, da sie tatsächlich bewegliche Teile in sich haben. Hier gibt es Empfehlungen für gute SATA-SSDs und die besten NVME M.2 SSDs.
- Eine neuere CPU mit mehr Kernen kann auch Energie sparen, da die Last zwischen den Kernen aufgeteilt wird und sie weniger arbeiten müssen. Darüber hinaus verfügen die besten neuen Gaming-CPUs auch über bessere Energieverwaltungsfunktionen.
- Falls ihr noch einen alten Röhrenmonitor habt, denkt über einen neuen LCD-Monitor nach. Diese verbrauchen weitaus weniger Strom.
- Durch mehr RAM kann euer System besser mit laufenden Prozessen umgehen, ohne zu viele Daten auszutauschen. Dies führt dazu, dass euer Arbeitsspeicher weniger Strom verbraucht.
Beachtet jedoch Folgendes: Neuere Hardware ist möglicherweise effizienter, verbraucht jedoch nicht immer weniger Strom (besonders Grafikkarten).
Falls ihr eh ein neues System zusammen stellt, dann könnt ihr vorab mit unserem Netzteil-Rechner rausfinden, wie viel Watt euer PC braucht.
15. Laptop nutzen
Ein abschließender Tipp: Laptops verbrauchen deutlich weniger Strom als Desktop-PCs.
Falls ihr die Möglichkeit habt zumindest an einem Laptop eure Arbeit zu erledigen, dann nutzt diese wenn ihr wirklich Strom sparen wollt. Zocken könnt ihr dann immer noch am PC.
