
Pfeiltasten funktionieren nicht: So löst ihr das Problem

Eure Pfeiltasten funktionieren nicht mehr und ihr habt keine Ahnung warum? Nichts ist nerviger als das, doch keine Sorge - wir helfen euch. Wenn die Pfeiltasten eurer Tastatur nicht mehr reagieren, kann dies verschiedene Ursachen haben. Wir gehen auf alle ein und erklären euch, wie ihr die Pfeiltasten wieder aktivieren könnt.
Die Pfeiltasten funktionieren nicht - Welche Ursachen gibt es?
Es gibt ein paar Dinge die dazu führen können, dass die Pfeiltasten nicht mehr funktionieren. Dazu gehören:
- Eine verklemmte Taste
- ein ausgeschalteter Cursor
- ein veralteter Tastaturtreiber
- eine aktivierte Scroll-Lock-Taste (Rollen-Taste)
- aktiviertes Num-Lock
- die Einrastfunktion
- oder eine defekte Tastatur
Lasst uns die Punkte im Einzelnen betrachten und auf Fehlersuche gehen. Wir schauen uns an wie man testet, ob das jeweilige Problem die Wurzel des Übels ist. Hoffentlich wisst ihr nach dem Lesen dieser kurzen Anleitung genau, wie ihr eure Pfeiltasten wieder aktivieren könnt.
Bevor ihr loslegt: Testet die Pfeiltasten im BIOS
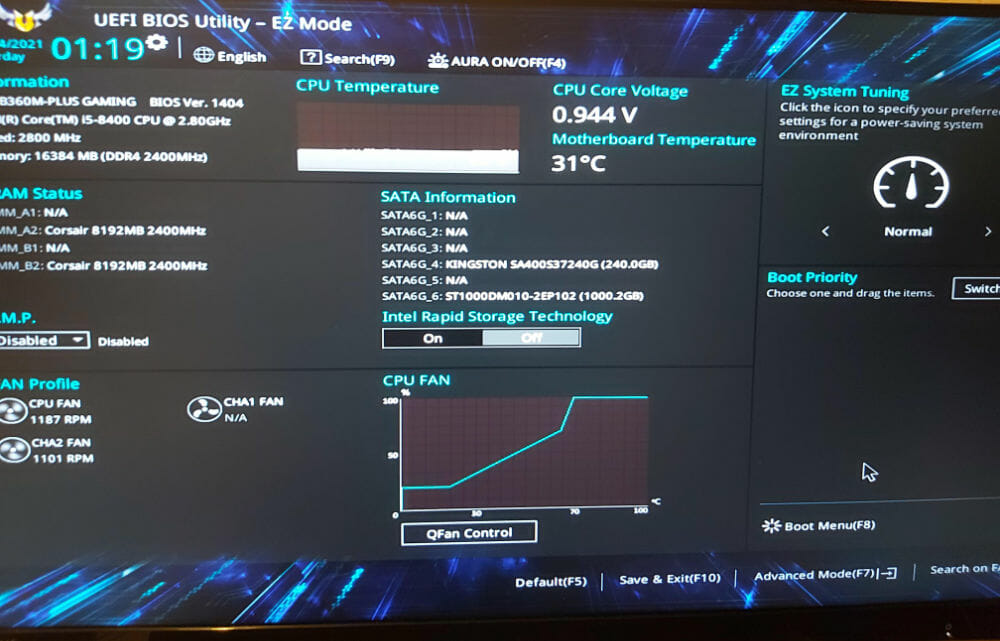
Bevor ihr nun anfangt an eurer Tastatur rumzufummeln solltet ihr euch vergewissern, dass die Pfeiltasten tatsächlich nicht funktionieren.
Eine einfache Möglichkeit die Pfeiltasten zu testen besteht darin zu versuchen, damit im BIOS eures PCs zu navigieren. Die dortigen Menüs sind zum Testen der Pfeiltasten nützlich, zumal hier nur die Pfeiltasten funktionieren. Es gibt keine andere Möglichkeit, durch das Menü zu navigieren.
So kommt ihr ins BIOS:
- Fahrt euren PC runter.
- Legt euren Finger schon mal auf die F10- oder Entf-Taste. Beachtet, dass die Taste zum Aufrufen des BIOS-Menüs variiert - es könnten F10, F2, F12, F1 oder Entf sein.
- Startet nun den Computer mit einsatzbereiter Hand neu und drückt während des Boot-Vorgangs wiederholt auf die entsprechende Taste.
- Fahren Sie damit fort, bis Sie zu einem neuen Bildschirm gelangen, den Sie vielleicht noch nie zuvor gesehen haben. Dies ist der Utility-Bildschirm.
Jetzt könnt ihr versuchen, durch die Menüs zu navigieren. Testet dabei alle Pfeiltasten und schaut was passiert (drückt die Tasten gerne auch mal schneller oder langsamer). Dann solltet ihr die Tastatur noch kurz an einen anderen USB-Anschluss anschließen, um das Problem weiter einzugrenzen. Wenn nichts zu funktionieren scheint, dann schaut euch die Tipps unten an.
Um das BIOS-Menü zu verlassen, drückt einfach F9 um die Standardeinstellungen festzulegen und dann F10, um zu speichern und zu beenden.
1. Eine Taste könnte verklemmt sein
Ein häufiges Problem bei älteren Tastaturen ist, dass die Tasten zum Verklemmen neigen. Wenn es sich um eine mechanische Tastatur handelt, kann auch der physische Schalter hängen bleiben. Dafür gibt es viele Gründe.
Ein Grund dafür ist, dass ihr eure Tastatur nicht in Schuss haltet. Es ist wichtig, dass ihr eure Computertastatur regelmäßig reinigt. Wenn ihr dies nicht tut sammeln sich Staub, Schmutz und Dreck an. Dies führt dazu, dass Tasten und Schalter klemmen oder blockiert werden.

Ein paar schicke Keycap-Zieher (Bild via Reddit)
Mit einem Tastenkappenabzieher solltet ihr in der Lage sein die Tastenkappen der Pfeiltasten zu entfernen, um einen Blick ins Innere zu werfen. Hier könnt ihr nachlesen, wie ihr eure Tastatur Tasten richtig entfernen könnt.
Wenn es da drinnen ziemlich versifft aussieht solltet ihr euch die Zeit nehmen, alles mal gründlich sauber zu machen. In der Anleitung oben beschreiben wir alles ausführlich, allerdings könnt ihr es auch erst mal mit Schütteln und ein bisschen Druckluftspray versuchen. Aber einige raten davon ab, da ihr den Schmutz möglicherweise nur tiefer ins Innere drückt.
2. Der Tastatur-Cursor ist ausgeschaltet
Die wenigsten sind sich dessen bewusst, aber bei den meisten Tastaturen gibt es eine Funktion zum Deaktivieren des Cursors. Wenn dies aktiviert ist, funktioniert die Verwendung der Pfeiltasten für bestimmte Funktionen möglicherweise nicht. Es gibt mehrere Möglichkeiten, diese Funktion zu aktivieren.
Die erste Möglichkeit ist eine spezielle Schaltfläche für diese Aufgabe. Wenn eure Tastatur damit ausgestattet ist, sollte sie wie ein Touchpad mit einer durchgehenden Linie aussehen. Drückt diese Taste und der Cursor sollte wieder normal sein was dazu führt, dass die Pfeiltasten wieder gehen.

Der andere Weg führt über die Funktionstasten (F-Tasten). Dies ist die oberste Tastenebene einer Standardtastatur. Es kann vorkommen, dass ein gleichzeitiges Drücken der FN-Taste mit einer F-Taste dazu führt, dass die Pfeiltasten deaktiviert werden. Normalerweise ist dies F5, kann aber bei anderen Tastaturen anders sein. Wenn das Drücken von FN und F5 den Cursor nicht zurückbringt, versucht FN und F1, F2, F3 usw. zu drücken, bis es wieder funktioniert.
3. Veraltete Treiber als Ursache
Natürlich kann das Ganze auch ein Eingabeproblem sein, insofern euer PC die Eingaben nicht empfängt, wenn ihr die Pfeiltasten drückt. Wenn es sich tatsächlich um ein Eingabeproblem handelt, liegt das Problem möglicherweise an einem fehlerhaften Treiber.
Zunächst könnt ihr versuchen den PC neu zu starten und schauen, ob Windows automatisch einen neuen Treiber installiert. Wenn dies jedoch nicht der Fall ist, müsst ihr möglicherweise den Tastaturtreiber deinstallieren.
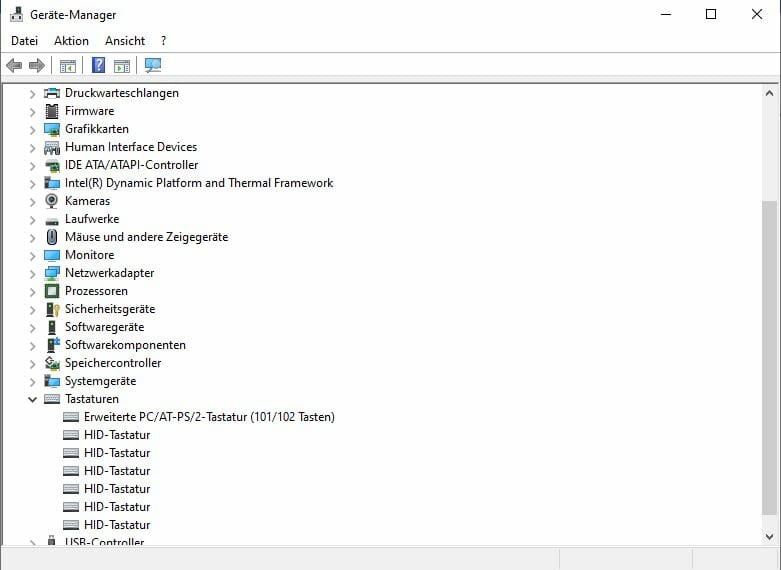
Geht einfach ins Startmenü und gebt dort „Geräte-Manager“ ein. Sucht im Menü nach eurer Tastatur und klickt mit der rechten Maustaste darauf, um den Treiber zu deinstallieren.
Sobald ihr den PC jetzt neu startet, sollte er automatisch mit dem Herunterladen des richtigen Treibers beginnen. Wenn dies nicht der Fall ist, müsst ihr möglicherweise zur Webseite eures Tastaturherstellers gehen, um den Treiber zu finden und zu installieren.
4. Die Rollen-Taste als Übeltäter
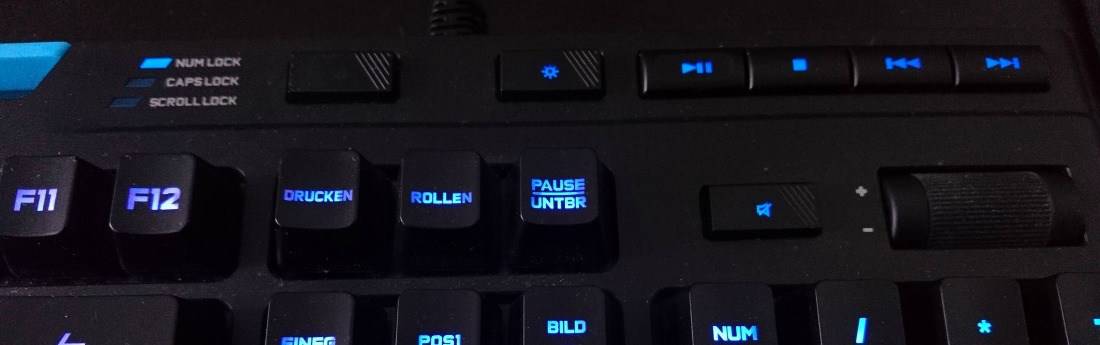
Eine recht nutzlose Taste auf eurer Tastatur ist die Rollen-Taste (auch Scroll-Lock-Taste genannte). Auf PC-Tastaturen ist dies eine Taste zum Umschalten zwischen einem Bildlauf- und einem Nicht-Bildlaufmodus. Wenn die Rollen-Taste aktiviert ist, scrollen die Pfeiltasten unabhängig von der aktuellen Cursorposition durch den Bildschirm. Diese Taste wird selten, wenn überhaupt, für den vorgesehenen Zweck verwendet und man sie leicht versehentlich drücken.
Wenn ihr dies also aus Versehen aktiviert habt könnte es verhindern, dass eure Pfeiltasten bestimmte Funktionen ausführen. Gerade wenn ihr in Excel seid und dort die Pfeiltasten nicht funktionieren, ist die Rollen-Taste häufig der Übeltäter.
Auch dies lässt sich leicht korrigieren, indem ihr einfach die Rollen-Taste ein zweites Mal drückt. Das Signallicht bei "Scroll-Lock" oben rechts auf der Tastatur sollte dabei ausgehen und euch wissen lassen, dass es deaktiviert wurde.
5. Die Num-Lock-Taste
Ein weiteres Problem das dazu führen kann, dass eure Pfeiltasten nicht mehr funktionieren ist, wenn die Num-Lock-Taste aktiviert ist. Ihr könnt dies leicht überprüfen indem ihr schaut, ob das Signallicht oben rechts auf der Tastatur bei "Num-Lock" leuchtet.
Auch diese Taste wird eher selten verwendet wird und kann versehentlich gedrückt werden. Oft kann die Aktivierung des Num-Lock zu einigen unerwarteten Problemen führen. Auch hier könnt ihr einfach durch erneutes Drücken der Taste eine weitere Ursache ausschließen.
6. Einrastfunktion
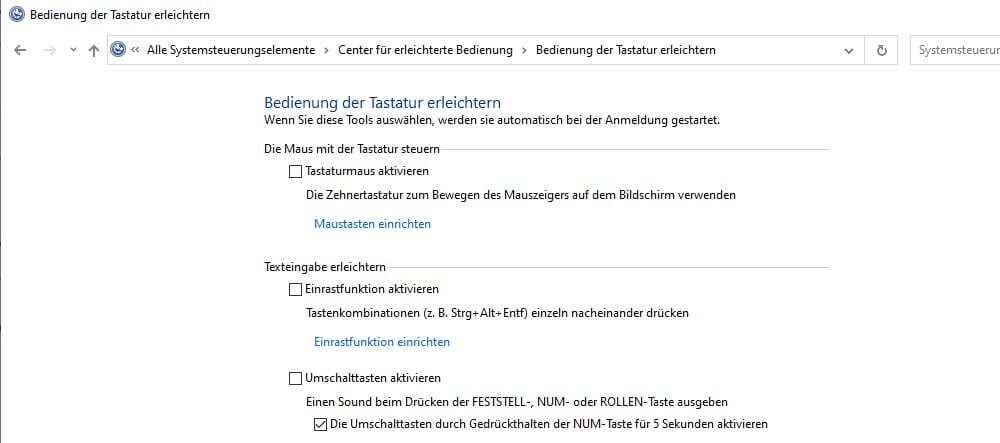
Häufig kann auch die Einrastfunktion Probleme bei der Bedienung der Pfeiltasten machen. So deaktiviert ihr sie:
- Geben "Systemsteuerung" in das Startmenü ein und klickt auf das Suchergebnis.
- Klickt im Fenster der Systemsteuerung auf "Center für erleichterte Bedienung".
- Scrollt im rechten Bereich nach unten und klickt auf "Bedienung der Tastatur erleichtern".
- Scrollt nach unten und aktiviert das Kontrollkästchen neben "Einrastfunktion aktivieren".
- Klickt auf Übernehmen, um die Änderungen zu speichern. Warten ein paar Sekunden, deaktivieren das Kontrollkästchen wieder und klickt erneut auf Übernehmen, um die Konfiguration zu speichern.
7. Pfeiltasten funktionieren nicht, weil eure Tastatur defekt ist
Wenn alles nichts hilft und eure Pfeiltasten immer noch nicht richtig ihren Dienst vollrichten, dann besteht die letzte Lösung darin, sich einfach eine andere Tastatur zu besorgen.
Mittlerweile gibt es viele gute Gamer-Tastaturen auf dem Markt, die sogar bezahlbar sind und nicht immer mechanischer Natur sein müssen. Wenn Geld jedoch keine Rolle spielt, dann solltet ihr vielleicht eine der besten mechanischen Tastaturen gönnen oder sogar mit einer guten kabellosen Bluetooth Gamer-Tastatur liebäugeln.
Es gibt viele Vorteile, die mit der Verwendung einer hochwertigeren Tastatur einhergehen. Sie fühlen sich großartig beim Tippen und Zocken an, bieten viele Anpassungsmöglichkeiten und halten euch vor allem länger.
Fazit
Wie ihr sehen könnt gibt es einige Dinge die dazu führen können, dass die Pfeiltasten nicht mehr funktionieren. Wir haben hier ein paar Lösungen angeschaut, die das Mysterium hoffentlich lösen sollten. Sollte einfach nichts helfen ist es wohl an der Zeit, sich nach einer neuen Tastatur umzusehen.

Ein Artikel von Sascha. Falls ihr mehr über unsere Autoren erfahren wollt, besucht unsere Über-Uns-Seite.
