
PC-Hardware auslesen & Spezifikationen sehen (Windows)


Ihr müsst eure PC-Hardware auslesen um schnell herauszufinden, welche Teile in eurem Computer verbaut sind? In diesem Leitfaden habe ich alle Möglichkeiten beschrieben, wie ihr die Spezifikationen eures PCs schnell und einfach überprüfen könnt.
PC-Hardware mit Windows auslesen
Um die PC-Hardware allgemein auszulesen, befolge diese Schritte:
- Klicke auf die Windows-Schaltfläche „Start“ und dann auf „Einstellungen“ (das Zahnradsymbol).
- Klicke im Menü „Einstellungen“ links auf „System“.
- Scrolle nach unten und klicke auf „Info“.
- Dort findest du die Spezifikationen für deinen Prozessor, Speicher (RAM) und allgemeine Systeminformationen, einschließlich deiner aktuellen Windows-Version.
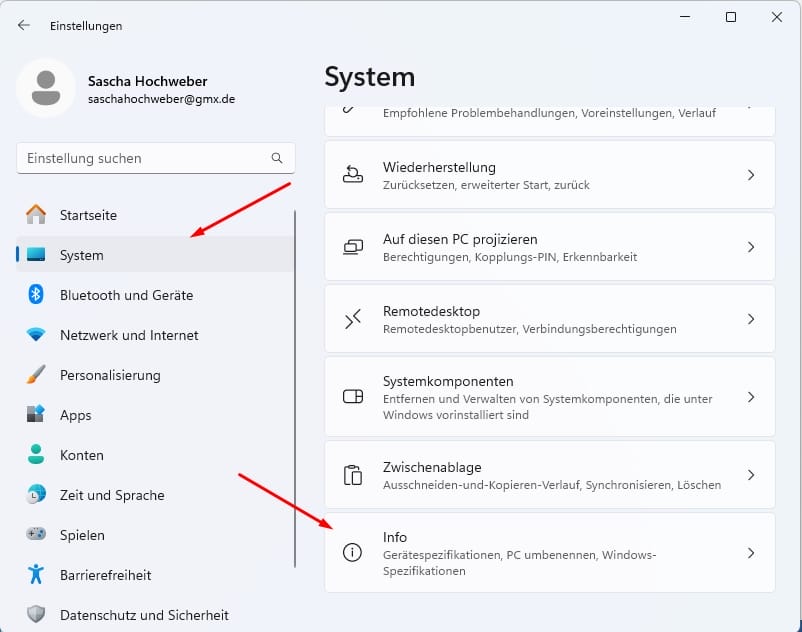
Leider liefert dir diese Übersicht nicht alle Systeminformationen deines PCs. Um den Rest der Komponenten deines Gaming-PCs auszulesen, müssen wir weitere Schritte durchführen.
Grafikkarte auslesen
Deine Grafikkarte wird in der obigen Übersicht nicht aufgeführt.
Um schnell herauszufinden welche Grafikkarte du hast, geh wie folgt vor:
- Gib „Task-Manager“ in die Windows-Suchleiste ein und drücke Enter.
- Klicke im Task-Manager im linken Menü auf Leistung (zweite Option von oben). Eventuell musst du die Navigation aufklappen, indem du auf die 3 schrägen Striche klickst.
- Deine Grafikkarte wird hier nun unter "GPU" aufgelistet. Klick auf "GPU" um weitere Infos zu bekommen.
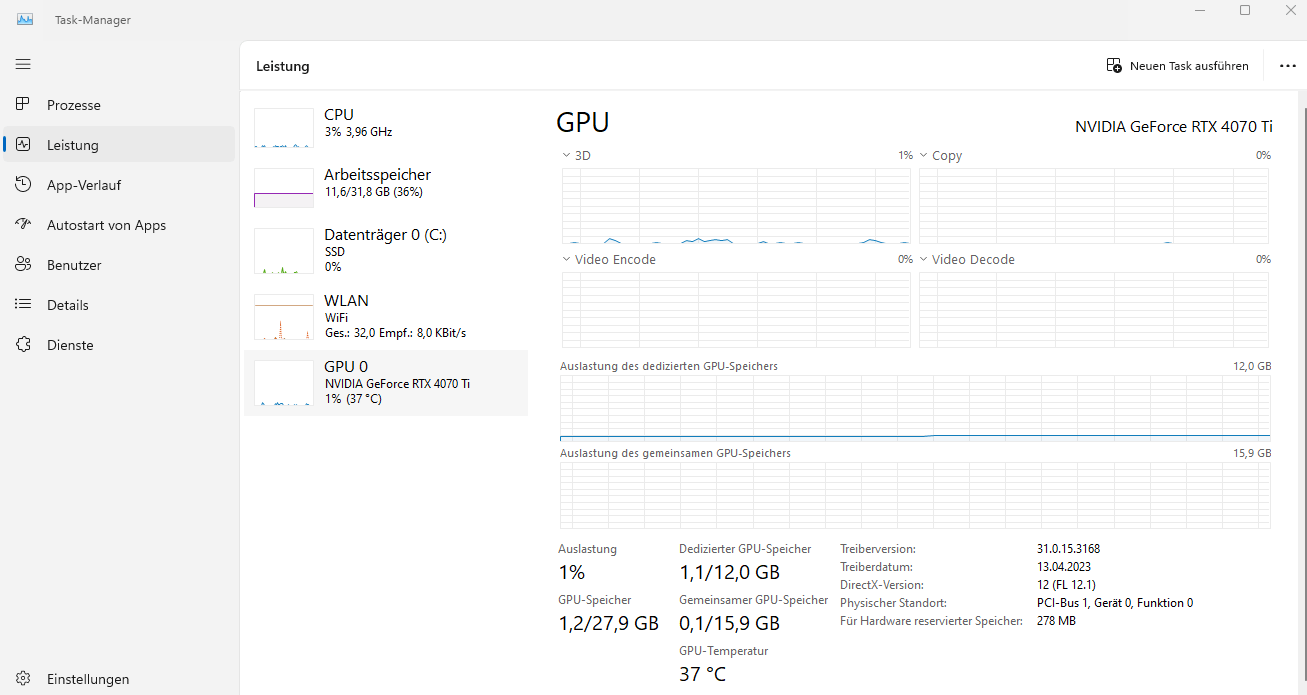
Ihr könnt die gleiche Info auch über den Geräte-Manager herausfinden:
- Gebt „Geräte-Manager“ in die Windows-Suchleiste ein und drückt die Eingabetaste.
- Klickt im Geräte-Manager auf den kleinen Pfeil neben "Anzeigeadapter" oder "Grafikkarten".
- Deine GPUs werden dort aufgelistet. Dort werden oft auch mehrere GPUs angezeigt, falls verfügbar.
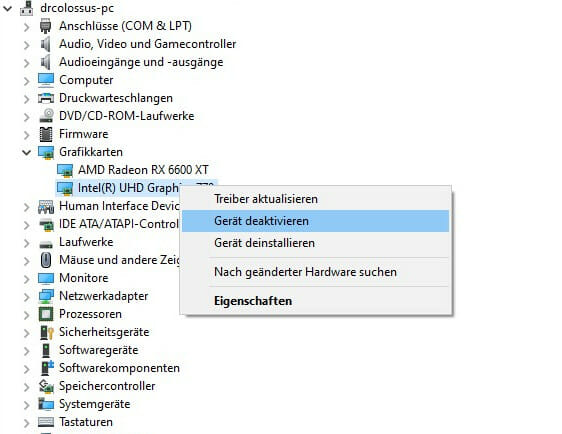
Wenn zwei Optionen angezeigt werden bedeutet dies, dass sowohl die integrierte Grafikkarte deines Prozessors als auch die dedizierte Grafikkarte deines PCs oder Laptops angezeigt wird.
Euch interessiert in diesem Fall die dedizierte Grafikkarte (meist die erste Option in der Liste), da diese die leistungsstärkere der beiden ist (und dein System meist auch verwendet).
Wenn ihr einen Intel-Prozessor habt, wird die integrierte Grafik etwa "Intel HD Graphics XY" heißen, bei AMD-CPUs mit integrierter Grafikeinheit zum Beispiel irgendwas mit "AMD Radeon Vega Graphics".
In meinem Fall ist eine dedizierte RTX 4070 Ti verbaut. Allerdings erfahre ich dadurch nicht, welches Modell es genau ist und von welchem Hersteller die Karte kommt. Wollt ihr weitere und detailliertere Informationen zu eurer GPU, dann lest euch unsere Anleitung zum Thema GPU auslesen durch.
RAM auslesen
Zwar sehen wir den Arbeitsspeicher (RAM) direkt in den Systeminformationen wie ganz oben beschrieben, allerdings sehen wir dort nur wie viel davon wir haben. Etwas mehr Infos bekommen wir über den Task-Manager:
- Begebt euch erneut in den Task-Manager über die Windowssuche.
- Klickt links in der Navigation wieder auf "Leistung".
- Wählt "Arbeitsspeicher" aus und lest alle Infos ab.
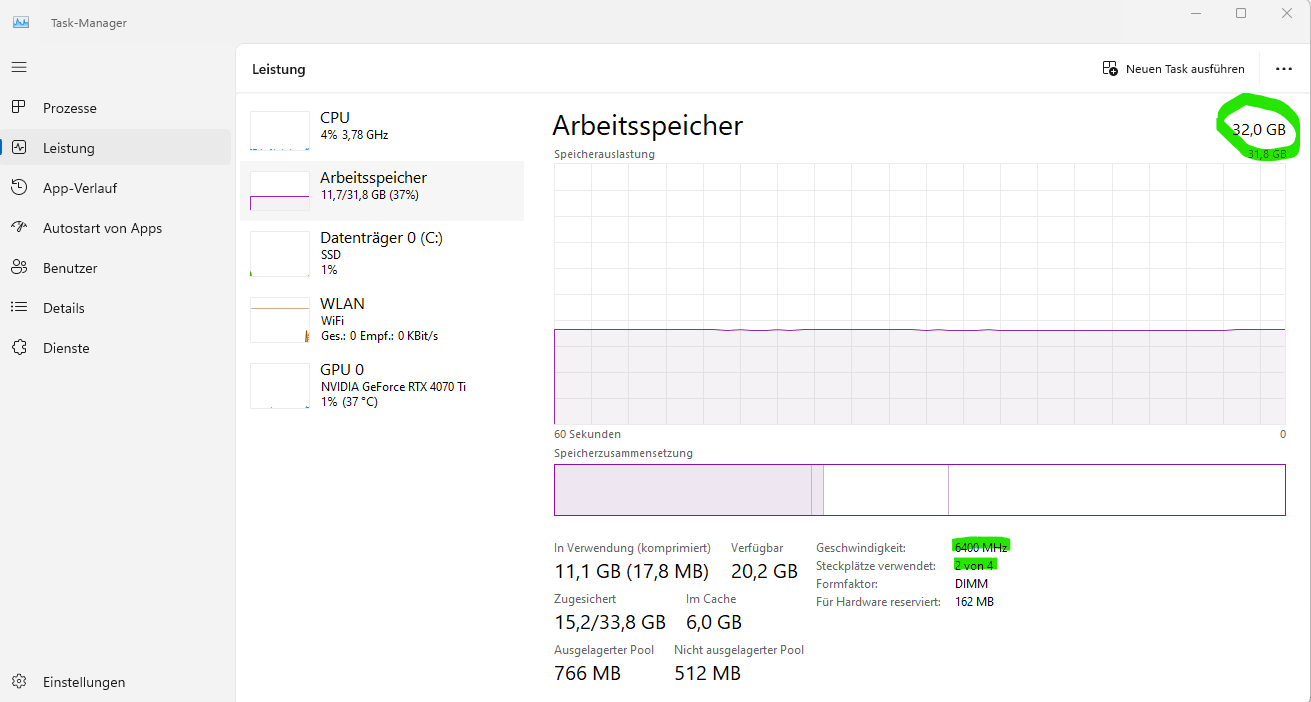
Wir bekommen Informationen zum Speichertakt des RAMs sowie der verbauten Menge. Falls ihr noch genauere Daten wie RAM-Timings oder RAM-Art (DDR5 oder DDR4) braucht, dann lest unseren ausführlicheren Beitrag zum Thema RAM auslesen durch.
Mainboard auslesen
Um zu wissen welches Mainboard du hast, gibt es mehrere Möglichkeiten. Die schnellste Methode geht wie folgt:
- Gib "Systeminformationen" in die Windowssuche ein.
- Es öffnet sich ein neues Fenster. Hier kannst du unter den Punkten "Systemhersteller" und "Systemmodell" manchmal dein Mainboard ablesen. In meinem Fall ein Gigabyte B760M Aorus Elite AX.
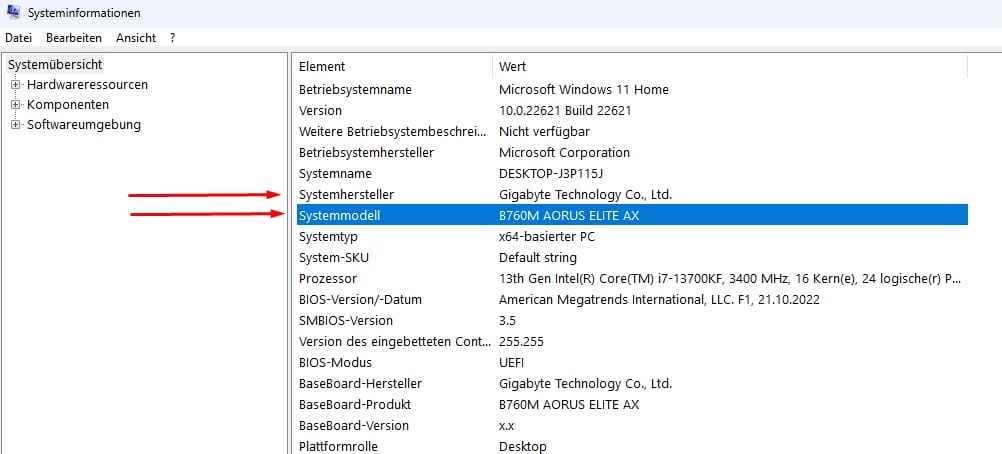
Leider funktioniert diese Methode nicht immer, denn oft werden diese Punkte gar nicht angezeigt oder es steht nur sowas wie "ASUS Corp" oder ähnliches drin. Was natürlich nutzlos ist. Deshalb habe ich dir direkt oben am Anfang des Absatzes unseren ausführlicheren Artikel zu diesem Thema verlinkt. Oft genügt aber diese Methode, vor allem bei Windows 11 Systemen und neuerer PC-Hardware.
Speicher auslesen
Eure Festplatten und SSDs lassen sich am besten über den Geräte-Manager auslesen:
- Gebt "Geräte-Manager" in die Windowssuche ein und öffnet die App.
- Scrollt runter zu "Laufwerke" und klickt den kleinen grauen Pfeil an.
- Hier findet ihr all eure Speichermedien aufgelistet.
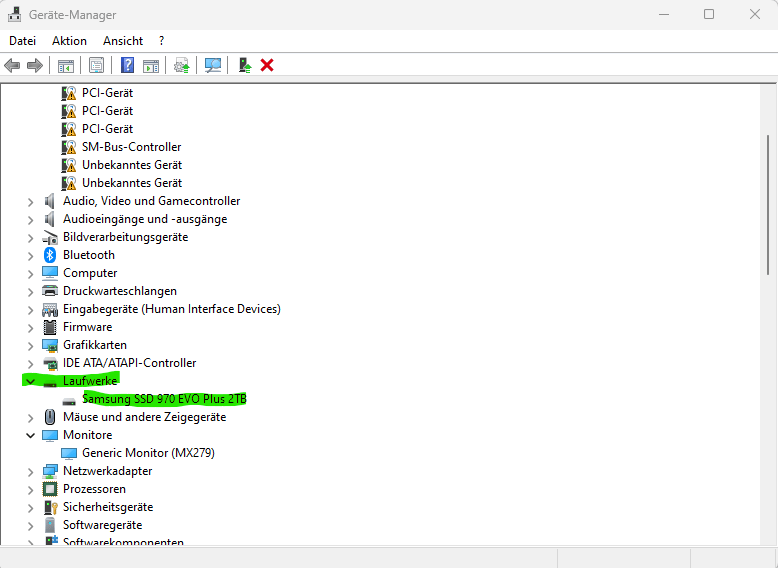
Falls euch der Gerätemanager keine genauen oder nur kryptische Produktnamen ausspuckt (wie "Marke K300584440H"), könnt ihr die dortige Bezeichnung einfach in die Googlesuche knallen. Damit solltet ihr die genauen Infos bekommen, in meinem Fall wurde die Samsung 970 Evo Plus 2TB jedoch korrekt angezeigt.
Welches Netzteil habe ich?
Dies lässt sich leider nicht direkt in Windows und auch nicht mit einer Software prüfen. Um dies herauszufinden, solltet ihr unseren ausführlicheren Beitrag dazu lesen:
Diese Information ist enorm wichtig, wenn ihr beispielsweise eure Grafikkarte nachrüsten wollt.
PC-Hardware mit Software auslesen
Auch wenn ihr mit den oben genannten Methoden die Spezifikationen eures PCs leicht überprüfen könnt, geht dies auch mit Hardware-Überwachungstools von Drittanbietern.
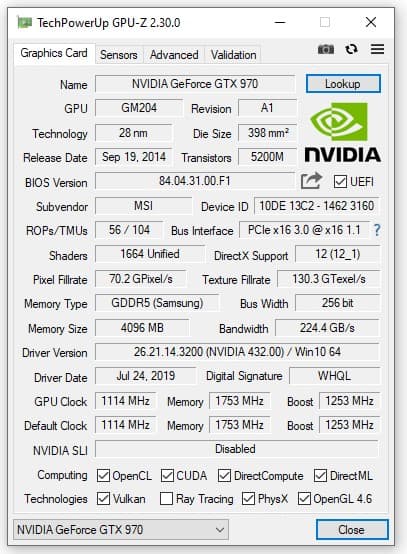
Denn oft braucht ihr neben den Basisinformationen noch weitere Daten für eure PC-Hardware. Ich empfehle euch folgende Tools, mit denen ihr meist alle technischen Details bekommt die ihr braucht:
Häufige Fragen zum Thema
Abschließend noch ein paar allgemeine Fragen, die wir oft zum Thema hören.
Was genau sind PC-Spezifikationen?
Unter PC-Hardware versteht man die Summe aller internen Komponenten eines Computers. Darunter fallen Hardwareteile wie CPU und GPU, aber auch das verwendete Betriebssystem. Sollten diese Spezifikationen für bestimmte Aufgaben nicht ausreichen, kann es zu PC-Problemen kommen.
Wie überprüfe ich die technischen Daten eines Laptops?
Obwohl sich dieser Beitrag eher an Besitzer von Desktop-PCs richtet, funktionieren die oben beschriebenen Methoden auch für Laptop-Nutzer um die PC-Hardware auslesen zu können.

Solltet ihr wissen wollen, welches Laptop-Modell ihr genau habt, dann dreht euren Laptop um und lest die dortige Bezeichnung ab. Irgendwo müsst ihr einen Aufkleber mit dem Modellnamen finden.
Wofür sollte ich meine PC-Spezifikationen kennen?
Es in mehren Szenarien sinnvoll sein, eure PC-Hardware auszulesen.
- Ihr wollt euren PC aufrüsten und müsst prüfen, welche neue PC-Hardware mit eurem aktuellen System kompatibel ist
- Ihr wollt sehen, ob euer Computer die Mindestanforderungen eines bestimmten Spiels erfüllt
- Ihr wollt euren Gaming-PC verkaufen und müsst dem Käufer natürlich sagen, was drin steckt.
Kann ich PC-Komponenten einfach beliebig miteinander kombinieren?
Nein. Und deshalb ist es bei PC-Upgrades so wichtig zu wissen, welche PC-Komponenten ihr habt. Denn ihr könnt dadurch neben Kompatibilitätsfragen auch besser entscheiden, ob sich ein Upgrade eures aktuellen Systems lohnt oder nicht.
Deine aktuellen Komponenten bestimmen, welche neuen PC-Teile du kaufen kannst. So könnt ihr zum Beispiel bei älteren Mainboards nicht einfach auf den neuesten Prozessor aufrüsten, da diese oft inkompatibel sind.
Tatsächlich kann es in vielen Fällen bei älteren Rechnern sinnvoller sein, einfach einen komplett neuen Gaming-PC selber zu bauen.
