PC Netzteil Anschlüsse erklärt
PC Netzteil Anschlüsse erklärt: Definition & Steckerbelegung

Die Anschlüsse eures PC-Netzteils und die ganzen Kabelverbindungen sind für viele der einschüchternste Aspekt beim Bauen eines Gaming-PCs. Auf den ersten Blick wirkt die Steckerbelegung all eurer PC Netzteil Anschlüsse überwältigend und man weiß gar nicht, wo man anfangen soll. Aber es ist alles halb so wild.
Mit unserem Schritt für Schritt Ratgeber werdet ihr alle Netzteilkabel erkennen, deren Funktion verstehen und dann richtig zuordnen. Das Anschließen der Kabel eures PC-Netzteils ist danach überraschend einfach. Befolgt einfach unsere Anleitung hier in eurem eigenen Tempo und dann läuft die Sache (ihr werdet sogar etwas Kabelmanagement lernen). Lasst uns direkt loslegen!
PC Netzteil Anschlüsse: Übersicht bei einem modularen Modell
Um euch direkt mal zu zeigen, wie die Anschlüsse bei einem modernen voll-modularen PC-Netzteil aussehen, schaut euch das untenstehende Bild an.
Wenn ihr ein modulares (oder semi-modulares) Netzteil euer Eigen nennen dürft, dann tut ihr euch und eurem PC direkt was Gutes. Denn diese verfügen über abnehmbare Kabel, mit denen ihr bequem nur die Kabel an das Netzteil anschließen könnt, die ihr für eure individuelle Hardware braucht.
Demnach solltet ihr auch nur die notwendigen Stromkabel an das Netzteil anschließen (welche das sind erfahrt ihr gleich). Ob ihr die Kabel vor dem Einsetzen des Netzteils ins Gehäuse anhängt, bleibt euch überlassen. Bei manchen Gehäusen ist das etwas fummelig.
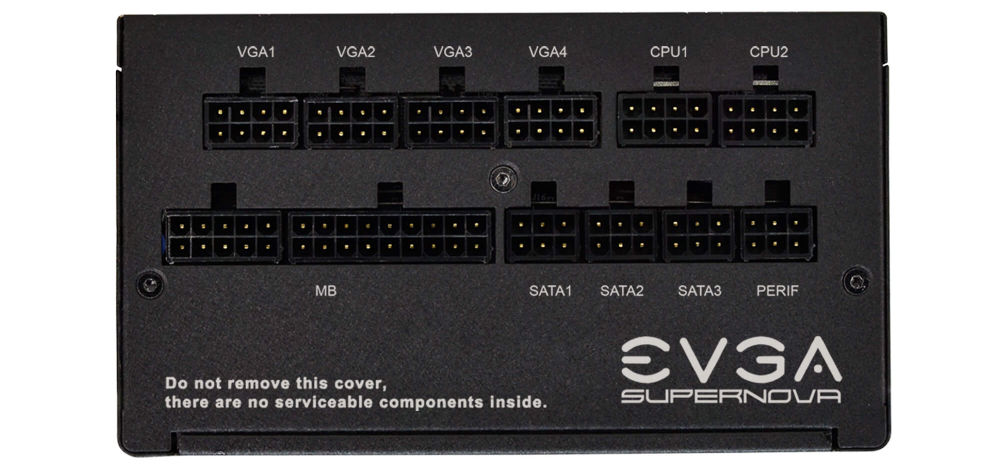
Wie ihr seht, ist die Steckerbelegung bei einem neueren PC-Netzteil selbsterklärend, da alles schon beschriftet ist. Eine Beschriftung solltet ihr bei jedem halbwegs guten Netzteil immer finden, daher solltet ihr beim Anhängen der Kabel keine Probleme haben.
Wenn ihr euch nicht sicher sind, welche Kabel ihr für eure PC-Komponenten braucht, dann macht euch keine Sorgen. Geht einfach durch unseren Artikel durch und schließt einfach nach und nach die Kabel an, die ihr braucht.
Bei jedem PC müsst ihr jedoch ausnahmslos das 24-polige Mainboardstromkabel und die 8-poligen CPU-Stromkabel anschließen. Bewahrt nicht verwendete Kabel an einem sicheren Ort auf, um sie möglicherweise später zu verwenden.
- Noch keine Ahnung, welches Netzteil ihr euch holen solltet? Dann schaut mal in unseren aktuellen PC-Netzteil Test rein.
- Ihr fragt euch, wie viel Watt euer PC braucht? Dann berechnet euren Stromverbrauch mit unserem Netzteilrechner.
PC-Netzteil Kabel und Konnektoren: Kurzübersicht
Im Folgenden geben wir euch einen kurzen Überblick zu den wichtigsten Kabeln und deren Funktion. Damit ihr wisst, welche ihr auf jeden Fall brauchen werdet. Weiter unten erklären wir euch dann konkret, wie ihr alle Kabel wo einsteckt.
Es müssen einige Hauptkabel immer an die PC Netzteil Anschlüsse angeklemmt werden, manche sind jedoch optional:
- 24-polige Stromversorgung des Mainboards (immer erforderlich)
- 4/8-polige EPS12V-Stromversorgung der CPU (immer erforderlich)
- Netzkabel zur Stromversorgung des Systems (immer erforderlich)
- 6/8/12-polige Stromversorgung der Grafikkarte (normalerweise erforderlich)
- SATA-Stromversorgung für Speichergeräte (normalerweise erforderlich)
- MOLEX-Stromversorgung für Zubehör (optional und teilweise veraltet)
Wie die Kabel alle aussehen, dass erfahrt ihr dann bei den Einzelschritten unten - dort wird die Steckerbelegung für jedes einzelne Kabel genau erklärt.
Grundlegendes zum Kabelmanagement eures Netzteils
Eins vorweg: Weitere Tipps zum Kabelmanagement findet ihr im letzten Schritt dieses Artikels. Bevor ihr jedoch eure Netzteilkabel an eure Anschlüsse und die Komponenten anschließt, solltet ihr euch mit einigen Grundlagen vertraut machen. Denn dadurch könnt ihr direkt am Anfang versuchen, ein wenig Kabelmanagement zu machen oder es zumindest vorzubereiten. Andernfalls könnte es sein, dass ihr am Ende nochmal alle Kabel abziehen müsst und doppelte Arbeit habt.
Wenn ihr jedes Stromversorgungskabel an das Mainboard und andere Komponenten anschließt, dann führt alle Netzteilkabel wo es Sinn macht durch die dafür vorgesehenen Ösen und Kabellöcher. Die Anzahl und Position dieser Kabelführungslöcher ist bei jedem Gehäuse unterschiedlich, daher gibt es kein Patentrezept dafür.

Ziel ist es, den Raum zwischen dem Mainboard-Fach und der Rückseite eures Gehäuses voll auszunutzen. Da ihr hier in den meisten modernen Gehäusen einen Großteil eurer Kabel verstecken könnt, ist die Vorderseite wesentlich aufgeräumter und ihr habt mehr Platz zum Arbeiten.
Sorgt einfach beim Verlegen von Kabeln in diesem hinteren Bereich des Gehäuses sicher, dass ihr die Seitenwand des Gehäuses später problemlos öffnen und schließen könnt (ohne eure Kabel zu beschädigen).
Neben der Verwendung der Rückseite des Gehäuses zum Verstecken von Kabeln (quasi hinter dem Mainboard), gibt es bei manchen Gehäusen auch andere Bereiche dafür. Um überschüssige Kabel zu verstecken bietet sich oft die Abdeckung an der Unterseite des Gehäuses an, dort wo das Netzteil eingebaut wird (falls euer Gehäuse sowas hat). Oder ihr nutzt einen nicht verwendeten Laufwerksschacht an der Vorderseite.
PC-Netzteil Anschlüsse auf dem Mainboard finden
Bevor ihr die Stromversorgungskabel eures Netzteils anschließt, noch eine kurze wichtige Anmerkung dazu. Außerdem solltet ihr wissen, wo ihr die Netzteilkabel am Mainboard anschließen müsst.
Achtung: Hinweis zum Anschluss von Netzteilkabeln
Das Einstecken von Netzteilkabeln kann teilweise etwas Druck erfordern. Damit stellt ihr sicher, dass die Kabel ordnungsgemäß angeschlossen sind (um ein instabiles System aufgrund loser Stromanschlüsse zu vermeiden). Möglicherweise müsst ihr sogar ziemlich viel Druck ausüben, um beispielsweise den 24-poligen Mainboard-Stromanschluss einzustecken.
Außerdem solltet ihr vor dem Anschließen eines Netzteilkabels sicherstellen, dass ihr es richtig herum einführt (es gibt nur einen richtigen Weg), indem ihr die Stiftmuster auf der Unterseite der Netzteilverbindung mit den Stiftmustern auf dem Mainboard (oder anderen Komponenten) abgleicht. Auf keinen Fall sollte ein Netzkabel zu fest falsch herum in einen Anschluss gedrückt werden. Dadurch riskiert ihr, die Stifte zu verbiegen oder zu abzubrechen.
So sehen die PC-Netzteil Anschlüsse aus
Für jede Netzteilinstallation sind zwei direkte Verbindungen zu eurem Motherboard erforderlich. Eine für die Hauptstromversorgung des Mainboards und eine für eure CPU. Die Anschlüsse, an denen ihr diese an ein Mainboard anschließt, befinden sich im Allgemeinen am gleichen Platz. Auf dem folgenden Bild seht ihr, wo die zwei größten PC-Netzteilkabel mit eurem Mainboard verbunden werden.

Hier werden das 8-Pin CPU-Kabel (orange) und 24-Pin Mainboard-Kabel (rot) angeschlossen
Für den 24-Pin Anschluss gibt es eigentlich immer nur eine Stelle. In diesem Beispiel habt ihr jedoch 8-Pin Anschlüsse, wovon ihr aber eigentlich nur einen braucht. Einen zweiten findet man nur auf teuren Mainboards und dieser wird nur für extremes Übertakten gebraucht (wenn überhaupt).
Was tun, wenn ein Netzteilkabel nicht lang genug ist oder fehlt?
Während der folgenden Schritte zum Anschließen der Netzteilkabel könnt ihr eventuell auf zwei Probleme stoßen:
- ein bestimmtes Stromkabel ist nicht lang genug, um es korrekt anzuschließen ( vielleicht baut ihr in einem großen Gehäuse)
- eurem Netzteil fehlt ein bestimmter Anschluss, den ihr braucht
In beiden Fällen könnt ihr das Problem einfach mit einer Verlängerung und / oder einem Adapter lösen. Sucht dazu einfach im Netz noch passenden Lösungen. Allerdings kommt so etwas bei modernen Netzteilen nur noch selten vor.
24-poliges PC-Netzteilkabel an Mainboard anschließen
Jetzt können wir endlich mit der Verkabelung eures PCs loslegen. Die Hauptaufgabe des Netzteils besteht darin, euer Mainbaord mit Strom zu versorgen. Dies erfolgt über den 20-poligen oder 24-poligen Anschluss.
Wir fangen daher mit dem großen 24-poligen Hauptstecker für den Mainboard-Strom an (auch ATX-Stecker genannt). Bei modernen Netzteilen ist das entweder ein gerader 24-poliger Stecker oder ein 20 + 4-poliger Stecker. Oft ist dieser zusätzlich mit dem Schriftzug "MB" auf dem Kabel gekennzeichnet.
Einige Motherboards benötigen nur einen 20-poligen Motherboard-Stromanschluss. In diesem Fall steckt ihr nur die 20 Pins ein (die übrigen 4 Pins bleiben an der Seite hängen). Alle aktuellen Mainboards benötigen jedoch einen 24-poligen Stromanschluss.
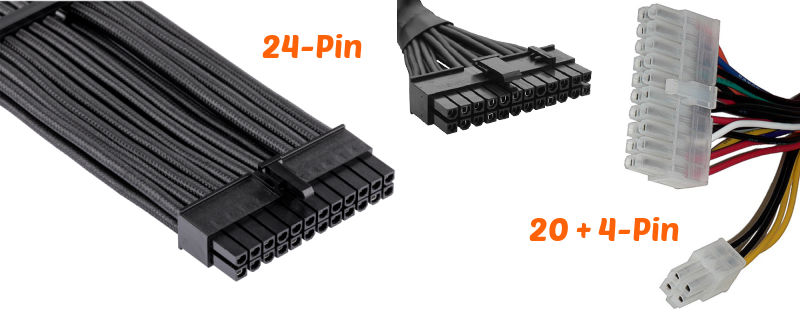
In der obigen Abbildung aus dem vorherigen Absatz seht ihr, wie der 24-polige Anschluss eines Mainboards aussieht. Genau dort müsst ihr euer Netzteilkabel anschließen. In vielen Fällen ist dieser Anschluss mit Dingen wie "ATX_PWR1" gekennzeichnet, daher solltet ihr beim Finden keine Probleme haben.
Richtet die Stifte richtig aus und steckt den 24- oder 20 + 4-poligen Stecker vorsichtig, aber mit etwas Druck ein. Eventuell müsst ihr etwas mehr Kraft aufwenden, damit auch alles richtig satt sitzt (und damit sich der Stecker nicht lösen kann). Haltet den Stecker am Besten mit Daumen und Zeigefinger am Rand fest, um ihn richtig auszurichten. Platziert das Motherboard dafür auf dem mitgelieferten Karton und haltet es bei Bedarf fest, während ihr den Steck reinschiebt.
8-poliges CPU-Stromkabel an das Motherboard anschließen
Das 8-polige Stromversorgungskabel für den Prozessor (auch P4- oder EPS-Anschluss genannt) muss ebenfalls an das Mainboard angeschlossen werden. Hierdurch bekommt eure CPU den nötigen Saft, welchen diese heutzutage dringend braucht.

So sehen die CPU-Stromkabel von eurem Netzteil aus
Sucht auf dem Motherboard nach einer 4+4-poligen Verbindung, die sich in der Nähe des CPU-Sockels befinden sollte (meistens oben links in der Ecke). Oft seht ihr hier auf der Oberfläche des Mainboards auch einen Schriftzug wie "CPU_PWR1" oder Ähnliches. Lest am Besten nochmal kurz in eurem Mainboard-Handbuch nach, falls ihr euch nicht sicher seid.
Bei den meisten modernen Motherboards müsst ihr alle 8 Pins einstecken, bei einigen sind jedoch möglicherweise nur 4 erforderlich. In diesem Fall könnt ihr einfach einen der beiden 4-Pin-Header anschließen.
Richtet auch hier die Stifte wieder sorgfältig aus (die Stecker passen nur in einer Richtung), haltet das Motherboard an der Seite zur besseren Kontrolle fest und schiebt das Kabel fest und bündig in den Anschluss.
Wie ihr auf dem Bild oben sehen könnt, sind moderne PC-Netzteilkabel auch entsprechend mit "CPU" gekennzeichnet. Da könnt ihr einfach nicht mehr viel falsch machen.
PCIe-Kabel an die Grafikkarte anschließen
Die meisten modernen Grafikkarten benötigen heutzutage einen direkten Stromanschluss über das Netzteil. Einige ältere GPUs mit geringerem Stromverbrauch (wie zum Beispiel die GTX 1050 Ti) brauchen jedoch keine dedizierte Stromzufuhr und erhalten den gesamten erforderlichen Strom direkt vom PCIe-Steckplatz auf dem Mainboard.
Wenn eure Grafikkarte einen direkten Stromanschluss braucht (das wird in den technischen Daten angegeben oder ihr findet darauf Pin-Anschlüsse wie die unten abgebildeten), handelt es sich entweder um einen 6- oder 8-Pin-Anschluss, oder um einen doppelten in jeweiliger Ausführung (für leistungshungrigere GPUs). Zum Beispiel benötigt eine RTX 2080 Ti wie die unten gezeigte von MSI zwei 8-polige Stromanschlüsse.

Jedes anständige moderne Netzteil wird (mindestens) mit zwei PCIe-Stromanschlusskabeln geliefert. Da diese in Form von 6 + 2-poligen Anschlüssen daher kommen, könnt ihr entweder alle 8 oder eben nur 6 Pins an die Grafikkarte anschließen. Wichtig ist, dass ihr alle PCIe-Stromkabel anschließt, die ihr für eure bestimmte Grafikkarte braucht. Auch hier gilt: Wenn ihr euch unsicher seid, wie viel Strom eure GPU braucht, lest das im Handbuch nach.
In dem seltenen Fall, dass euer Netzteil nicht über genügend PCIe-Stromkabel für eure Grafikkarte verfügt, könnt ihr einen Molex-zu-PCIe-Adapter verwenden. Bei einige Grafikkarten werden diese mitgeliefert, dennoch solltet ihr das nur als letzten Ausweg tun, da dies alles andere als ideal ist. Am Besten verwendet ihr die hier abgebildeten Kabel:

Wie ihr sehen könnt, sind die PCIe-Kabel von neueren Netzteilen immer mit "VGA" gekennzeichnet. Dadurch wisst ihr immer direkt, welche Kabel ihr an eure Grafikkarte anschließen müsst.
SATA-Stromkabel an Festplatten und Zubehör anschließen
Als nächstes müsst ihr noch eure SATA-Stromkabel vom Netzteil verbinden. Der SATA-Anschluss hat den Molex überflüssig gemacht.
Nicht zu verwechseln mit den SATA-Datenübertragungskabeln, die mit eurem Mainboard geliefert werden sollten (und die ihr vom Mainboard an die Festplatte anschließt).
Diese SATA-Anschlüsse versorgen eure Fesplatten (SATA-SSDs oder HDDs), optischen Laufwerke und anderes Zubehör wie AiO-Wasserkühler mit Strom.

Schließt die SATA-Stromkabel eures Netzteils an alle Festplatten, SSDs oder optischen Laufwerke an. Auf Grund der L-Form könnt ihr diese auch nur in eine Richtung einstecken. Oft habt hängen hier mehrere Konnektoren an einem Kabelstrang, wodurch ihr mit einem Kabel mehrere Endgeräte mit Strom versorgen könnt.
Wenn ihr eine Menge SATA-Laufwerke oder Zubehör habt und euer Netzteil nicht über genügend SATA-Stromkabel verfügt um alle anzuschließen, könnt ihr die Molex-Anschlüsse an eurem Netzteil mit einem Molex-zu-SATA-Adapter verwenden.

Oft sind eure SATA-Stromkabel entsprechend beschriftet
Beachtet: M.2-SSDs brauchen keine Stromkabel (oder Datenkabel). Diese superdünnen SSDs werden direkt in das Motherboard eingesteckt und beziehen den Strom ausschließlich hiervon.

An diese Anschlüsse werden eure SATA-Stromkabel vom Netzteil angeklemmt
4-polige Molex-Stromkabel anschließen (optional)
Molex-Anschlüsse wurden fast vollständig durch SATA-Anschlüsse ersetzt. Einige Netzteile verfügen jedoch noch über diese und ihr müsst sie möglicherweise noch für Zubehör wie einige CPU-Wasserkühler oder Gehäuselüfter verwenden. Dies sind die 4-poligen Steckverbinder, die folgendermaßen aussehen (und in den Netzteilspezifikationen oder direkt auf bei den Netzteil-Anschlüssen möglicherweise als "Peripheriekabel" und "PATA" gekennzeichnet sind):

Oft kommen die Molex-Anschlüsse eines Netzteils zum Einsatz, wenn ihr eure Gehäuselüfter nicht direkt ans Mainboard anschließen könnt, da zu wenig Lüfter-Header vorhanden sind.
Idealerweise wollt ihr Gehäuselüfter jedoch an die Lüfter-Header des Motherboards anschließen. Denn falls ihr die Gehäuselüfter direkt an euer Netzteil anschließt, laufen diese immer mit 100%-Leistung (ihr könnt sie nicht steuern).
Wenn ihr keine Molex-Anschlüsse braucht und ein modulares Netzteil verwendet, bewahrt die Kabel auf. Andernfalls müsst ihr sie irgendwo im Gehäuse verstauen.
Hinweis zum Anschließen von Molex-Steckern
Manchmal braucht man hier wirklich viel Kraft, um sie richtig anzuschließen. Habt also keine Angst, mit diesen Jungs etwas grober umzugehen. Auch beim Abziehen stecken diese Dinger gerne mal recht fest.
Tipps fürs Kabelmanagement
Wie schon angesprochen, solltet bei der Steckerbelegung eurer PC-Netzteil Anschlüsse alle Kabel durch die Gummilöcher in eurem Gehäuse führen, damit alles schön ordentlich ist. Sobald ihr alle Kabel angeschlossen habt, solltet ihr noch folgende Tipps beherzigen.
Falls ihr voll eintauchen wollt, lest unseren großen Guide zum Thema PC-Kabelmanagement.
Warum Kabelmanagement?
Das Ganze ist auch dann sinnvoll, wenn ihr kein durchsichtiges Gehäuse habt. Denn Kabelmanagement ist nicht nur der Ästhetik, sondern ihr könnt weitere Vorteile erreichen:
- Es lässt sich einfacher im Gehäuse arbeiten
- Die Lebensdauer eures PCs wird durch Maximierung des Luftstroms und Staubvermeidung verlängert
- Lose Kabel werden vermieden, wodurch mögliche Schäden an anderen Komponenten vermieden werden
Wie umfangreich ihr euren Kabelsalat aufräumen solltet, hängt von eurem Build ab und ist schlussendlich Geschmacksache. Obwohl ein chaotischer Build nicht das Ende der Welt ist, empfehlen wir euch die Zeit zu investieren. Es lohnt sich auf lange Sicht!

Mieses Kabelmanagement - bitte so NICHT!
Kabelmanagement bei nicht-modularen Netzteilen
Wenn ihr ein modulares Netzteil habt, ist die Kabelverwaltung wesentlich einfacher - ihr müsst euch mit weniger Kabeln rumschlagen.
Bei einem nicht-modularen Netzteil müsst ihr zuerst den gesamten Kabelstrang durch die Rückseite des Gehäuses führen. Danach schließt ihr alle benötigten Einzelkabel an die Anschlüsse an und versucht, die nicht benötigten irgendwo im Gehäuse zu verstauen. Am Besten verlegt ihr die unnötigen Kabel unter dem Festplattenkäfig, der Netzteilabdeckung oder zurrt sie mit Kabelbindern an Ösen fest.
Vermeidet Kabelknäuel
Ihr solltet auch Kabelbinder verwenden, um Kabelgruppen zu bündeln und an der Seitenwand zu positionieren. Vermeidet dabei, dass sich Kabel überschneiden, verknoten oder sonst wie in die Quere kommen. Manche Gehäuse bieten euch dafür praktische Klettverschlüsse oder spezielle Ösen für Kabelbinder an der Rückseite der Mainboardtrennwand, welche euch das Ganze erleichtern.
An den Luftstrom denken
Denkt bei der Kabelführung an den Luftstrom und versucht, eure Kühler oder Gehäuselüfter nach Möglichkeit nicht mit Kabeln zu behindern. Wenn euer Gehäuse nicht viele Optionen für das Kabelmanagement bietet, macht euch trotzdem nicht zu viele Sorgen, sondern gebt einfach euer Bestes.
Vergesst das Netzkabel und den Netzschalter nicht
Somit kommen wir zum Ende unseres kleinen Leitfadens zum Thema PC-Netzteil Anschlüsse. Logischerweise müsst ihr noch euren Netzstecker an die Rückseite ihres Netzteils anschließen und den Netzschalter auf "Ein" stellen. Dann kann es losgehen und ihr könnt euren PC starten.
Lest jetzt mehr Artikel zum Thema:

Ein Artikel von Sascha. Falls ihr mehr über unsere Autoren erfahren wollt, besucht unsere Über-Uns-Seite.


