Grafikkarte wird nicht erkannt – was tun?
Grafikkarte wird nicht erkannt - Was kann ich tun (Toptipps)?

Eure Grafikkarte wird nicht erkannt und ihr seid am verzweifeln? Dieses Problem kommt recht häufig vor (selbst bei den besten Grafikkarten), egal ob ihr gerade euren neuen PC zusammengeschraubt oder einfach eine neue Grafikkarte eingebaut habt.
Wenn eure Grafikkarte nicht erkannt wird, kann das jedoch mehrere Gründe haben. Solltet ihr euch also fragen, warum eure Nvidia oder AMD Grafikkarte nicht erkannt wird und warum eure Grafikkarte nicht im Gerätemanager auftaucht, dann seid ihr hier genau richtig.
Egal welches Problem ihr mit eurer Grafikkarte habt - wir bringen sie zum Laufen, damit ihr endlich wieder zocken könnt.
Grafikkarte wird nicht erkannt: Lösungen für das Problem
Im Folgenden gehen wir die besten Lösungsansätze durch, um das Problem mit einer nicht erkannten GPU zu beheben. Dabei gehen wir von einfachen zu etwas komplexeren Lösungen, die etwas länger dauern können. Wir werden verschiedenen Software- und Hardwaretricks versuchen, mit denen wir das Problem sowohl für Nvidia- als auch für AMD-Grafikkarten lösen.
Physische Installation der Grafikkarte überprüfen
Ja, klingt banal, aber oft liegt hier schon der Hund begraben. Bevor wir überhaupt irgendwas anderes testen solltet ihr sicherstellen, dass eure Grafikkarte auch wirklich vollständig im Slot eingerastet ist. Dies oft vor allem oft die Ursache, wenn eure Grafikkarte in Windows 10 nicht erkannt wird.
Öffnet dazu die Abdeckung eures PC-Gehäuses und prüft, ob die Grafikkarte richtig im PCI-Express x16-Steckplatz sitzt oder nicht. Um sicherzustellen, dass die Grafikkarte ordnungsgemäß im Steckplatz installiert ist, baut die Grafikkarte einmal kurz aus und setzt sie vorsichtig wieder ein. Danach fahrt ihr den PC hoch und schaut, ob das Problem behoben wurde.
Wenn ihr euch unsicher beim Einbau seid, schaut mal in unser Video dazu rein:
Andere Hardware-Probleme ausschließen
Ihr seid sicher, dass eure Grafikkarte sauber eingesetzt ist? Dann geht zunächst mal folgende Liste durch und prüft alles durch:
- Prüft euer Monitorkabel - ist es korrekt und bündig angeschlossen?
- Testet Display-Port, DVI und HDMI-Anschlüsse der Grafikkarte - eventuell ist ein Port defekt
- Probiert mal ein anderes Anschlusskabel aus, um einen Kabelbruch auszuschließen
- Achtet darauf, dass der Monitor auch wirklich mit der Grafikkarte verbunden ist
- Testet den PC einmal an einem anderen Monitor oder eurem Fernseher
- Versucht, die Grafikkarte in einen anderen Rechner einzubauen und schaut, ob sie dort erkannt wird
Wenn ihr all das überprüft habt, aber die Grafikkarte trotzdem nicht erkannt wird, dann versucht unsere anderen Tipps.
Konflikt mit zweiter Grafikkarte vermeiden
Falls ihr zwei Grafikkarten betreibt oder eure CPU mit einer integrierten Onboard-GPU ausgestattet ist, dann kann genau dies dazu führen, dass eine eurer Grafikkarten nicht richtig erkannt wird. Um einen möglichen Konflikt zwischen zwei Grafikkartentreibern auszuschließen, deaktivieren wir einfach eine der beiden Karten:
- Drückt die Tastenkombination Windows-Taste + X und öffnet den Geräte-Manager aus dieser Liste.
- Rechtsklickt auf die alternative Grafiklösung und wählt "Deaktivieren" aus.
- Dann bestätigt ihr den Vorgang.
- Startet den Rechner danach neu und testet, ob das Problem behoben wurde und eure Grafikkarte wieder erkannt wird.
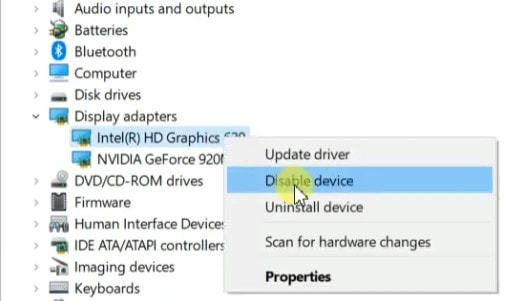
Falls dieser Tipp nicht funktioniert hat, probiert den nächsten hier drunter aus.
Checkt eure BIOS-Einstellungen
Wenn ihr eure Grafikkarte zum ersten Mal einbaut könnte es auch hilfreich sein, die integrierte GPU im BIOS zu deaktivieren (falls vorhanden) und die primäre Grafikausgabe auf PEG (PCI-Express Graphics) einzustellen.
Denn wenn ihr sowohl integrierte als auch diskrete GPUs habt, kann Windows diese möglicherweise nur erkennen, wenn ihr sie direkt über das BIOS aktiviert.
Unterschiedliche BIOS-Versionen haben hierfür unterschiedliche Namen, aber der Vorgang zum Deaktivieren der integrierten Grafik und zum Festlegen der Primärgrafikausgabe auf die dedizierte Grafikkarte ist der gleiche.
Manchmal findet ihr die Einstellung dazu unter dem Menüpunkt "Advanced" oder "Chipset" mit den Bezeichnungen:
- Video Configuration
- First Display Device
- Primary Display Adapter
- dGPU
Recherchiert dafür am Besten fix im Netz zu eurem jeweiligen Mainboard-Modell und ihr solltet das Ganze finden. Etwas Rumsuchen im BIOS hilft auch. Oft behebt ihr durch diesen Schritt bereits das Problem der Erkennung eurer Grafikkarte.
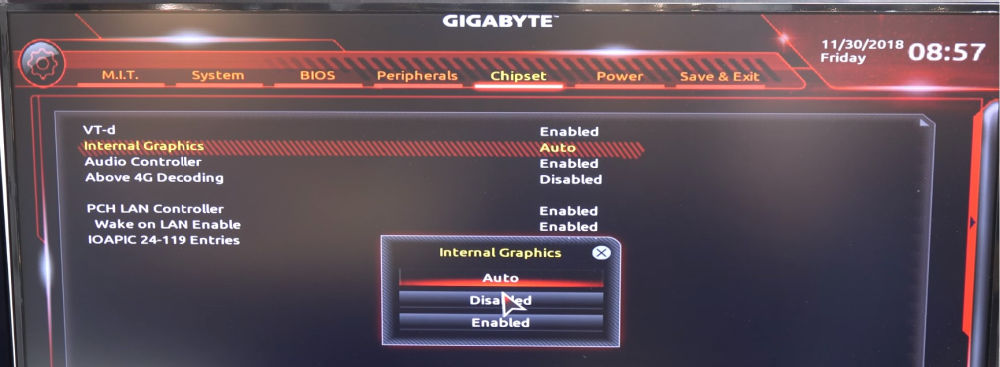
Stellt sicher, dass die Grafikkarte nicht deaktiviert ist
Manchmal kann dieses Problem auftreten, wenn eure Grafikkarte im Geräte-Manager deaktiviert ist. Geht wie folgt vor, um festzustellen, ob eure GPU deaktiviert ist und dadurch nicht korrekt erkannt wird:
- Drückt die Windows-Taste + X, um das Hauptbenutzermenü zu öffnen. Wählt dort Geräte-Manager aus.
- Sucht nach dem Öffnen des Geräte-Managers eure Grafikkarte und doppelklickt auf den Eintrag, um ihre Eigenschaften anzuzeigen.
- Wechselt zur Registerkarte "Treiber" und klickt unten auf die Schaltfläche "Gerät aktivieren". Wenn die Schaltfläche fehlt oder ihr sie wie unserem Fall nur deaktivieren könnt bedeutet dies, dass eure Grafikkarte aktiviert ist.
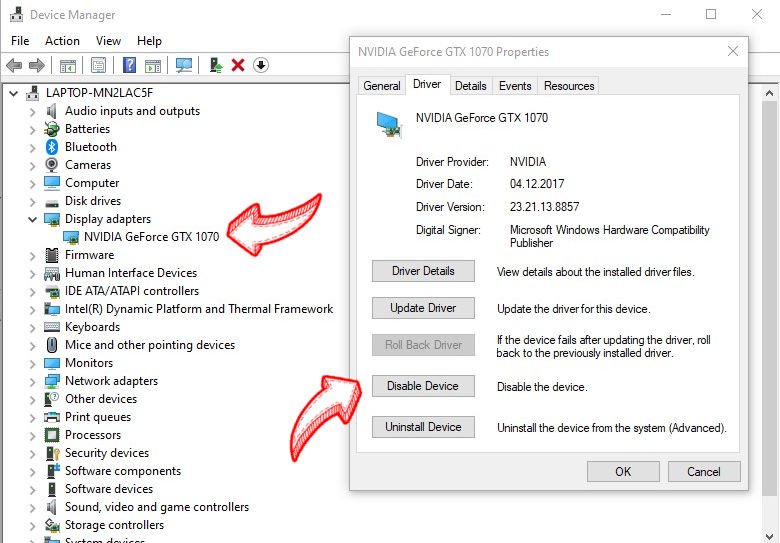
Im Treiber-Tab der Grafikkarte schauen wir nach, ob sie aktiviert ist.
Installiert die neuesten Grafikkartentreiber
Wenn eure Grafikkarte unter Windows 10 nicht erkannt wird (egal ob Nvidia oder AMD), dann hilft es oft die neuesten Treiber für euer Modell herunterladen. Davor könnt ihr aber noch versuchen, den aktuellen Grafiktreiber neu zu starten.
Geht dazu folgendermaßen vor:
- Öffnet die Windows-Einstellungen und klickt auf Apps.
- Sucht unten im Suchschlitz nach euren Nvidia- oder Radeon-Treibern und deinstalliert die gesamte mit Nvidia oder AMD/ATI/Radeon/Catalyst verbundene Software. Klickt einfach auf die Software die ihr entfernen möchtet und wählt Deinstallieren.
- Befolgt die Anweisungen auf dem Bildschirm, um den Treiber zu entfernen.
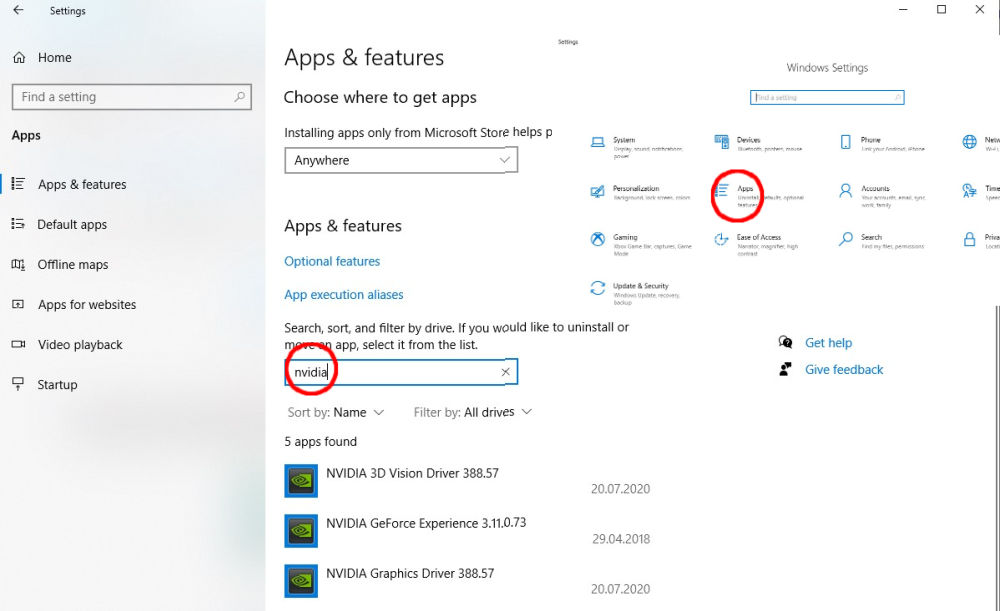
Noch sauberer geht das mit einem Tool, um alte Treiber wirklich vollständig von eurem PC zu entfernen. Wir empfehlen euch dafür Display Driver Uninstaller, welches ihr hier runterladen könnt: https://www.guru3d.com/files-get/display-driver-uninstaller-download,20.html.
Nachdem ihr eure alten Treiber entfernt habt, besucht die Webseiten von Nvidia oder AMD und ladet dort die neuesten Treiber für eure Grafikkarte herunter. Stellt bei der Installation der Treiber sicher, dass ihr die Option Neuinstallation auswählt. Startet nach der Installation den PC neu und überprüft, ob das Problem behoben wurde.
Wenn das nicht der Fall ist, versucht den nächsten Tipp.
Hinweis
Auch wenn ihr bereits die aktuellsten Treiber installiert hattet, solltet ihr diese deinstallieren und eine Neuinstallation durchführen. Da eure Grafikkarte nicht erkannt wird, müsst ihr euer Modell natürlich kennen.
Eingabeaufforderung verwenden
Bei vielen Leuten kommt es vor, dass der Nvidia-Treiber die Grafikkarte nicht erkennen kann. Ihr könnt dieses Problem mithilfe der Eingabeaufforderung beheben. Geht dazu folgendermaßen vor:
- Öffnet die Eingabeaufforderung als Administrator. Dazu sucht ihr einfach in der Windows-Suche nach "Eingabeaufforderung" und wählt im Menü die Option "Als Admin starten". Alternativ drückt ihr Windows-Taste+R und gebt im aufgehenden Fenster "cmd" ein.
- Sobald die Eingabeaufforderung geöffnet ist, gebt dort den Befehl bcdedit / set pciexpress forcedisable ein und drückt Enter, um ihn auszuführen.
- Schließt die Eingabeaufforderung und versucht erneut, eure Treiber zu installieren.

Kompatibilitätsprobleme ausschließen und Anschlüsse prüfen
Manchmal können auch Kompatibilitätsprobleme die Ursache dafür sein, dass eure Grafikkarte nicht erkannt wird. Hierzu gibt es zwei Szenarien:
- Zwar ist die Wahrscheinlichkeit gering, aber wenn ihr ein besonders altes Mainboard habt und kürzlich eine Grafikkarte eingebaut habt, können Kompatibilitätsprobleme auftreten. Es gibt einige BIOS-Änderungen, die ihr hierzu durchführen könnt (mehr dazu im nächsten Abschnitt).
- Ein weiteres Problem das auftreten kann, ist einfach ein zu schwaches Netzteil. Es ist keine Überraschung, dass die Grafikkarte in vielen PCs den meisten Strom verbraucht. Daher ist eine ausreichende Leistung erforderlich. Um zu prüfen ob euer PC genügend Saft bekommt, nutzt einfach unseren Netzteilrechner.
Solltet ihr mehr als genug Strom für eure Karte haben, dann überprüft auf jeden Fall trotzdem alle Stromkabel. Stellt sicher, dass alle ordnungsgemäß an das Netzteil, Mainboard und eure GPU angeschlossen sind.
Hinweis
Wenn eure Grafikkarte 6-polige oder 8-polige PCIe-Stromanschlüsse benötigt, dann müsst ihr diese an euer Netzteil anschließen, damit die Grafikkarte ausreichend mit Strom versorgt wird.
Updatet euer BIOS
Ihr habt alles versucht, doch eure Grafikkarte wird immer noch nicht erkannt? Dann könnt ihr versuchen, das BIOS eures Mainboards zu aktualisieren.
Wie erwähnt kann es vorkommen, dass die Grafikkarte nicht mit eurem älteren Mainboard kompatibel ist. Durch ein BIOS-Update könntet ihr dieses Problem beseitigen.
Um das BIOS-Update durchzuführen, müsst ihr ein paar Dinge beachten:
- Zunächst müsst ihr wissen, welche BIOS-Version ihr aktuell installiert habt. Gebt dafür "msinfo32" in der Windows 10 Suche ein und drückt Enter um in die Systeminformationen zu schauen. Dort könnt ihr die aktuelle BIOS-Version auslesen.
- Dann müsst ihr herausfinden, welches Mainboard ihr habt. Wie das geht lest ihr hier.
- Zuletzt müsst ihr die aktuelle BIOS-Version von der Hersteller-Website eures Mainboards runterladen und diese installieren.
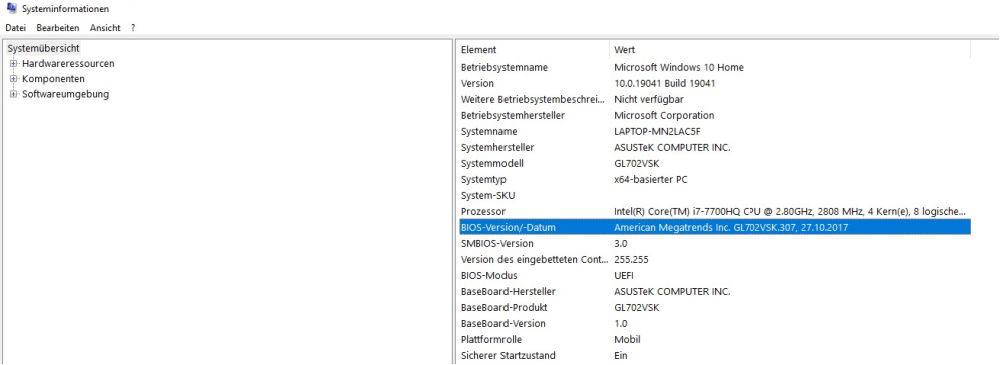
Wir müssen erwähnen, dass das Aktualisieren des BIOS manchmal gefährlich sein kann. Seid daher besonders vorsichtig, um dauerhafte Schäden zu vermeiden und achtet darauf, die richtige Version zu installieren. Ausführliche Anweisungen zum Aktualisieren des BIOS findet ihr auch im Handbuch eures Motherboards. Das folgende Video erklärt das Ganze aber auch gut:
BIOS auf Werkseinstellungen zurücksetzen
Für diejenigen, die bereits ein aktuelles BIOS hatten oder wenn der vorherige Tipp einfach nicht geholfen hat, könnte diese Lösung funktionieren. Durch eine Wiederherstellung des BIOS auf den Ursprungszustand, könnte eure Grafikkarte wieder angezeigt werden. Geht wie folgt vor:
- Wenn euer PC eingeschaltet ist, startet es neu. Wenn nicht, schaltet ihn an und drückt je nach Mainboard auf "Del" oder "F2" wenn ihr aufgefordert werdet, das BIOS aufzurufen.
- Navigiert zum BIOS-Menü
- Sucht nach "Restore To Default" oder einer Variation davon und drückt einfach die Enter-Taste.
- Folgt den zusätzlichen Anweisungen, die ihr dann seht.
Durch ein Zurücksetzen des BIOS wird das BIOS auf die werkseitig aktivierten Einstellungen zurückgesetzt. Es werden keine Daten auf eurer Festplatte gelöscht, aber es kann Einstellungen ändern, die ihr möglicherweise direkt im BIOS geändert habt.
Neue Windows Updates entfernen
Manchmal kommt es vor, dass ein bestimmtes Windows-Update dafür sorgt, dass eure Grafikkarte nicht mehr erkannt wird. Wenn das Problem nach einem Windows-Update auftritt, müsst ihr die letzten Updates suchen und entfernen. Geht dazu folgendermaßen vor:
- Öffnet die Windows-Einstellungen (sucht nach "Einstellungen" in der Windows-Suche) und klickt auf "Update & Sicherheit".
- Klickt unten auf "Updateverlauf anzeigen".
- Wählt "Updates deinstallieren".
- Eine Liste der installierten Updates wird dann angezeigt. Doppelklickt nun auf ein Update, um es zu entfernen.
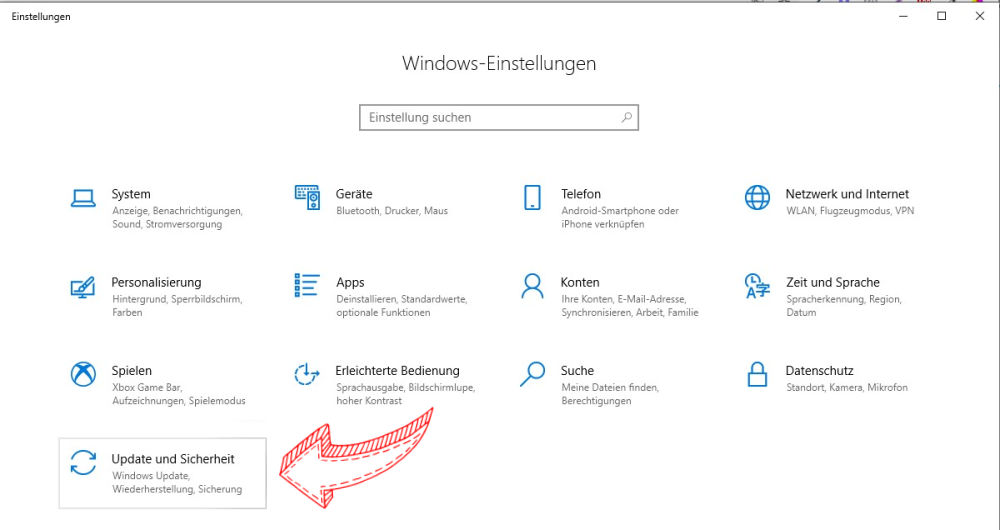
Wenn das Entfernen der Updates das Problem löst, dann müsst ihr die erneute Installation dieser Updates blockieren. Informationen und Anleitungen dazu findet ihr im Netz.
Alten Systemzustand wiederherstellen
Wenn ihr alle oben genannten Lösungen versucht habt, aber eure Grafikkarte immer noch nicht erkannt wird, dann könnt ihr noch eine weitere Sache versuchen.
Manchmal verursacht Windows unerwartete Probleme und es gibt viele Szenarien, in denen die neuesten Windows-Updates einen Fehler verursachen können. Ihr könnt Windows einfach auf einen früheren Zeitraum zurücksetzen und überprüfen, ob das Problem dadurch behoben wird:
- Gebt "Wiederherstellung" in die Windows-Suchleiste ein und klickt auf die entsprechende Schaltfläche
- Klickt auf "Systemwiederherstellung öffnen".
- Klickt auf "Weiter", wählt einen der verfügbaren Wiederherstellungspunkte aus und klickt erneut auf "Weiter".
- Bestätigt die Aktion und euer PC wird jetzt neu gestartet.
- Meldet euch erneut an und fahrt mit den Anweisungen zum Wiederherstellungsprozess fort.
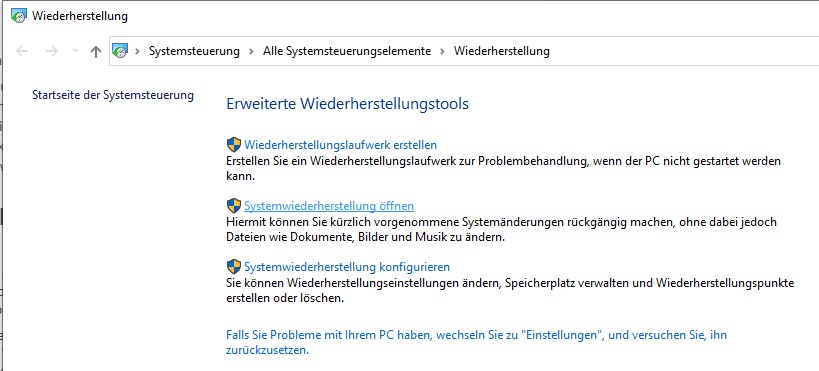
Wenn es immer noch nicht klappt, dann haben wir noch zwei mögliche Lösungen parat.
Korruptes GPU BIOS ausschließen
Es kann vorkommen, dass das Video-BIOS oder das GPU-BIOS eurer Grafikkarte beschädigt wird und deswegen eure Grafikkarte in Windows nicht richtig erkannt wird.
Zwar funktioniert die Grafikkarte möglicherweise mit normaler VGA-Auflösung (als VGA-Adapter) unter Verwendung des Standard-Windows-VGA-Treibers. Aber ihr könnt die Treiber des GPU-Herstellers (Nvidia oder AMD) nicht installieren und die Auflösung erhöhen. Um dies zu beheben, könnt ihr das Grafikkarten-BIOS oder GPU-BIOS mit GPU-Flashing-Tools flashen.
- NVFlash ist das beste NVIDIA Firmware Update Tool zum Aktualisieren des BIOS eurer Nvidia-Grafikkarte. Mit diesem Tool könnt ihr das VBIOS aktualisieren und das aktuelle VBIOS auch zu Sicherungszwecken speichern. Das Tool gibt es hier.
- ATIFlash ist das beste und sicherste Tool zum Aktualisieren des BIOS eurer AMD-Grafikkarte. Dieses AMD VBIOS-Update-Tool verfügt sowohl über eine Konsole / Befehlszeile als auch über eine GUI-Schnittstelle. Hier gibt's das Tool.
Logischerweise müsst ihr davor das aktuelle VBIOS für euer Grafikkarten-Modell auf der Herstellerseite runterladen. Checkt den Artikel zum Thema "Welche Grafikkarte habe ich", wenn ihr euch beim Modell und der BIOS-Version nicht sicher seid. Mit Tools wie GPU-Z könnt ihr einfach die BIOS-Version eurer Grafikkarte auslesen.
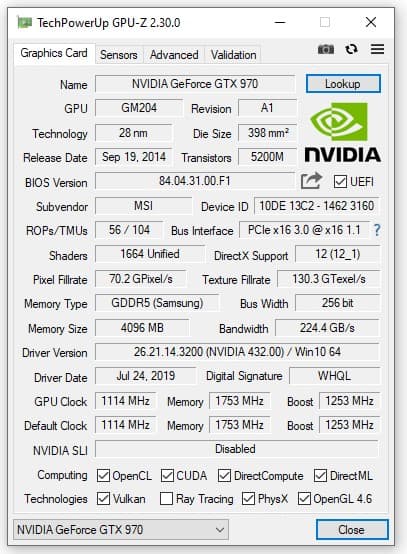
Wenn alles nicht hilft: Defekte Grafikkarte oder PCIe-Slot
Eure Grafikkarte wird immer noch nicht erkannt? Dann könnte sie durchaus defekt sein.
Wie oben erwähnt, solltet ihr eure Grafikkarte am Besten in einem anderen PC testen und schauen, ob sie ordnungsgemäß funktioniert oder nicht. Wenn das nicht der Fall ist bleibt euch nur eine Reparatur, Umtausch oder ein Neukauf übrig.
Es ist sehr selten, aber es kann vorkommen, dass der PCIe x16-Steckplatz des Motherboards nicht richtig funktioniert oder defekt ist. Auch dann solltet ihr die Grafikkarte in einem anderen PC testen. Wenn sie dort funktioniert, stimmt definitiv etwas mit eurem Mainboard nicht oder das Mainboard unterstützt die Grafikkarte nicht (siehe oben).
Wenn ihr weiter auf Fehlersuche gehen wollt, dann schaut in unseren Artikel zum Thema Grafikkarte testen und auf Fehler prüfen oder schaut euch hier bei Verdacht die Anzeichen einer defekten Grafikkarte an.
Lest jetzt weitere Artikel zum Thema:

Ein Artikel von Sascha. Falls ihr mehr über unsere Autoren erfahren wollt, besucht unsere Über-Uns-Seite.



