
Monitor übertakten: Alles was ihr zum Thema wissen müsst

Wusstest du, dass du deinen Monitor übertakten kannst? Was bei Prozessoren und Grafikkarten gang und gäbe ist, funktioniert auch mit dem Monitor. Diesen kannst du ebenfalls übertakten indem die Bildwiederholrate höher eingestellt, wird als vorgesehen. Welche Effekte daraus resultieren und wie die Einstellungen bei verschiedenen Grafikkarten vorzunehmen sind, erfährst du im folgenden Beitrag.
Was bedeutet es, wenn man den Monitor übertaktet?
Das Übertakten eures Monitors dient im Wesentlichen dem gleichen Zweck, wie das Übertakten des Prozessors: Ihr wollt etwas mehr Leistung bekommen. Es beinhaltet eine Erhöhung der Bildwiederholfrequenz über Werkseinstellung hinaus was bedeutet, dass mehr Frames (Bilder) pro Sekunde auf dem Bildschirm angezeigt werden können.
Für die meisten von euch ist das meistens nicht unbedingt notwendig. Aber das bedeutet nicht, dass es nutzlos ist.
Wie hängt die Bildwiederholrate damit zusammen?
Ein Bildschirm verfügt über eine vordefinierte Auflösung. An dieser lässt sich nicht rütteln, weil die Pixel als feste Einheiten "verbaut" sind. Auch die Fähigkeiten des Displays, bestimmte Farben oder Kontraste anzuzeigen, wird durch den Aufbau der Bildpunkte und die Leistung der Hintergrundbeleuchtung definiert.
Wie schnell jedes einzelne Pixel seine Farbe und Helligkeit variiert, wird dagegen durch elektronische Schaltvorgänge beeinflusst. Üblicherweise lassen sich diese deutlich schneller realisieren, als es die voreingestellte Bildfrequenz (oder auch Bildwiederholrate und Aktualisierungsrate genannt) verlangt.Wäre ein Pixel imstande, sich in 10 Millisekunde neu einzustellen, ergäbe dies 100 Bilder pro Sekunde oder eine Bildwiederholrate von 100 Hertz. Auch einfache Display-Modelle erreichen solche Werte, auch wenn sie typischerweise mit einer geringeren Frequenz arbeiten.
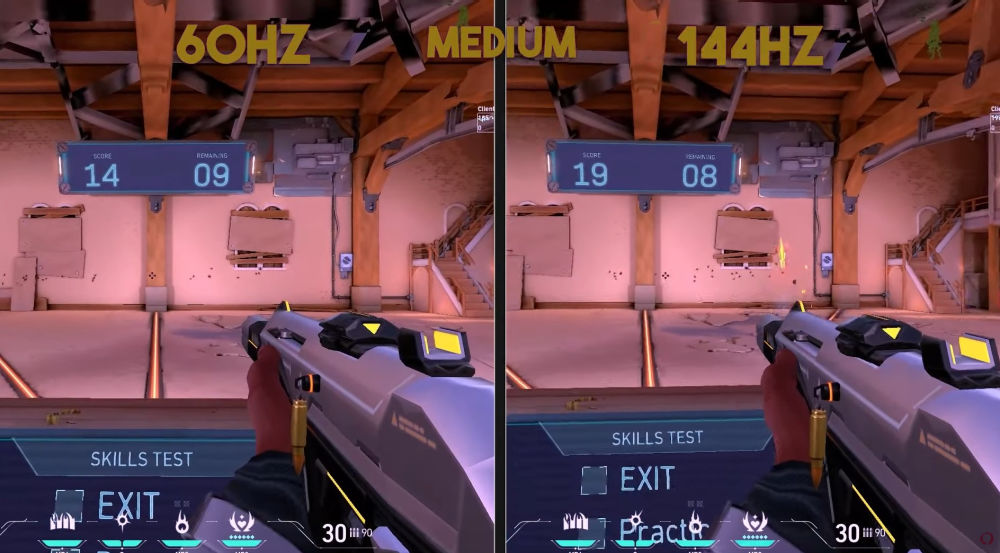
Dass du die Bildwiederholrate überhaupt steigern kannst ist der Tatsache geschuldet, dass das Display im Monitor die native Frequenz in jedem Fall erreichen muss. Auch wenn im Herstellungsprozess einzelne Komponenten oder auch nur elektrische Leiter darin nicht optimal funktionieren, sollten 60, 75 oder auch 240 Hertz bei der überwiegenden Mehrzahl der Geräte eingehalten werden.
Daraus ergibt es sich aber, dass neben einzelnen Monitoren, die gerade so die Vorgaben erfüllen, eine große Zahl an Geräten zu finden sind, deren verbaute Technik durchaus mehr erlaubt. Deshalb wirst du mit sehr hoher Wahrscheinlichkeit auch deinen Bildschirm übertakten können. Doch gibt es dabei Einschränkungen? Mehr dazu im nächsten Abschnitt.
Kann man jeden Monitor übertakten?
Ob ihr die Aktualisierungsrate erhöhen könnt oder nicht, hängt von eurem spezifischen Panel ab. Denn selbst bei identischen Monitoren sind die Anzeigefelder darin nicht alle gleich. So kann es durchaus vorkommen, dass ein und dasselbe Modell einmal von 60 Hz auf 75 Hz und einmal nur 70 Hz übertaktet werden kann.
Dementsprechend solltet ihr immer erst eure Panel-Spezifikationen überprüfen. Dabei gibt es ein paar Punkte zu beachten:
- TN-Panels neigen dazu, höher zu übertakten als ihre IPS- und VA-Pendants, obwohl es immer auf euren individuellen Bildschirm ankommt.
- Auch die native Auflösung des Bildschirms spielt eine Rolle. 1080p ermöglicht am ehesten ein wenig Übertaktung, wobei 4K-Panels eher weniger Lust auf Übertaktung haben.
- Selbst wenn ihr einen Bildschirm mit höherer Auflösung habt, sollte ein Herabsetzen der Auflösung die Unterstützung für höhere Bildwiederholraten ermöglichen.
Zusätzlich zu den Monitor-Panelunterschieden haben einige Hersteller möglicherweise bereits eine werkseitige Übertaktung vorgenommen. In diesem Fall sind die Risiken viel höher wenn ihr versucht, die Grenzen noch weiter auszureizen.
Passend dazu unsere aktuellen Kaufberatungen:
Lohnt es sich, seinen Monitor zu übertakten?
Im Endeffekt kannst du auf diese Weise die Bildabfolge beschleunigen, um zum Beispiel in einem Spiel mehr Frames pro Sekunde anzeigen zu können. Aus deinem Einsteiger-Monitor mit 60 Hertz lassen sich durchaus 70 bis 75 Hertz herausholen. Ein Monitor mit 120 Hertz erreicht üblicherweise 130 Hertz und mehr.
Der Vorteil einer höheren Bildwiederholrate liegt in der größeren Anzahl einzelner Bilder pro Sekunde, was sich bei sehr schnellen, üblicherweise actionlastigen Spielen wie Shooter bemerkbar macht.
Zudem gehen mit leistungsstärkeren Grafikkarten höherer Bildraten einher. Wenn eure Bildrate der GPU nicht mit der Bildwiederholfrequenz (60 Hz + 120 FPS) synchronisiert ist, kann es zu Problemen wie verschwommener Grafik oder Tearing kommen. Wenn ihr also eure Bildwiederholrate so erhöht, dass sie der Framerate so gut wie möglich entspricht, kann dieses Problem teils umgangen werden.
Der folgende Schnappschuss von testufo.com zeigt die Auswirkungen ganz gut:
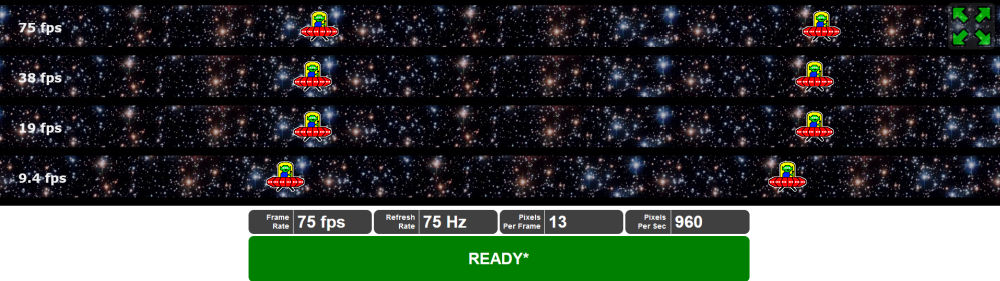
Weil in der obersten Zeile mehr Bilder gezeigt werden um die Bewegung darzustellen, ist das Ufo am weitesten vorn. Wird in der untersten Zeile das nächste Bild gezeigt, sind alle wieder auf der gleichen Höhe, aber die oberste Zeile mit 75 Hertz zeigt mehrere Zwischenschritte, sodass sich dieses Ufo in der Folge bereits weiterbewegt.
Außerdem ist das Vorgehen beim Übertakten des Monitors recht einfach gestaltet. Denn die Software dazu sollte bereits vorinstalliert sein.
Es gibt zwar auch zusätzliche Apps wie das CRU-Tool, die originale Hersteller-Software ist aber definitiv vorzuziehen. Insbesondere weil die meisten dieser Tools schon recht veraltet sind und oft nur noch mit AMD-GPUs funktionieren.
Bei Notebook-Displays im Einsteiger- und auch Business-Bereich wirst du allerdings feststellen, dass hier üblicherweise die Änderung der Bildfrequenz nicht möglich ist.
Gibt es Risiken, wenn man seinen Monitor übertaktet?
Eher weniger, aber es gibt keine Garantie dafür. Im Gegensatz zum Übertakten von Prozessoren ist nicht sehr oft mit einer Überhitzung und somit einer Beschädigung zu rechnen. Stellst du die Frequenz auf einen höheren Wert, als der Monitor wiedergeben kann, bleibt das Bild schwarz. An einer Stelle setzt die Signalverarbeitung aus, weil die Informationen nicht ausreichend schnell weitergegeben werden können.
Nach spätestens 15 Sekunden schaltet das Betriebssystem zurück auf die letzte funktionierende Konfiguration. Sollte dies aus welchen Gründen auch immer nicht eintreten, hilft schlussendlich noch der abgesicherte Modus. Dieser arbeitet nur mit eingeschränkten Bildwerten und erlaubt dir, die originalen Einstellung wieder zu aktivieren.
Selbst eine Veränderung des Stromverbrauchs konnte ich während der Tests mit unterschiedlichen Frequenzen nicht feststellen. Allerdings werden die Hersteller das Überschreiten der Bildwiederholrate mit größter Wahrscheinlichkeit in ihren Garantiebestimmungen ausgeschlossen haben.
Dennoch kann eine Übertaktung des Monitors dazu führen, dass dein Bildschirm flimmert. Behalte das also im Hinterkopf.
Hinweis
Das Übertakten der Bildwiederholfrequenz eures Monitors beschädigt die interne Hardware selten, aber die Grenzen jedes Monitors sind unterschiedlich. Vor allem bei Highend-Gaming-Monitoren gibt es hier das geringste Risiko. Das Hauptrisiko beim Übertakten des Monitors besteht darin, seine Lebensdauer selbst zu verringern. Eine Erhöhung der Bildwiederholfrequenz des Monitors kann zu einem höheren Stromverbrauch führen, wodurch im Gehäuse des PCs und Monitors selbst mehr Wärme erzeugt werden kann.
Monitor übertakten mit NVIDIA-Grafikkarten: Schritt für Schritt
Verwendest du eine Karte von Nvidia, wird auch die „Nvidia Systemsteuerung“ installiert sein. Diese öffnest du entweder über die Symbolleiste oder in der Programmliste. Im linken Menüs unter dem Punkt „Anzeige“ wählst du „Auflösung ändern“.
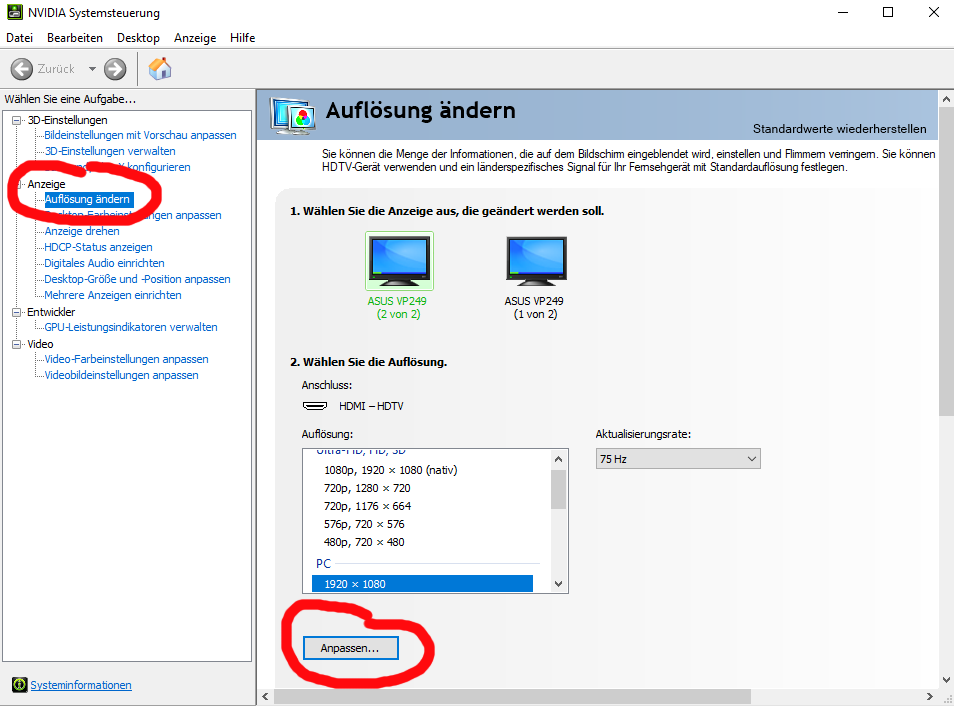
Im Normalfall sollte die native Auflösung mit der voreingestellten Bildwiederholrate ausgewählt sein, die als „nativ“ gekennzeichnet ist. Unterhalb der Auswahlmöglichkeiten, die allesamt lediglich geringere Auflösungen und Frequenzen anbieten, wählst du die Schaltfläche „Anpassen“.
In diesem Menü stellst du unter Beibehaltung der Auflösung eine höhere Frequenz ein. Es bietet sich an, in Schritten von 5 Hertz vorzugehen, um nicht sofort einen schwarzen Bildschirm zu provozieren.
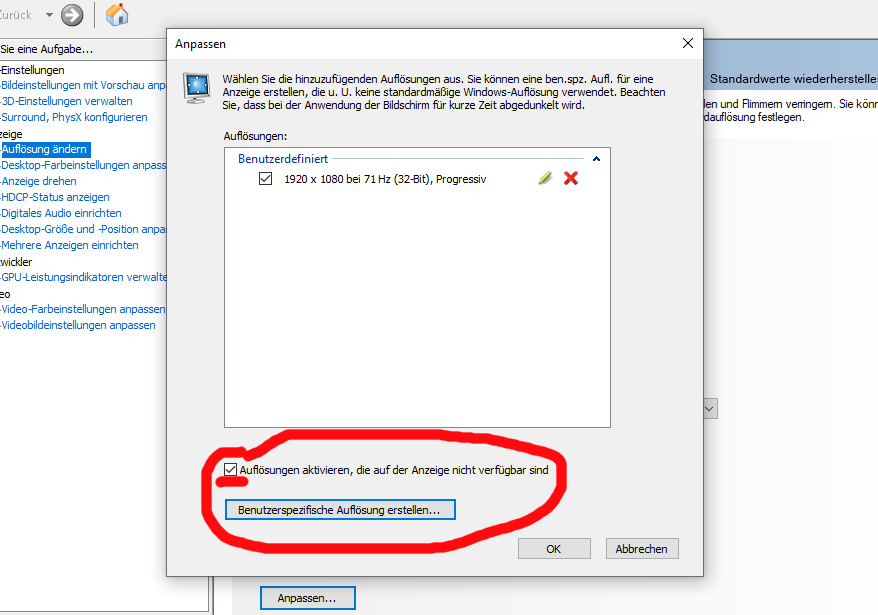
Der Haken für Auflösungen die nicht unterstützt werden sollte gesetzt sein, um eine eigene Auflösung zu erstellen. Anschließend kann die Frequenz Schritt für Schritt gesteigert werden. Um Änderungen zügig vorzunehmen, kannst du mehrere Varianten direkt erstellen und diese im Anschluss aus der Liste der benutzerdefinierten Auflösungen auswählen.
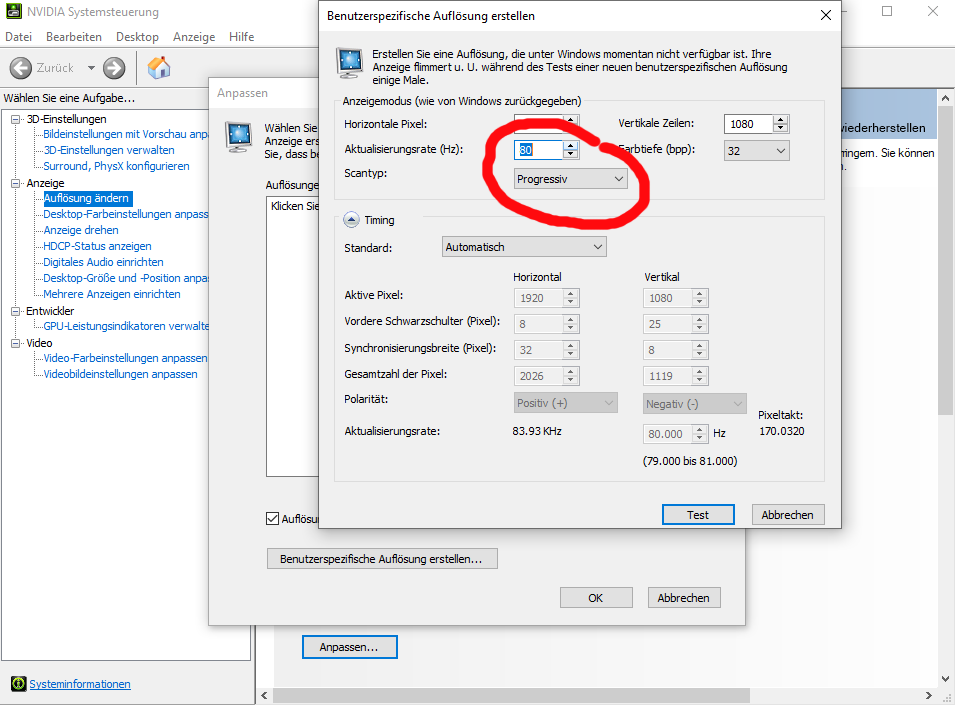
Ist der Test bestanden, wählst du in der Übersicht der möglichen Einstellung die neu definierten Werte mit der erhöhten Frequenz und drückst „Übernehmen“. Im Anschluss bestätigst du die neuen Anzeigeeinstellungen, da sie sonst nach 15 Sekunden zurückgesetzt werden.
Im vorliegenden Fall konnte ich die Bildwiederholrate (hier Aktualisierungsrate genannt) von 60 auf 76 Hertz anheben.
Monitor übertakten mit AMD: So geht's
Wenig verwunderlich erfolgt die Einstellung bei AMD-Grafikkarten ganz ähnlich. Mit der „AMD Radeon Software“ dürftest du bereits über das notwendige Tool verfügen oder installierst es von der AMD-Homepage.
Ist das Programm geöffnet, wählst du unter Einstellungen den Menüpunkt „Anzeige“. Darunter findest du die verfügbaren Anzeigen und im rechten unteren Bereich die Möglichkeit, eine benutzerdefinierte Auflösung zu erstellen.
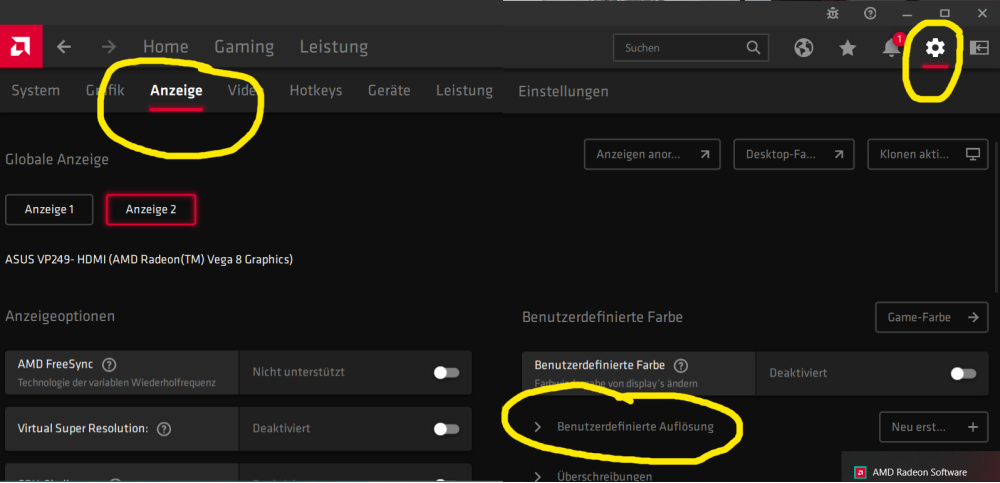
In dem sich öffnenden Fenster sollten die allermeisten Bereiche ausgegraut sein und lediglich die Wiederholfrequenz ist anpassbar. Auch hier sind Schritte von 5 Hertz eine gute Idee.
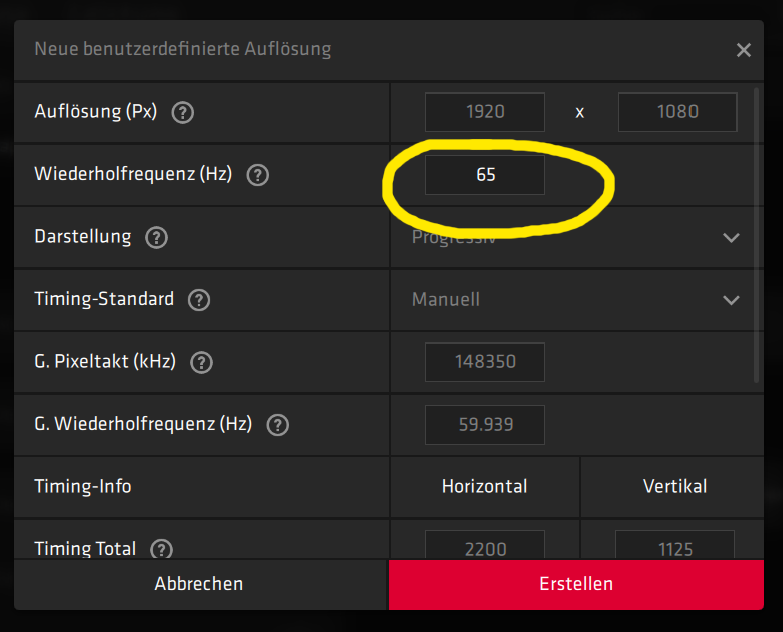
Um die Frequenz auch tatsächlich einzustellen, muss diese noch in den Eigenschaften des Monitors ausgewählt werden. Drücke die Windows-Taste und tippe in die Tastatur „erweiterte Anzeigeeinstellungen“ ein. Links oben im Menü wird „Erweiterte Anzeigeinformationen“ als Systemeinstellung erscheinen.

Unter dem Punkt „Aktualisierungsrate“ findet sich deine neu angelegte Bildwiederholrate, die du auswählst. Ich konnte mit dem identischen Bildschirm auch über die Software von AMD 76 Hertz erreichen.
So geht es bei AMD- und Intel-GPUs
Die im Prozessor integrierten Grafikeinheiten (GPUs) erlauben ebenfalls Einstellungen, die die Bildwiederholrate des Monitors steigern. Bei AMD nutzt du ganz analog die „AMD Radeon Software“ und wie oben beschrieben vor.
Bei Intel-GPUs benötigst du die „Intel HD Graphics“-Software, die üblicherweise bereits vorhanden oder im Downloadcenter der Intel-Homepage zu finden ist. Darüber hinaus verläuft der Prozess analog zu den anderen Varianten.
Du wählst dein Display aus und gehst zum Unterpunkt „Custom Resolutions“ oder „Benutzerdefinierte Auflösungen“. In den Feldern für Höhe und Breite solltest du die native Anzahl der Pixel eingeben, bei Full-HD zum Beispiel 1920 mal 1080 Bildpunkte. Bei der Bildwiederholfrequenz gehst du von deinem Standardwert in 5er-Schritten nach oben.
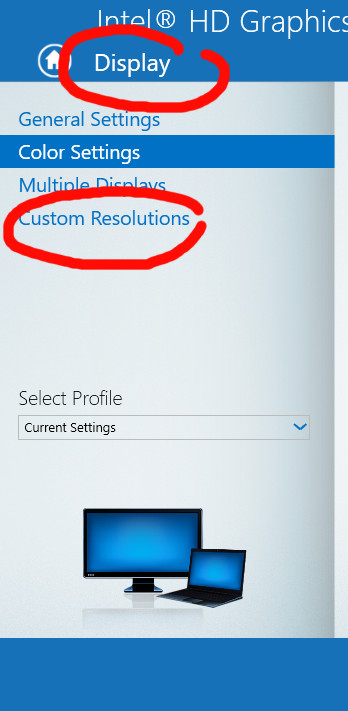
Auch hier lohnt es sich, die Auflösungen zunächst allesamt zu speichern und im Anschluss im Menüpunkt „General Settings“ nacheinander auszuprobieren.
Die letzte Einstellung, bevor das Display nichts mehr anzeigt, entspricht deinem maximalen Wert. Du kannst dich außerdem noch in Schritten von 1 Hertz an die absolute Maximalfrequenz für deinen Monitor herantasten.
Davor lohnt sich aber noch ein Blick auf die Testprogramme, die zeigen können, ob du tatsächlich erfolgreich warst. Mitunter kann der Monitor zum „Frame Skipping“ übergehen und erschleicht sich so die hohe Frequenz, lässt aber hin und wieder einfach Bilder aus.
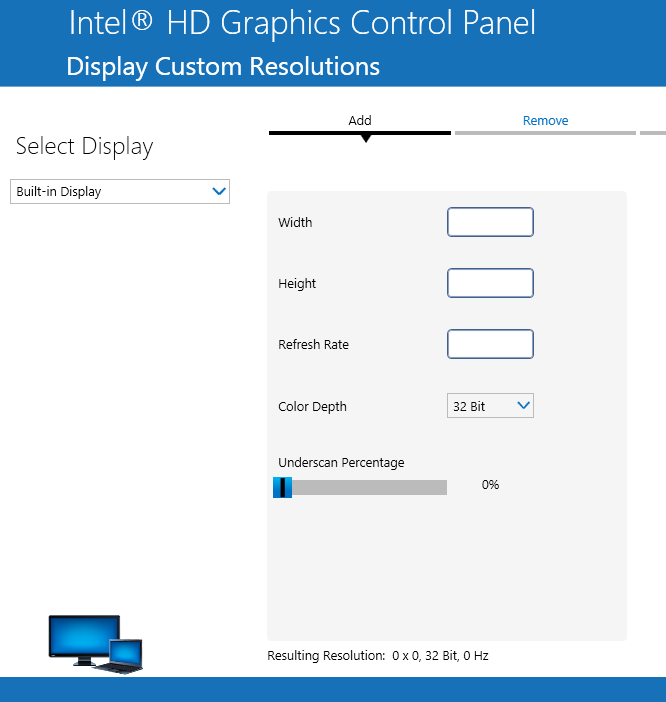
Wie lässt sich das erfolgreiche Übertakten des Monitors prüfen?
Eine empfehlenswerte Seite mit zahlreichen Testmöglichkeiten ist wie oben schon erwähnt testUFO.com von Blur Busters. Als erster Schritt empfiehlt sich der Punkt „Compare Framerates: UFO“. Die Auswahl triffst du in der rechten oberen Ecke der Website (meist voreingestellt).
Dieser Test kann je einmal vor und nach der Erhöhung der Bildwiederholfrequenz gestartet werden. Dabei lässt sich zeigen, ob du den Unterschied überhaupt wahrnimmst. Das wird zum Beispiel bei der ersten Steigerung von 60 auf 75 Hertz häufig der Fall sein. Den Unterschied zwischen 75 und 76 Hertz dürftest du hingegen nicht wahrnehmen, weshalb das Vorgehen in 5er-Schritten zwar eher pragmatisch, aber auch zeitsparend ist.
Der Punkt „Compare Frame Rates: Video Game Motion“ scheint dies noch besser darstellen zu können. Dabei wird jedoch die niedrigere Vergleichsfrequenz künstlich erzeugt, wodurch ein unnatürliches Ruckeln ganz automatisch entsteht. Somit wird die niedrigere Frequenz unabhängig von den gewählten Werten stets eine Verzögerung zeigen. Stellst du die niedrigere Frequenz hingegen exakt auf die Hälfte, dann entspricht das Ruckeln der genauen Bildfolge und wirkt deutlich flüssiger.
Besonders interessant für Frame Skipping ist der passende Test „Frame Skipping - For Display Overclocking“. Dafür benötigst du außerdem eine halbwegs gut einstellbare Digitalkamera. Das Modell im Smartphone wird wahrscheinlich nicht genügen. Vor allem sollte die Belichtungszeit genau vorgegeben werden können.
Empfohlen wird 1/10 Sekunde, um mit großer Sicherheit eine längere Bildabfolge einzufangen. Hast du das Display abgelichtet, können diese zwei Varianten geschossen worden sein:
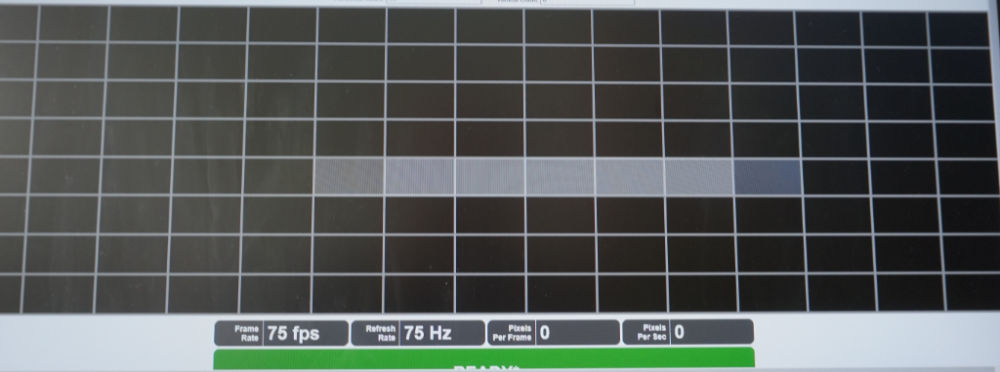
Im oberen Bild sind alle weißen Felder durchgängig zu erkennen. Weil bei 1/10 Sekunde 7,5 Bilder abfotografiert wurde, werden die entsprechenden Felder im Bild dargestellt.
Im unteren Bild fehlt jedes zweite Feld, weil der Monitor die Frames ausgelassen hat. Er war nicht in der Lage, alle Pixel derart schnell anzupassen und verwirft einzelne Bilder, um die erhöhte Bildwiederholrate aufrechterhalten zu können. Hier habe ich durch Bildbearbeitung nachgeholfen, damit du siehst, wie das Frame Skipping auf der Fotografie aussieht. Den Monitor selbst habe ich nicht dazu bewegen können.
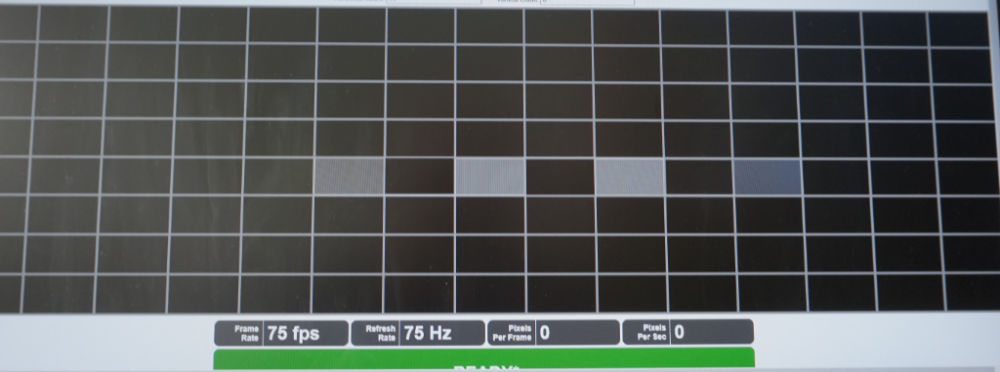
ist es die Mühe schlussendlich wert?
Die meisten Monitore besitzen das Potential, übertaktet zu werden. Die Software ist in der Regel schon installiert und Schäden sind im Normalfall nicht zu erwarten. Sogar der Stromverbrauch, der größtenteils durch die Hintergrundbeleuchtung verursacht wird, bleibt gleich.
Weil die Wirkung vor allem auf einfachem Niveau besonders hoch ist, profitieren Einsteigerbildschirme im Besonderen. Die Erhöhung von 60 auf 70 Hertz lässt sich gut wahrnehmen und kann die Darstellung von Inhalten spürbar verbessern.
Ob das von 120 auf 130 Hertz ebenfalls noch so ist, lässt sich schon schwerer beantworten. Für ein geübtes Auge werden sich aber auch hier Unterschiede zeigen. In jedem Fall ist das Übertakten der Bildwiederholrate eine vergleichsweise einfache Möglichkeit, aus deiner vorhandenen Hardware zusätzliche Leistung zu schöpfen.
Jetzt weitere passende Artikel lesen:

Ein Artikel von Mario. Falls ihr mehr über unsere Autoren erfahren wollt, besucht unsere Über-Uns-Seite.



