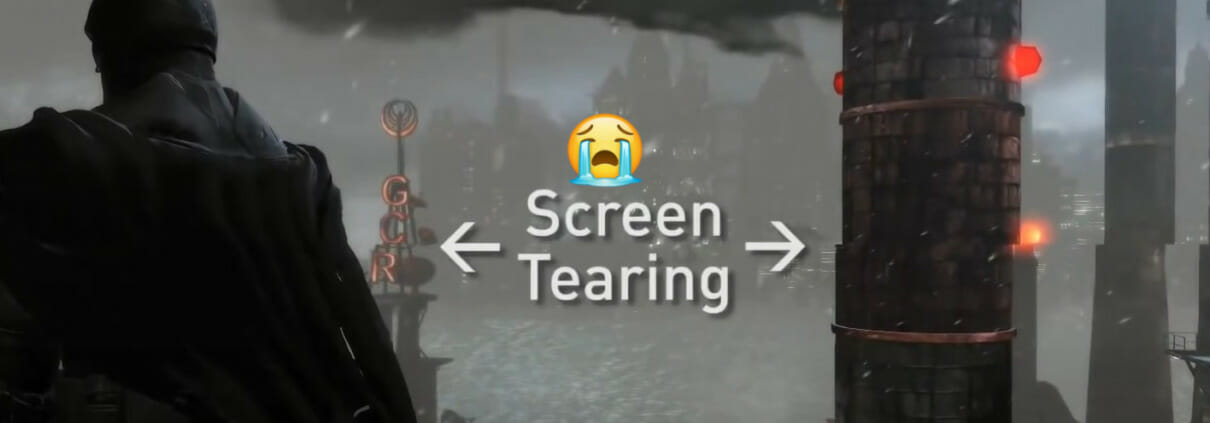
Screen-Tearing: Definition, Ursachen & Lösungen
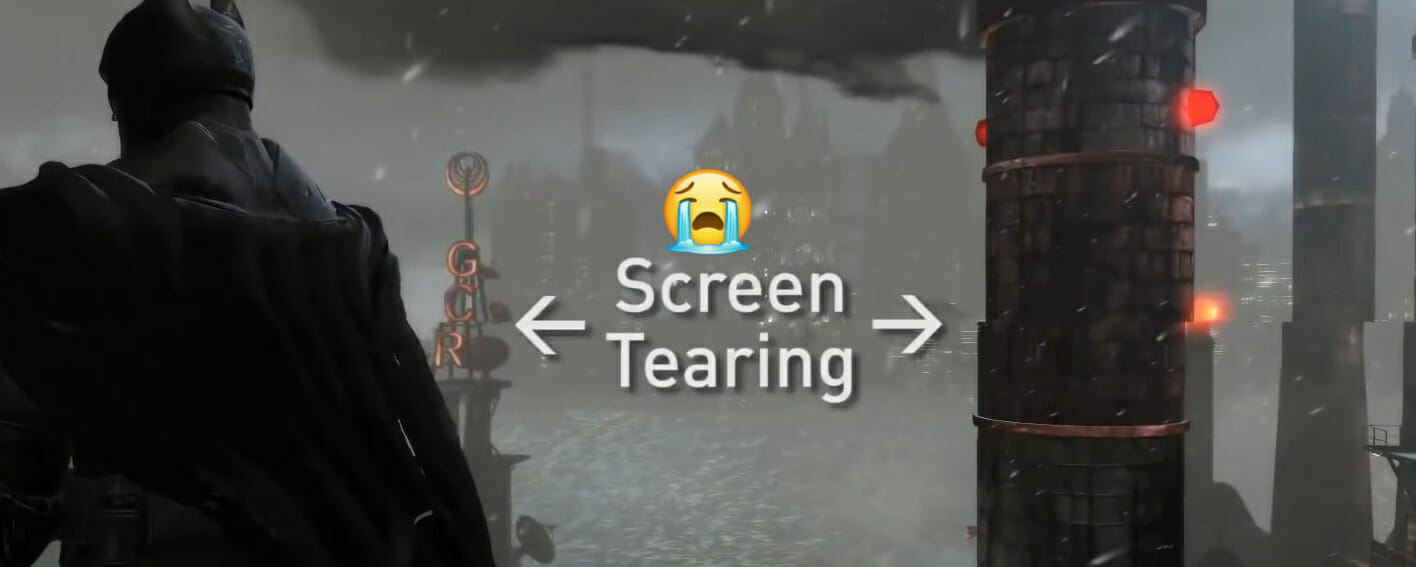
Was genau ist Screen-Tearing eigentlich in Spielen, warum tritt es auf und wie kann man es vermeiden? Erfahrt hier, wie ihr Bildrisse und Stottern beim Gaming beheben könnt, um butterweiches Gameplay zu genießen!
Was ist Screen-Tearing?
Screen Tearing (Bildschirmrisse) treten auf, wenn die Bildwiederholrate eures Monitors und die Bildrate der GPU nicht synchronisiert sind. Es ist gekennzeichnet durch eine horizontale Teilung an einer oder mehreren Stellen des Bildes.
Screen Tearing ist ein Problem, das vor allem beim Spielen oder Ansehen von Videos auffällt. Während solcher Aufgaben muss der Bildschirm die Bildinformationen kontinuierlich verarbeiten und sofort auf dem Bildschirm anzeigen.
Manchmal funktioniert das nicht, was zu "Rissen" im angezeigten Bild führt. Dadurch sehen einige Stellen des Bilds so aus, als wären sie "abgeschnitten", durch eine Linie getrennt oder deplatziert.
Die GPU sendet Bilder quasi schneller als der Monitor sie rendern kann, wodurch nur halb verarbeitete Bilder angezeigt werden.
Teilweise wird dies begleitet von Stuttering, einem Ruckeln des Bilds. Folgendes Bild stellt einen extremen Fall von Tearing in einem Spiel dar:

Ganz so extrem muss Tearing nicht immer ausfallen, es wird aber deutlich worum es geht (Bild via Techspot)
Dass das Zocken so keinen Spaß macht, ist klar. Schauen wir uns die wesentlichen Ursachen davon an, um das Problem besser zu verstehen.
Warum kommt es zu Screen-Tearing?
Wenn es zu einem massiven schnellen Abfall der FPS und generell sehr großen Schwankungen der Bildrate kommt, werdet ihr auf eurem Monitor Bildschirmrisse sehen. Die häufigsten Ursachen für Screen-Tearing sind:
- Veraltete Grafiktreiber
- Falsche Grafikkarten-Einstellungen
- Fehlkonfiguration von Hardware/Software
- Aktivierter Energiesparplan mit geringer Leistung
- Falsche Systemeinstellungen
- Falsche Spieleinstellungen
Screen-Tearing wird besonders lästig, wenn euer Prozessor sowie Grafikkarte leistungsstark sind, aber der Monitor nicht mithalten kann.
Durch die Asynchronität der Hardware kommt es dann nicht nur zu Bildschirmrissen, sondern in Zusammenhang mit der Reaktionszeit des Monitors auch zu Bildschirmruckeln und Geisterbildern (Ghosting).
Dementsprechend hängt die Intensität des Tearings von drei Dingen ab:
- Bildwiederholfrequenz des Monitors
- Reaktionszeit
- Der Framerate (Bilder pro Sekunde = FPS; Lest hier nach, wie ihr die FPS in Spielen anzeigen lassen könnt)
Schauen wir uns nun an, wie ihr Bildabrisse bei eurem Monitor vermeiden und beheben könnt.
Screen-Tearing beheben & vermeiden: Beste Tipps
Bevor ihr euch an den Lösungsvorschlägen probiert solltet ihr erst mal versuchen, euren Rechner einmal neu zu starten. Manchmal wird das Problem dadurch bereits behoben.
Falls nicht, schaut euch die folgenden Ansätze an.
Auflösung & Bildwiederholrate ändern
Durch eine falsch eingestellte Bildwiederholfrequenz oder Auflösung tritt Tearing am häufigsten auf. Daher könnt ihr versuchen beides zu ändern und sehen, ob das euer Problem löst.
Geht wie folgt vor:
- Rechtsklickt auf euren Desktop und wählt Anzeigeeinstellungen.
- Scrollt im neuen Fenster runter und klickt auf "Erweiterte Anzeigeeinstellungen".
- Klickt auf die blau unterlegte Schrift "Adaptereigenschaften für Anzeige 1 anzeigen".
- Es öffnet sich ein Fenster in welchem ihr auf "Alle Modi listen" klickt.
- Wählt hier verschiedene Kombinationen aus Auflösung und Bildwiederholraten und klickt auf "Ok".
- Testet nun mehrere Modi (sollten eurer Hardware entsprechen) um zu schauen, ob dies das Tearing behebt.
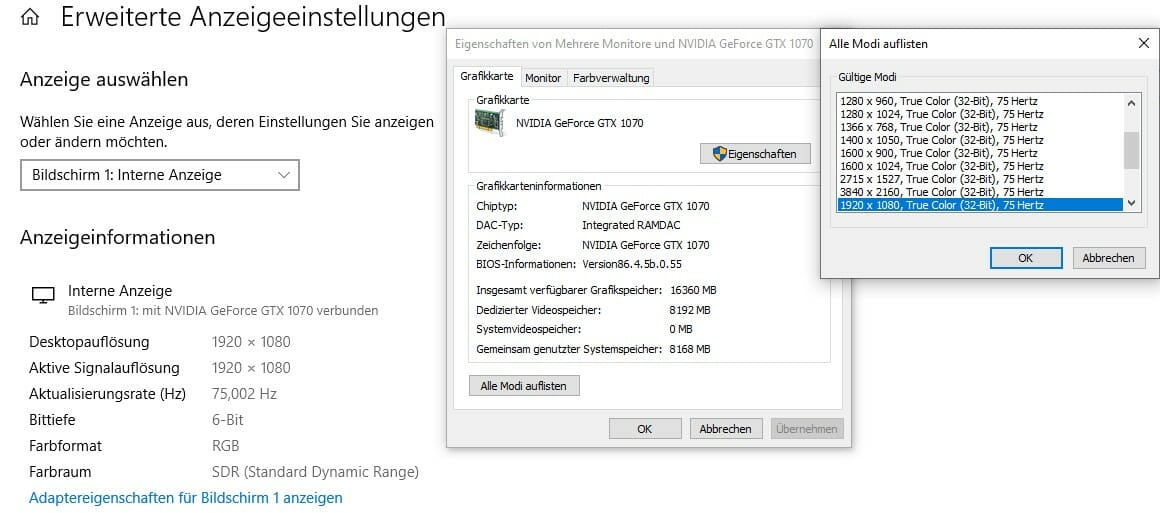
Testet hier verschiedene Kombinationen aus
VSync und Adaptive Sync
Wenn das nichts genutzt hat, dann solltet ihr versuchen die vertikale Synchronisation (VSync) zu aktivieren.
VSync wurde mit dem alleinigen Zweck entwickelt, das Screen Tearing-Problem zu lösen. Es begrenzt die Bildrate einer GPU, um sie an die Bildwiederholfrequenz des Monitors anzupassen.
Da eure Grafikkarte mit aktiviertem VSync jedoch warten muss, bis der Monitor ein Vollbild anzeigen kann, erhaltet ihr einen höheren Input-Lag beim Gaming (Eingangsverzögerung). Jedoch hat nicht jeder den Monitor oder die GPU für die untenstehenden Lösungen.
NVIDIA-Nutzer gehen wie folgt vor:
- Klickt mit der rechten Maustaste auf den Desktop und öffnet die NVIDIA-Systemsteuerung.
- Klickt im linken Menü unter 3D-Einstellungen auf 3D-Einstellungen verwalten.
- Scrollt etwas runter und schaltet den Eintrag "Vertikale Synchronisierung" auf "Ein" oder "Adaptiv".
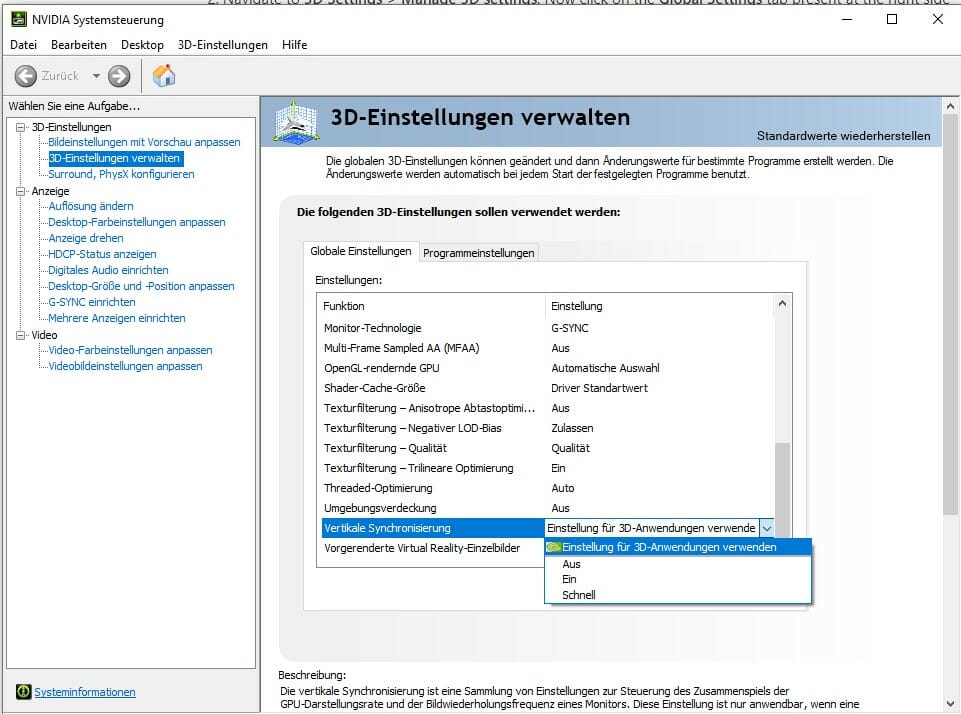
Die Option "adaptiv" wird nicht von jedem System unterstützt, "schnell" nur bei neueren GPUs
Adaptive Sync ist dabei ein guter Kompromiss zwischen visueller Klarheit und Latenz.
Diese Technologie ermöglicht die Aktivierung von VSync, solange eure FPS gleich oder höher als die Bildwiederholfrequenz sind. Sobald sie unter die Bildwiederholfrequenz fallen, schaltet Adaptive VSync das VSync aus und ersetzt so Stottern durch leichtes Tearing, bis sich eure FPS erholt haben.
Zu "Fast Sync" (in der deutschen Version einfach die "Schnell"-Option bei VSync) findet ihr im nächsten Abschnitt eine Erklärung.
Alle mit AMD-GPU gehen wie folgt vor für die Aktivierung:
- Rechtsklickt auf den Desktop und öffnet die AMD Radeon-Software.
- Klickt auf das Zahnradsymbol (Einstellungen) in der oberen rechten Ecke.
- Wechselt zur Registerkarte Grafik und stellt die Option "Auf vertikalen Neuaufbau warten" auf "Ein, falls nicht von Anwendung festgelegt".
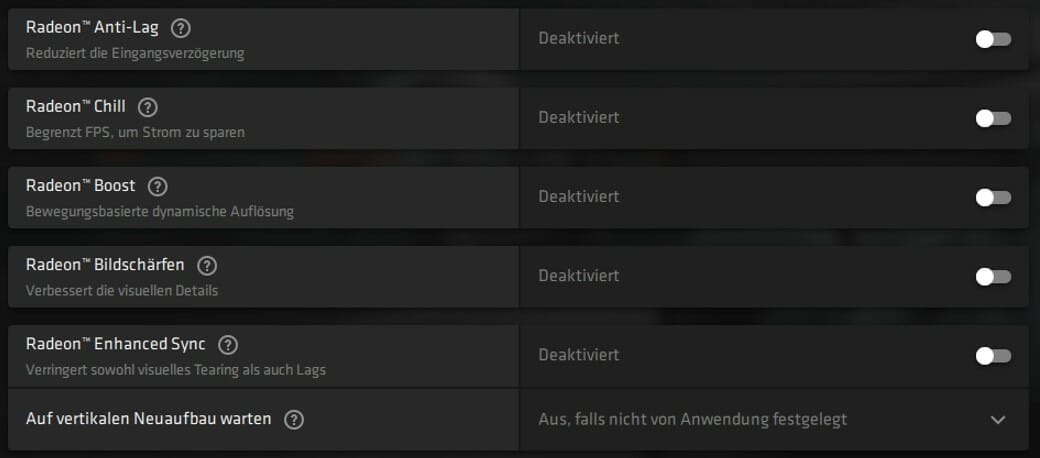
NVIDIA Fast Sync oder Radeon Enhanced Sync
Wenn ihr eine neuere Grafikkarte habt, dann könnt ihr NVIDIA Fast Sync (=schnelles VSync) oder AMD Enhanced Sync anstelle von VSync verwenden.
Diese beiden Technologien begrenzen eure Bildrate nicht auf die maximale Bildwiederholfrequenz des Monitors. Stattdessen zeigen sie einfach das zuletzt fertiggestellte Vollbild und verhindern so Tearing - ohne viel Input-Lag.
Ihr könnt beide Optionen an der gleichen Stelle in den jeweiligen Softwares aktivieren (siehe obige Screenshots).
NVIDIA G-Sync oder AMD FreeSync nutzen
Idealerweise unterstützen eure Grafikkarte und euer Monitor entweder G-Sync oder FreeSync. Dadurch könnt ihr Screen Tearing quasi vollständig beseitigen.
Wie ihr beide Technologien richtig einsetzt, könnt ihr hier nachlesen:
FPS begrenzen
Eine häufige Zusatzmaßnahme gegen Tearing ist eine Begrenzung der Bildrate. Dies macht sowohl beim Einsatz von VSync, als auch mit G-Sync oder FreeSync Sinn.
Ihr könnt die FPS eurer Grafikkarte manuell verringern, um sie an die Aktualisierungsrate eures Monitors anzupassen. Der Vorgang dazu kann je nach verwendeter Grafikkarte variieren.
NVIDIA-Nutzer führen die folgenden Schritte aus:
- Öffnet wieder die NVIDIA-Systemsteuerung.
- Sucht unter 3D-Einstellungen verwalten den Eintrag "Max. Bildfrequenz".
- Aktiviert die Option und stellt das FPS-Limit entsprechend der Hertz-Zahl eures Monitors ein.
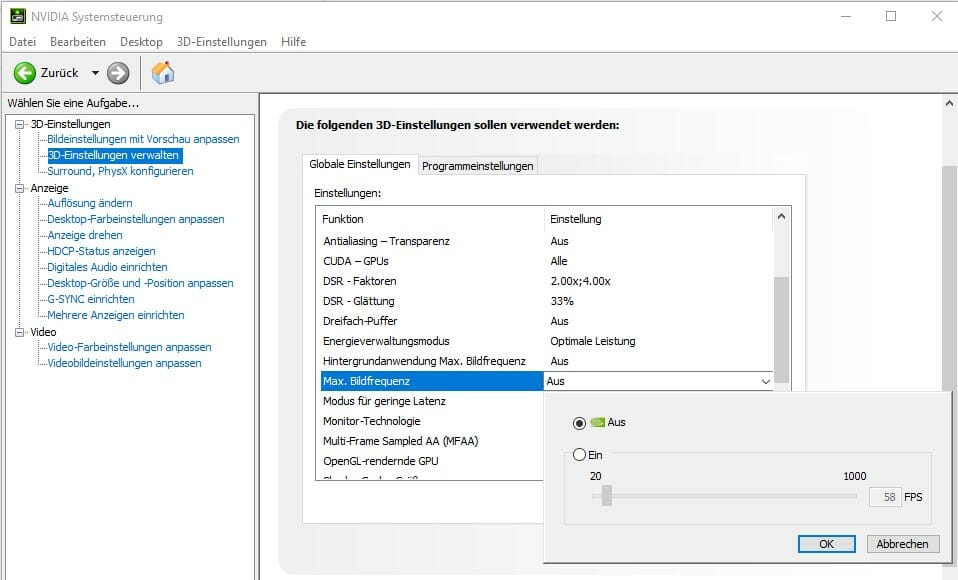
AMD-Nutzer bitte folgendes tun:
- Öffnet eure AMD Radeon Software.
- Klickt auf das Zahnrad und wechselt zum Grafikbereich.
- Aktiviert die Radeon-Chill-Funktion.
- Stellt die maximalen FPS gemäß der Aktualisierungsrate eures Monitors ein.
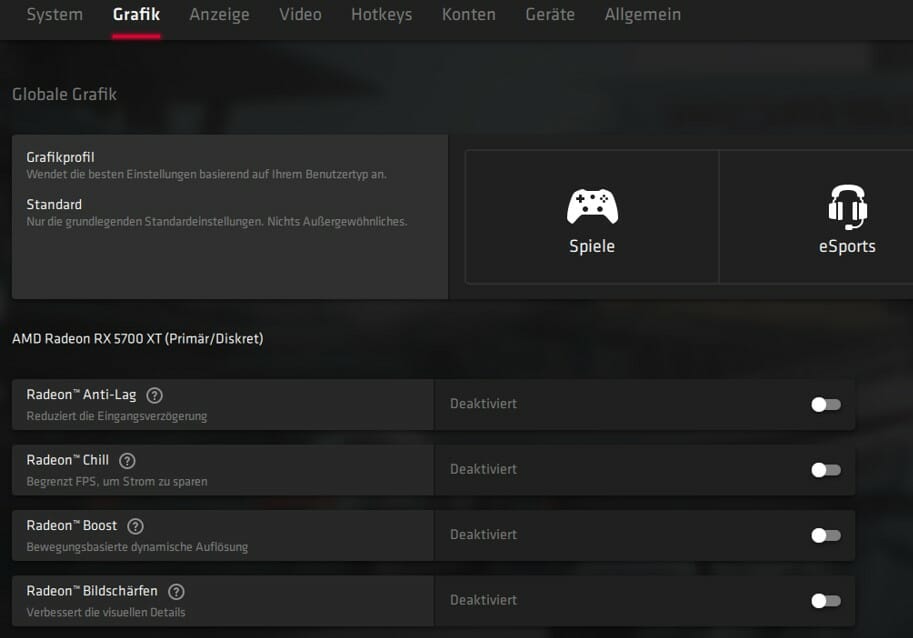
Grafiktreiber aktualisieren/neu installieren
Auch veraltete oder beschädigte Grafiktreiber können beim Spielen Tearing verursachen. Stellt daher sicher, dass die neuesten Treiber installiert sind, um eine reibungslose Leistung und weniger Probleme zu gewährleisten.
Ladet euch am besten die aktuellen NVIDIA-Treiber und Radeon-Treiber runter. Dort könnt ihr direkt im Programm selbst Updates durchführen und eure Treiber auf dem neuesten Stand halten.
Falls ihr ganz auf Nummer sicher gehen wollt, solltet ihr den Grafikkarten-Treiber komplett deinstallieren und anschließend die aktuellsten Treiber eures Herstellers ziehen.
Spielmodus und Vollbildoptimierungen ausschalten
Der Spielmodus in Windows ist eine Funktion die eingeführt wurde, um das Spielerlebnis zu optimieren.
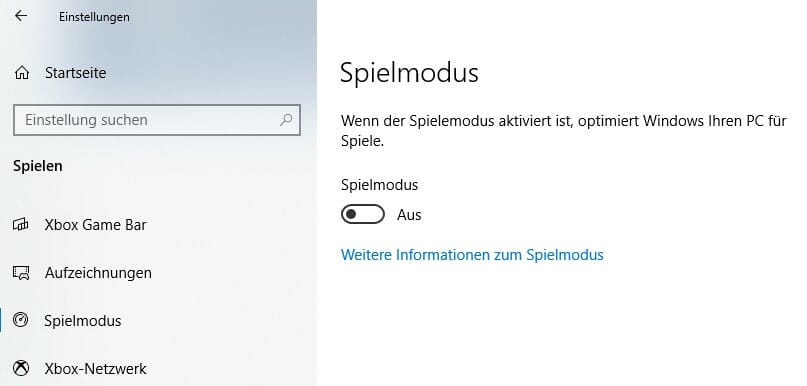
Allerdings gibt es vermehrt Berichte über Probleme mit Screen-Tearing bei dessen Nutzung. Ergo solltet ihr versuchen das Ganze zu deaktivieren um zu sehen, ob ihr dadurch euer Problem löst.
Um den Spielmodus zu deaktivieren, geht wie folgt vor:
- Drückt die Windows-Taste + I, um die Einstellungen zu öffnen.
- Klickt auf Spielen und wählt links im Menü Spielmodus.
- Klickt nun auf den Schieberegler, um ihn auszuschalten.
- Wenn ihr schon hier seid, deaktiviert direkt noch die Xbox Game Bar auf gleiche Weise.
Macht einen Systemneustart und startet euer gewünschtes Spiel erneut. Wenn das Tearing weiterhin auftritt könnt ihr auch versuchen, die Vollbildoptimierungen für euer Spiel zu deaktivieren. So deaktiviert ihr das:
- Rechtsklickt auf ein Spielsymbol und wählt Eigenschaften,
- Wechselt zur Registerkarte Kompatibilität.
- Aktiviert das Kontrollkästchen "Vollbildoptimierungen deaktivieren".
- Führt danach nochmal einen Neustart aus und schaut, ob das Tearing weg ist.
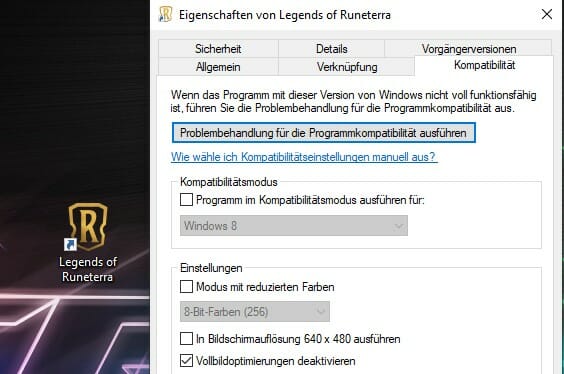
Tipp
Wenn ihr Steam als Spielclient verwendet und das Problem dort auftritt könnt ihr auch versuchen, die Startoptionen "-windowed -noborder" einzustellen.
FPS-Grenze in Spielen deaktivieren
Bei einigen Spielen ist die FPS-Begrenzung standardmäßig aktiviert, um eine reibungslose und konsistente Leistung zu gewährleisten. Die Funktion kann jedoch manchmal den Rendering-Prozess stören und Screen Tearing verursachen.
Versucht daher die Funktion zu deaktivieren um zu sehen, ob das euer Problem löst. Die Schritte zum Deaktivieren des Frame-Limits können je nach Spiel variieren.
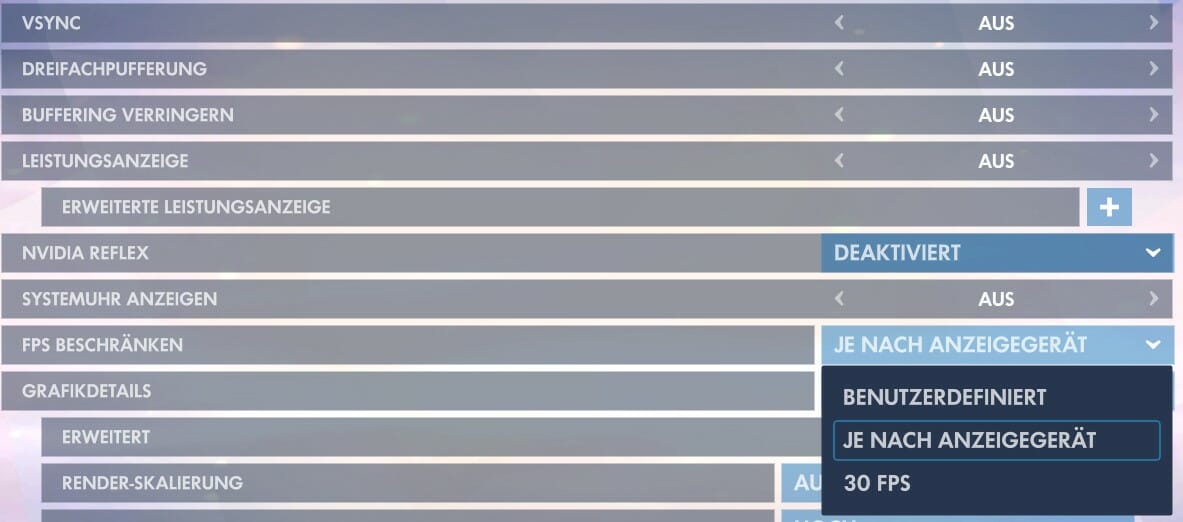
Meist findet ihr in den Grafikoptionen eine Einstellung dafür, die ihr dann deaktivieren müsst.
Leistungsstarken Energieplan wählen
Wenn eure Grafikkarte nicht genug Leistung erhält, kann dies zu Screen-Tearing führen.
Ihr könnt leistungsbasierte Energiesparpläne auswählen während ihr zockt oder Filme anschaut, um das Problem zu vermeiden.
Führt die folgenden Schritte aus, um einen anderen Energiesparplan auszuwählen:
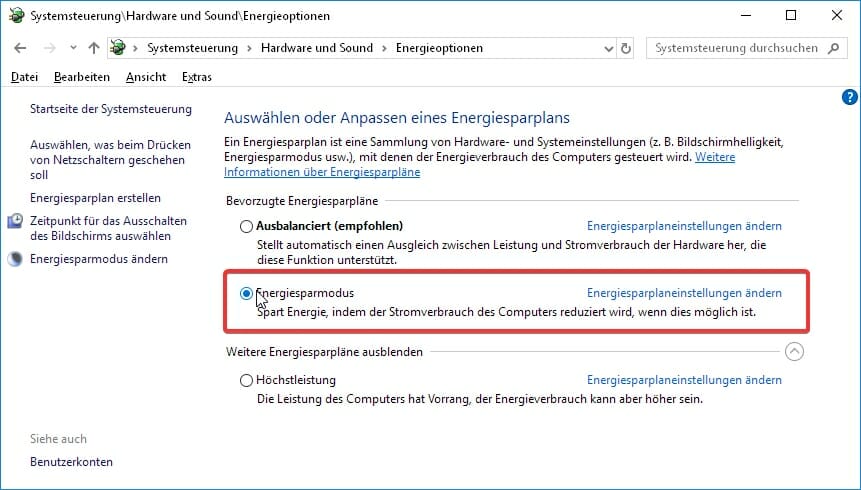
- Gebt "Energie" in die Windows-Suchleiste ein.
- Wählt den Eintrag "Energiesparplan auswählen".
- Klickt auf "Zusätzliche Pläne zeigen".
- Wählt "Hochleistung" oder "Ultimative Leistung" aus.
- Startet danach den PC neu.
Optimierten Bildlauf für Listenfelder ausschalten
Der optimierte Bildlauf ist eine leistungsbasierte Funktion in Windows die fließende Animationen bietet, während ihr auf einer Seite scrollt.
Diese Option kann jedoch auch zu Screen Tearing führen, wenn sie sich nicht gut mit Bildwiederholfrequenz eures Monitors verträgt. Daher solltet ihr versuchen, dies wie folgt zu deaktivieren:
- Gebt "Darstellung und Leistung von Windows anpassen" in die Suchleiste ein.
- Nun öffnet sich ein neues Fenster, in welchem ihr direkt nach unten scrollt.
- Deaktiviert das Kontrollkästchen bei "Optimierten Bildlauf für Listenfelder verwenden".
- Klickt "Übernehmen" und OK.
- Führt nach den Änderungen einen Neustart durch, bevor ihr euren Bildschirm erneut testet.
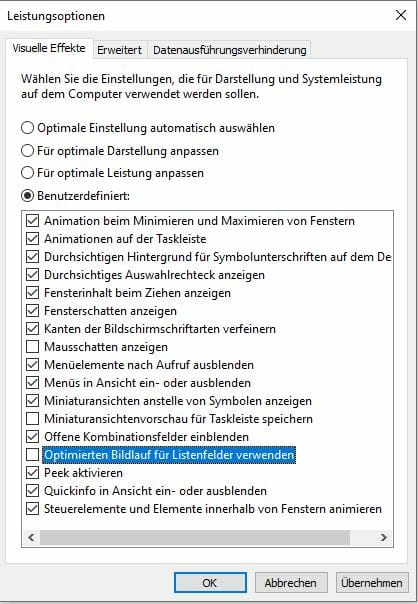
Häufige Fragen zum Thema
Ist Screen Tearing schlimm oder gefährlich?
Es ist nicht gefährlich für euren Monitor und deutet auch nicht auf deinen Defekt hin. Dennoch ist es extrem nervig und kann sich negativ auf euer Gameplay auswirken (gerade in Shootern). Ein Spiel kann schnell von unterhaltsam zu unspielbar werden, wenn es viele Bildschirmrisse gibt.
Stoppt VSync Screen Tearing?
Ja, V-SYNC beseitige Bildrisse, da es die FPS an die Bildwiederholfrequenz des Monitors bindet.
Dies führt jedoch zu einem neuen Problem – Stottern und Ruckler. Das Spiel fühlt sich langsam, träge oder verzögert an.
Verhindert ein 144-oder 240-Hz-Monitor das Tearing?
Nein, diese verringern nur die Wahrscheinlichkeit von Bildschirmrissen. Bei Spielen mit mehr als 144 oder 240 FPS besteht immer noch die Chance für Bildschirmrisse während des Spiels.
Beeinflusst Screen Tearing die FPS?
Nein, Screen Tearing wirkt sich nicht auf eure FPS aus, kann aber zu nervigen Rucklern führen.
Fazit: Screen-Tearing beseitigen
Sollten alle Tipps von oben euer Tearing-Problem immer noch nicht gelöst haben, dann wird es Zeit in neue Hardware zu investieren.
Ihr solltet am besten einen der besten 144 Hz Gaming-Monitore in Betracht ziehen und direkt noch eine neue Grafikkarte aus unserem Ranking auswählen. Achtet dabei auf Kompatibilität und das beide Komponenten zueinander passen.

Ein Artikel von Sascha. Falls ihr mehr über unsere Autoren erfahren wollt, besucht unsere Über-Uns-Seite.



