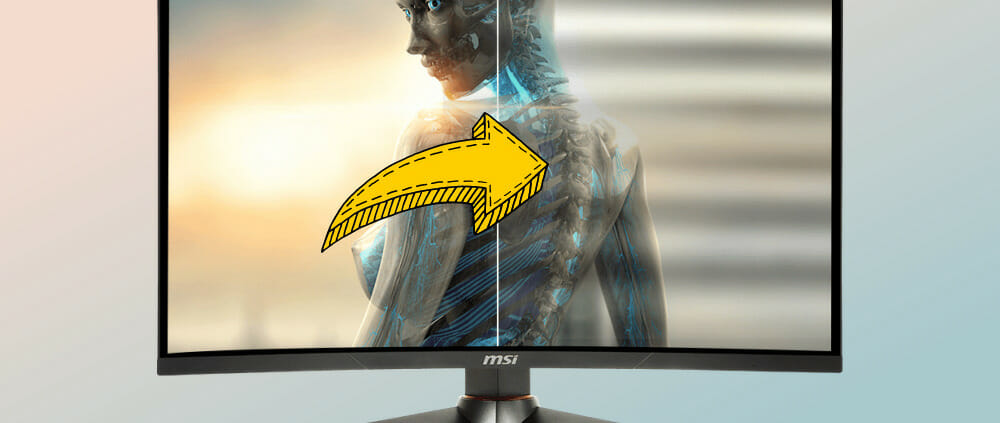
Wir sind unabhängig und unsere Tests finanzieren sich über Affiliate-Links zu externen Shops. Kauft ihr ein Produkt über diese markierten Links (*), erhalten wir ggf. eine kleine Provision. Mehr erfahren.
Bildschirm flackert oder flimmert: Was hilft?

Wenn euer Bildschirm ständig flackert oder flimmert, dann kann das viele Gründe haben. Egal wann das auftritt (beim Gaming oder nur in Windows), es ist mehr als nervig.
Wir zeigen euch, was die häufigsten Ursachen dafür sind und geben euch Lösungen an die Hand, unabhängig davon ob ihr einen Laptop oder Desktop verwendet.
Bildschirm flackert: Was kann ich tun?
Wenn euer Bildschirm flackert ist ein problematischer GPU-Treiber oft die häufigste Ursache. Daneben gibt es Hardwareprobleme und falsche Monitoreinstellungen als Verdächtige.
Wir zeigen euch Schritt für Schritt, wie ihr das Flimmern eures Monitors beseitigen könnt.
1. Prüft das Monitorkabel und Ports

Zuallererst solltet ihr einen Blick auf eure Verkabelung werfen. Eine der Hauptursachen für Monitorflimmern ist ein defektes HDMI- oder DisplayPort-Kabel. Auch ältere VGA- und DVI-Kabel können zu diesem lästigen Problem führen.
Daher lohnt es sich immer darauf zu achten, dass das Kabel nicht nur richtig eingesteckt ist, sondern auch in keiner Weise defekt ist.
- Trennt alle Kabel des Monitors vollständig und steckt sie wieder ein, sowohl vom Monitorende als auch vom PC-Ende.
- Beim Einstecken aufmerksam sein: Ist die Kabelführung sauber? Wird auch nicht geknickt, gebogen oder gedehnt?
- Gibt es nach dem Wiedereinstecken der Kabel ein merkliches Wackeln oder Instabilität, wenn das Kabel an seinen Anschluss angeschlossen ist?
Alles in Ordnung? Dann ist es unwahrscheinlich, dass die Verkabelung das Problem ist.
Falls ihr ganz sicher sein wollt, dann steckt euer Monitorkabel mal an ein anderes Gerät ein oder nutzt ein komplett anderes. Oft behebt das euer Problem mit dem flackernden Bildschirm schon.
2. Alle Stromkabel prüfen
Als nächstes solltet ihr euch mit eurer kompletten Stromversorgung befassen.
Eine sorgfältige Überprüfung aller Stromkabel und Anschlüsse (nicht nur am Monitor, sondern auch am Netzteil und der Grafikkarte) schließt oft die meisten Probleme mit der Stromversorgung aus.
- Überprüft beide Enden des Monitornetzkabels um sicherzustellen, dass es nicht abgenutzt, gerissen oder in irgendeiner Weise beschädigt ist.
- Schaut, ob eure Grafikkarte richtig angeschlossen ist und genügend Strom bekommt.
- Prüft, ob all eure Kabel vom PC-Netzteil sauber sitzen.
Wenn ihr auch das ausschließen könnt, dann geht zum nächsten Punkt.
Tipp
Falls ihr glaubt, dass das Problem in irgendeiner Weise mit einer instabilen Wandsteckdose zusammenhängt, solltet ihr eine unterbrechungsfreie Stromversorgung wie diese hier* in Erwägung ziehen.
3. Grafikkartentreiber aktualisieren
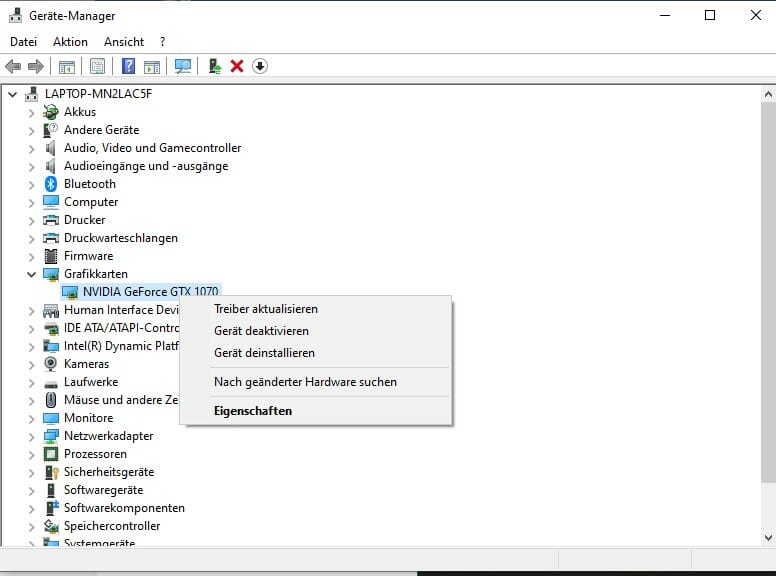
Meist wenn etwas mit dem Bildschirm nicht stimmt, ist der Grafikkartentreiber schuld. Ich habe ich festgestellt, dass die Neuinstallation meiner Grafiktreiber der einfachste Weg ist, allerlei Monitorprobleme zu beheben oder zumindest die Ursache einzugrenzen.
Dementsprechend solltet ihr zuerst mal versuchen, eure Grafiktreiber neu zu starten oder die Grafikkartentreiber am besten komplett deinstallieren und die neueste Version draufpacken.
Sobald eure Grafiktreiber bereinigt und in der aktuellsten Version neu installiert sind, sollte das Flackern behoben sein.
4. Auflösung & Bildwiederholrate prüfen
Eine weitere häufige Ursache für Monitorflackern ist eine Änderung eurer Anzeigeeinstellungen. Kleine Änderungen daran können zu einigen lästigen Artefakten wie Flimmern führen.
Insbesondere Änderungen an der Auflösung können zu Problemen führen.
- Überprüft, ob eure Auflösung die native des Monitors ist
- Prüft ob die eingestellte Aktualisierungsrate mit der Aktualisierungsrate eures Monitors übereinstimmt
Geht dafür wie folgt vor:
- Rechtsklickt auf eine freie Fläche auf eurem Desktop und wählt Anzeigeeinstellungen.
- Scrollt im neuen Fenster ganz nach unten und klickt auf "Erweiterte Anzeigeeinstellungen".
- Stellt sicher, dass die dort ausgewählte Auflösung der nativen Bildschirmauflösung entspricht.
- Stellt die Aktualisierungsrate (Bildwiederholfrequenz) auf den von eurem Monitor unterstützten Höchstwert, aber wenn möglich mindestens 60 Hz.
- Speichert Änderungen und testet erneut, ob euer Bildschirm noch flackert.
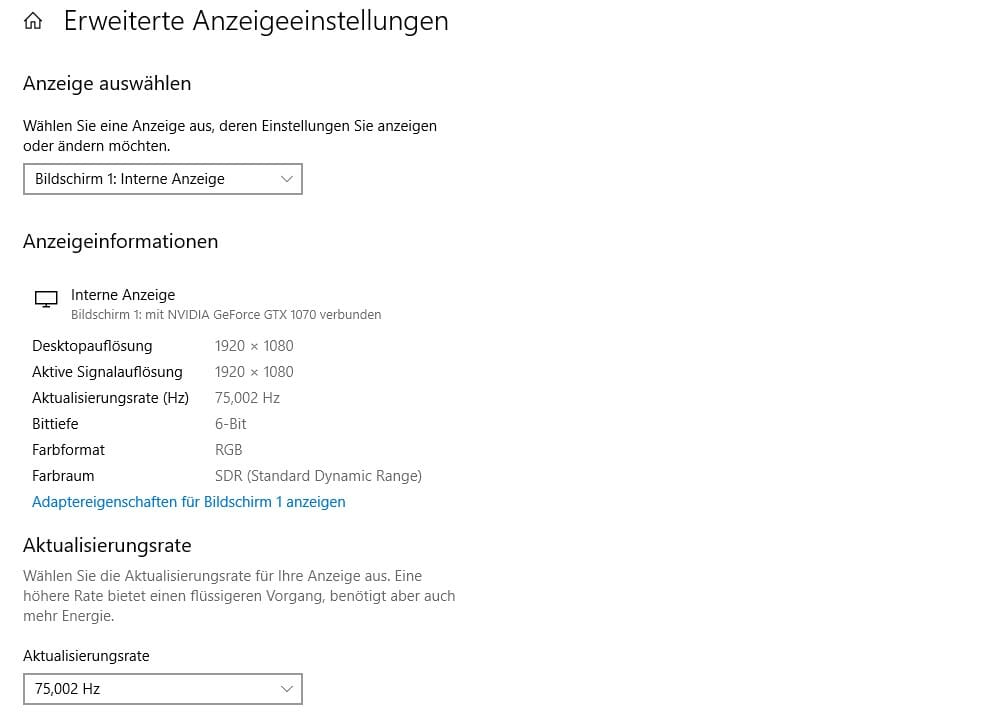
Alternativ könnt ihr auch über eure NVIDIA- oder AMD-Software gehen, dort ist nochmals übersichtlicher dargestellt (vor allem wenn ihr mehrere Monitore verwendet).
Prüft am besten auch direkt noch, ob ihr irgendwo eine übertaktete Bildwiederholrate für euren Monitor eingestellt habt. Dies führt nämlich oft zu flackernden Geräten.
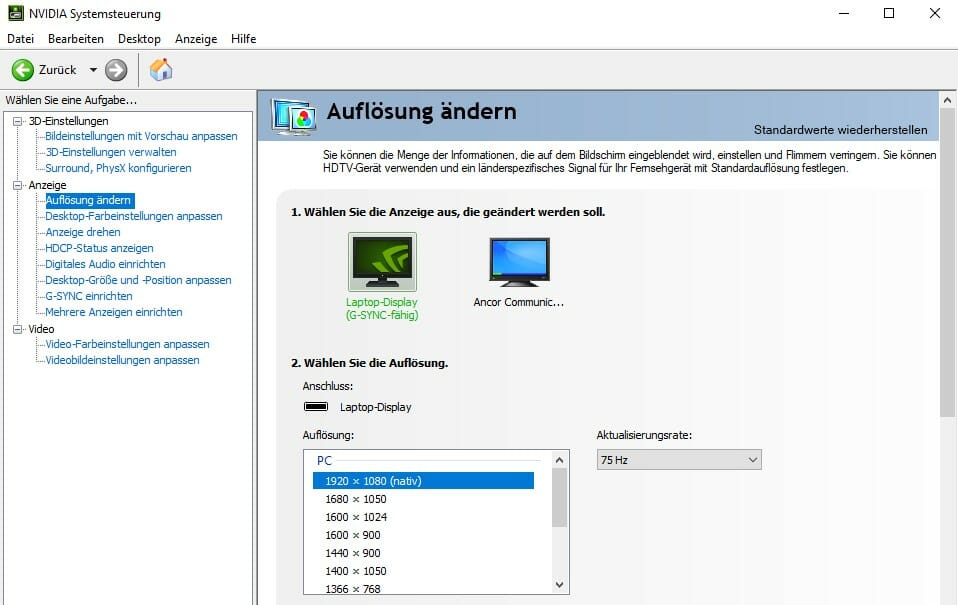
Wenn ihr sowieso gerade dabei seid könnt ihr auch mal versuchen, G-Sync oder Free-Sync zu deaktivieren. Nicht ideal, aber manchmal beseitigt das ein nerviges Flimmern bei eurem Monitor.
Hinweis
Einfache (oder ältere) Monitore können normalerweise nur mit einer Bildwiederholfrequenz von 60 Hz umgehen, während neuere Gaming-Monitore bis zu 360 Hz (oder mehr) erreichen können.
Es ist wichtig, dass ihr eine geeignete Bildwiederholfrequenz für euren Bildschirm einstellt. Manchmal unterstützt ein Monitorhersteller eine übertaktete Bildwiederholfrequenz, dies kann jedoch zu Bildschirmflimmern führen.
5. Problematische Anwendungen entfernen
Einige Anwendungen sind nicht mit Windows 10 oder 11 kompatibel und können ein Flackern des Bildschirms verursachen. Überlegt daher, ob ihr vor dem Auftreten des Problems eine neue Software installiert habt oder ob kürzlich ein Programm aktualisiert wurde.
Insbesondere drei Programme gelten als problematisch und können ein Flimmern verursachen:
- iCloud
- IDT Audiotreiber
- Norton Antivirus.
Stellt generell bei allen verwendeten Anwendungen sicher, dass die neuesten Versionen genutzt werden. Um eine problematische App zu deinstallieren, geht wie folgt vor:
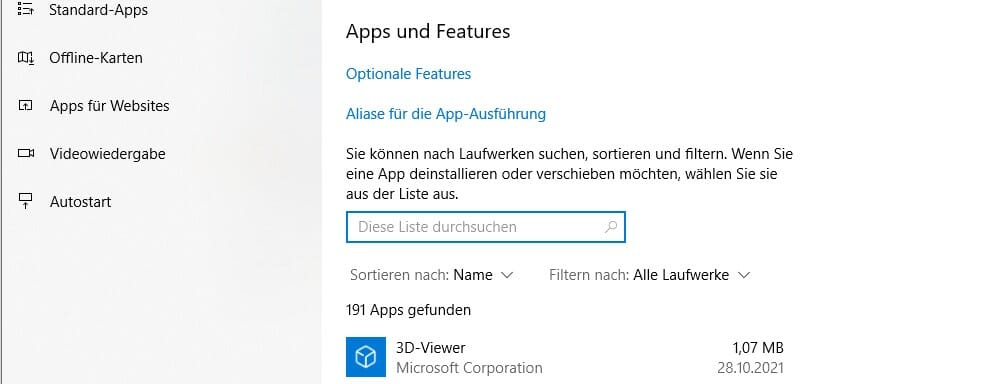
- Drückt gleichzeitig die Windows-Taste und "I".
- Klickt auf Apps.
- Wählt die gewünschte Anwendung mit Linksklick aus und klickt auf "Deinstallieren".
- Folgt den Anweisungen und startet euren Rechner neu.
- Testet jetzt, ob euer Bildschirm noch flackert.
6. Grafikkartenprobleme ausschließen
Probleme mit der Grafikkarte können manchmal dazu führen, dass ein Monitor flackert.
Wenn ihr mehrere Monitore habt und ein Bildschirm korrekt funktioniert, liegt das Problem nicht an eurer Grafikkarte. Wenn alle Monitore flimmern lohnt es sich, die Hardware und die Anschlüsse zu überprüfen.

Hier ein paar Dinge, die ihr prüfen könnt:
- Stellt sicher, dass sich auf den Oberflächen der Grafikkarte kein Schmutz und Staub angesammelt hat.
- Vergewissert euch, dass der GPU-Lüfter funktioniert und dass sich alle Gehäuselüfter drehen, wenn sie sollten.
- Verwendet Speedfan oder ein ähnliches Programm, um die Temperatur eurer GPU zu überwachen, da Überhitzung eine Hauptursache für die meisten Grafikkartenprobleme ist.
Wenn alles in Ordnung aussieht, dann ist eure Grafikkarte definitiv nicht für das Flackern verantwortlich.
7. Vollbildoptimierungen deaktivieren
Falls euer Bildschirm vor allem beim Gaming immer flackert, dann probiert diesen Trick aus.
Das Problem mit dem Bildschirmflackern kann im Vollbildmodus auftreten. Wenn dies der Fall ist, könnt ihr zur Behebung des Problems die Vollbildoptimierungen im System deaktivieren.
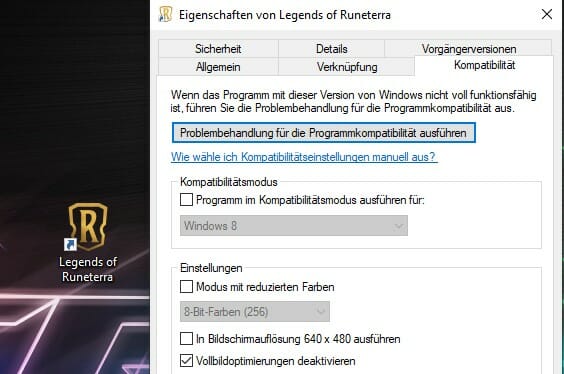
So geht's:
- Rechtsklickt auf die gewünschte Spielverknüpfung und wählt "Eigenschaften".
- Klickt auf die Registerkarte "Kompatibilität"
- Aktiviert das Kontrollkästchen neben Vollbildoptimierungen deaktivieren.
- Klickt auf Übernehmen und OK, um die Änderungen zu speichern.
8. Windows-Fehlerberichterstattung deaktivieren
Es mag komisch klingen, aber manchmal hat dieser Trick auch schon dabei geholfen, dem Flimmern ein Ende zu setzen. Teilweise führt der Windows-Fehlerberichterstattungsdienst zu Problemen und sollte deaktiviert werden:
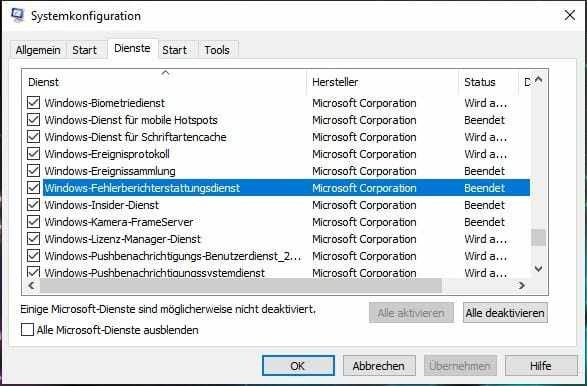
- Klickt auf euer Windows-Symbol und gebt "Ausführen" auf der Tastatur ein.
- Bestätigt mit Enter.
- Gebt in dem kleinen Fenster "msconfig" (ohne Anführungszeichen) ein und drückt Enter.
- Im Fenster Systemkonfiguration klickt ihr auf den Reiter "Dienste".
- Sucht dort nach dem Windows-Fehlerberichterstattungsdienst und Problemberichterstattung (gibt es oft nicht).
- Deaktiviert bei beiden das Kontrollkästchen (entfernt den Haken).
- Klickt auf Anwenden und OK und macht einen Neustart.
Sollte euer Bildschirm nun immer noch flackern, dann liegt wohl ein schwerwiegenderes Problem zugrunde.
9. Auf Monitordefekt prüfen
Die letzte mögliche Ursache für das Flackern eures Bildschirms ist der Monitor selbst.
Ihr könnt versuchen den Monitor zu testen, indem ihr den verwendeten Port ändert.
- Wenn ihr zum Beispiel eine HDMI-Verbindung nutzt, versucht es mit dem DVI-, VGA- oder DisplayPort-Ausgang.
- Wenn sich nichts ändert, müsst ihr möglicherweise einen anderen Monitor zum Testen ausleihen.
- Oder testet euren Monitor auf einem anderen Computer von dem ihr wisst, dass er einwandfrei funktioniert.
Wenn der Monitor an einem anderen Computer oder mit einer anderen Hardwareverbindung flackert, dann ist er wohl defekt oder beschädigt. Monitore sind reparierbar, aber die Reparatur wird wahrscheinlich mehr kosten, als der Kauf eines neuen Modells. Gerade für Gamer empfehlen wir unsere Kaufberatung zu den besten 144 Hz-Monitoren.
Generell solltet ihr auf Modelle mit Unterstützung für die Anti-Flicker-Technologie achten. Die meisten modernen Monitore haben dies sowieso.

Die Anti-Flicker-Funktion hilft (Bild: MSI)
Häufige Fragen zum Thema
Warum flackert mein Bildschirm?
Die häufigsten Ursachen für das Flackern eines Monitors sind eine lose Verkabelung, falsche Monitoreinstellungen, Probleme mit der Stromversorgung oder Treiberprobleme.
Neigen bestimmte Monitore eher zum Flimmern?
Alte Röhrenmonitore sind anfälliger für Flackern, als moderne LCD-Monitore. Selbst bei 60 Hz-Bildwiederholraten neigen CRT-Monitore zum Flimmern. Bei den unterschiedlichen Monitor-Panels gibt es jedoch keine Unterschiede.
Generell solltet ihr immer die höchste Bildwiederholfrequenz eures Monitors einstellen, um so wenig flackernde Bilder wie möglich zu haben.
Was tun, wenn das Monitorflimmern nicht aufhört?
Leider hat jedes elektronische Gerät eine begrenzte Lebensdauer, auch euer Monitor. Es ist also wahrscheinlich an der Zeit, sich nach einem neuen Bildschirm umzusehen. Auf unserer Monitor-Übersichtsseite findet ihr viele Kaufberatungen dazu.

Ein Artikel von Sascha. Falls ihr mehr über unsere Autoren erfahren wollt, besucht unsere Über-Uns-Seite.



