
Maus ruckelt in Windows & Gaming: Effektive Tipps

Falls eure Maus in Windows ruckelt, beim Gaming stottert, sich der Mauszeiger unregelmäßig bewegt oder verzögert reagiert, dann gibt es einige Ursachen dafür.
In diesem Artikel erfahrt ihr, wie ihr dieses Problem angehen könnt. Hier sind die häufigsten Lösungen, die wir im Laufe der Jahre gesammelt haben.
Maus in Windows 10 ruckelt, stottert, ist verzögert oder hängt
Im Folgenden zeigen wir euch die besten Tipps gegen eine ruckelnde oder verzögerte Maus. Geht von oben nach unten durch, denn die oberen Lösungen haben eine höhere Wahrscheinlichkeit euer Problem zu beheben.
Bevor ihr jedoch irgendwas anderes versucht, prüft und versucht die folgenden Dinge:
- Startet euren PC einmal neu. Oft wirkt das schon Wunder.
- Schließt eine andere Maus an und schaut, ob diese auch ruckelt. Falls ja, liegt es am Maustreiber der neu installiert werden muss.
- Prüft, ob die Maus korrekt erkannt wird und es keine Beschädigungen an Kabel, Konnektoren oder USB-Ports gibt.
- Stellt sicher, dass eure PC-Maus gereinigt und euer Mauspad sauber ist. Oft der Hauptgrund für einen stotternden Mauszeiger.
- Steckt die Maus oder den USB-Empfänger mal in einen anderen (schnelleren) USB 3.0-Port.
- Stellt sicher, dass eure Wireless-Mäuse genügend Akku/Batterie haben.
1. Maustreiber aktualisieren
Probleme mit den Maustreibern sind eine der häufigsten Ursachen dafür, wenn der Mauszeiger nicht flüssig über den Bildschirm läuft, ruckelt oder mit Verzögerungen reagiert.
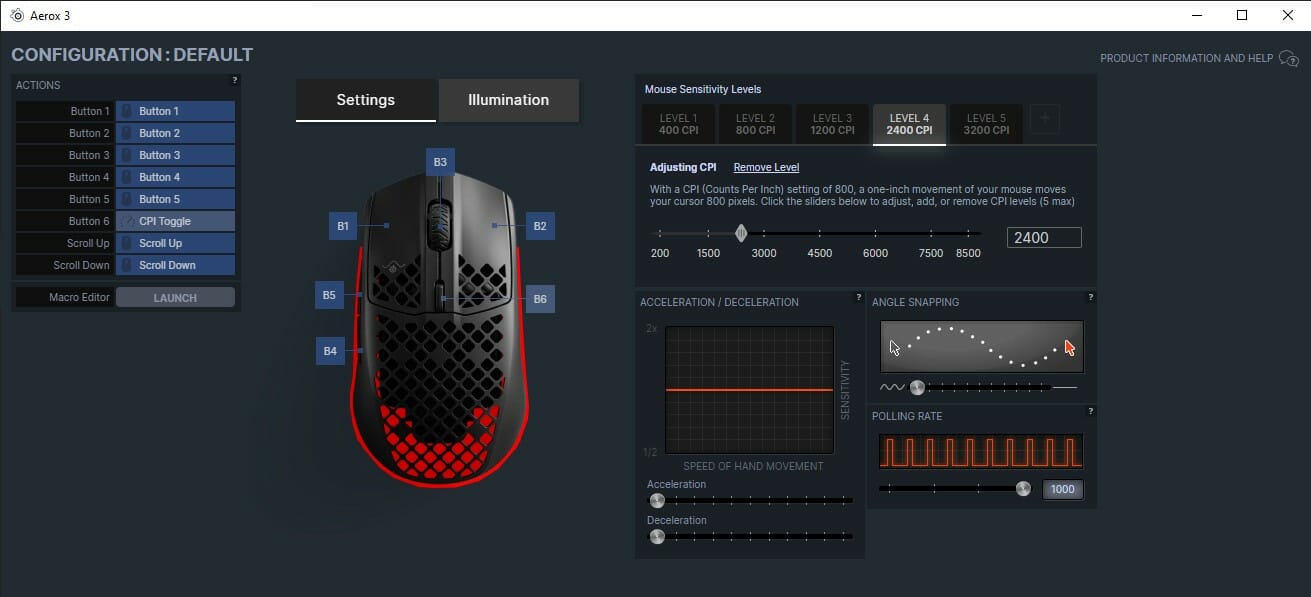
Aktuelle Maustreiber sind bei vielen Herstellern direkt in einer Begleitsoftware enthalten
Der Maustreiber teilt Windows mit, wie es mit der Hardware kommunizieren soll. Wenn eure Maus mit begleitender Software geliefert wurde, könnte diese Anwendung ebenfalls Teil des Problems sein.
Es lohnt sich, die neuesten Treiber für eure Maus herunterzuladen und sie manuell zu installieren, nachdem ihr die alten deinstalliert habt.
Auch wenn die alten Treiber und Software nicht die Ursache für das Ruckeln der Maus waren, enthalten die neuen Versionen möglicherweise Korrekturen für Probleme mit dem Stottern des Zeigers.
Falls eure PC-Maus keine Begleitsoftware hat, dann aktualisiert die Treiber über den Geräte-Manager:
- Gebt "Geräte-Manager" in die Windowssuche und öffnet ihn.
- Öffnet die Kategorie "Mäuse und andere Zeigegeräte".
- Wählt eure Maus (meist als HID-konforme Maus gelistet) aus, rechtsklickt darauf und wählt "Treiber aktualisieren".
- Wählt im nächsten Fenster die Option "Automatisch nach Treibern suchen".
- Wenn neue Treiber vorhanden sind, installiert das System diese und ihr müsst den PC neu starten.
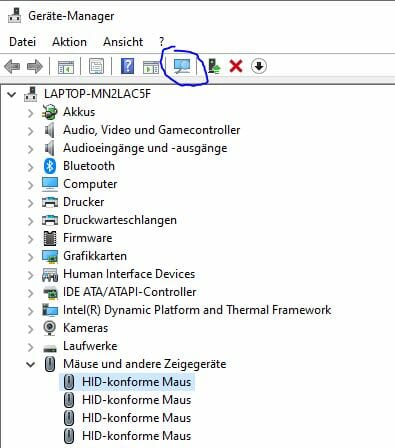
Wenn das nichts hilft könnt ihr auch versuchen, die Geräte zu deinstallieren und anschließend oben auf das Monitor-Symbol mit der Lupe klicken. Dadurch erkennt Windows eure Maus neu und installiert automatisch einen neuen Treiber.
Tipp
Die meisten Probleme mit der Mausverzögerung werden durch die Installation der offiziellen Treiber für eure Maus behoben. Habt ihr also eine gute Gaming-Maus von einer bekannten Marke, holt euch die Maustreiber auf der Herstellerseite.
2. GPU-Treiber aktualisieren
Auch eure GPU-Treiber und -Software kann eine Fehlerquelle dafür sein, wenn eure Maus ruckelt.
Holt euch daher die neuesten Treiber inklusive Software von der Webseite eures Grafikkarten-Herstellers.
Erwägt die Verwendung von Software wie DDU (Display Driver Uninstaller) um sicherzustellen, dass die alten Grafikkarten-Treiber vollständig deinstalliert werden.
3. Scrollen inaktiver Fenster deaktivieren
Diese Funktion tut, was sie sagt: Ihr könnt damit in einem inaktiven Fenster scrollen, indem ihr euren Mauszeiger darüber haltet.
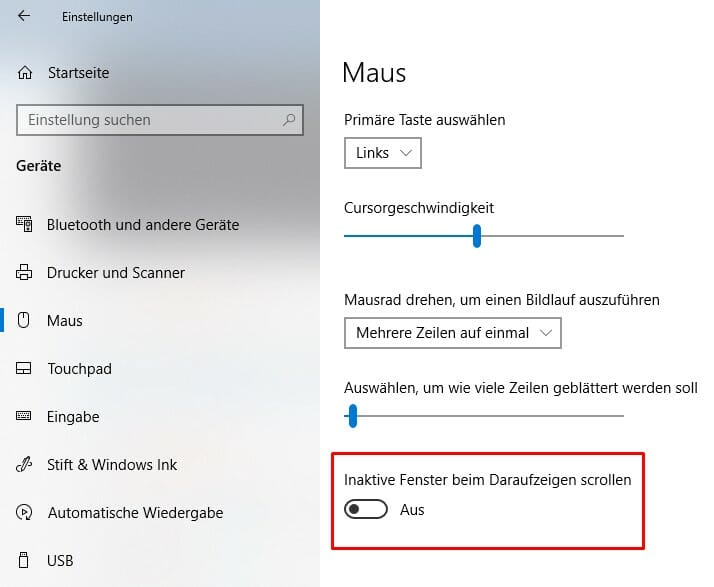
Auch wenn das für manche eine Zeitersparnis sein kann (alle, die mit vielen Dokumenten arbeiten müssen), behebt das Deaktivieren dieser Funktion aus unerfindlichen Gründen für viele Leute das Ruckeln der Maus. Einen Versuch ist es also wert:
- Öffnet das Startmenü und klickt auf das Zahnrad (Einstellungen).
- Wählt dort Geräte aus.
- Klickt links im Seitenmenü auf Maus.
- Schaltet "Inaktive Fenster beim Daraufzeigen scrollen" aus.
- Überprüft, ob eure Maus jetzt noch ruckelt.
Falls das nichts gebracht hat, versucht den nächsten Tipp.
4. Polling-Rate ändern
Manchmal können Mausverzögerungsprobleme mit der Abtastrate (Abfragerate) der Maus zusammenhängen. Dieses Problem betrifft normalerweise kabellose Mäuse, kann aber auch bei Kabelmäusen helfen.
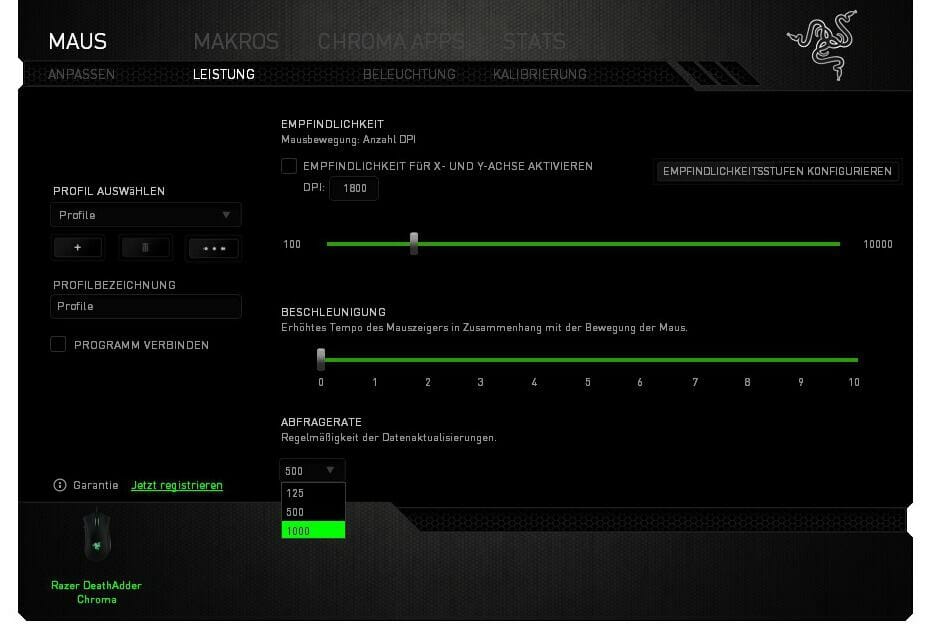
Bei guten Gaming-Mäusen könnt ihr in der Software die Abfragerate ändern
Öffnet dazu eure Mauskonfigurationssoftware und ändert die Frequenz von 500 Hz auf 250 Hz. Probiert auch aus, eine Polling-Rate von 1000 Hz (oder höher) einzustellen und schaut, wie sich eure Maus dann verhält.
Testet einfach damit rum und schaut, ob es einen Unterschied ausmacht. Falls nicht, dann probiert den nächsten Ratschlag.
5. DPI erhöhen
Eure PC-Maus kommt euch langsam und träge vor? Dann habt ihr vielleicht aus Versehen die Maus-DPI verringert, wodurch sich der Mauszeiger langsamer bewegt.
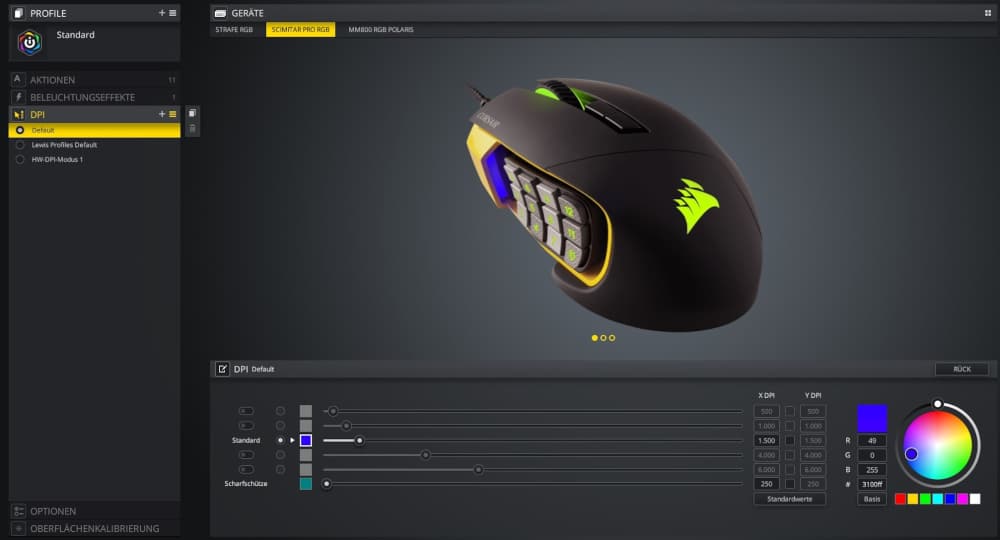
Eine höhere DPI-Einstellung kann helfen, den Mauszeiger geschmeidiger laufen zu lassen. Testet euch hier unterschiedliche Werte und schaut, ob das euer Problem löst.
Definitiv einen Versuch wert, wenn eure Maus ruckelt.
6. Schnellstart deaktivieren
Viele berichten, dass das Deaktivieren des Schnellstarts das Problem mit der stotternden Maus in Windows 10 beheben kann.
Diese Funktion ist zwar nützlich, jedoch heutzutage selten zu gebrauchen (wer startet den Rechner schon mehr als einmal neu pro Tag?). Aus diesem Grund ist es in Ordnung, das Ganze zu deaktivieren.
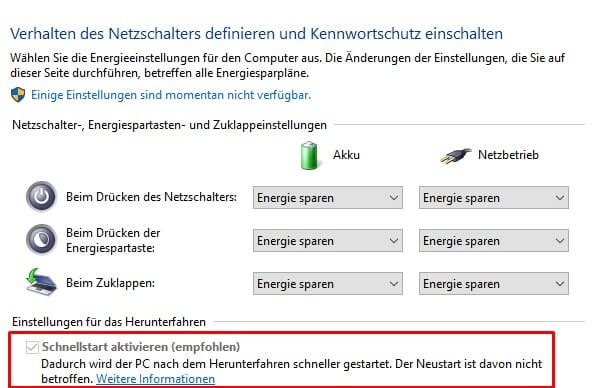
Geht so vor:
- Gebt Systemsteuerung in der Windowssuche ein.
- Wählt Hardware & Sound > Energieoptionen.
- Klickt links auf den Text "Auswählen was beim Drücken von Netzschaltern geschehen soll".
- Klickt oben auf den Text "Einige Einstellungen sind zurzeit nicht verfügbar".
- Deaktiviert unten das Kästchen "Schnellstart aktivieren (empfohlen)".
- Fahrt den Computer herunter und startet ihn erneut. Überprüft dann, ob die Probleme mit dem Stottern der Maus verschwunden sind.
7. Mausbeschleunigung deaktivieren
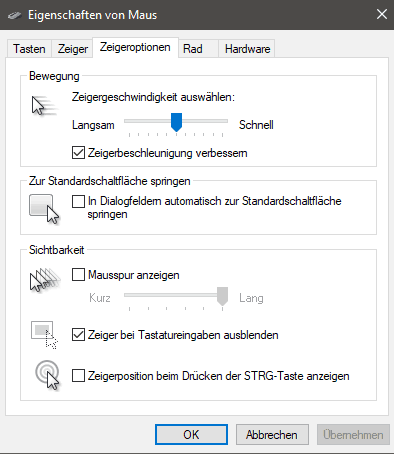
Wir empfehlen euch generell und vor allem beim Gaming die Mausbeschleunigung zu deaktivieren. Auch bei einer Maus die ruckelt kann das helfen.
Denn eine aktive Mausbeschleunigung kann zu Konflikten mit der Art und Weise führen, wie ein Spiel Mauseingaben verarbeitet. Dadurch kann es zu Rucklern beim Mauszeiger kommen.
Das Ausschalten kann nicht nur das Mausproblem beheben, sondern auch eure Eingaben im Spiel genauer machen.
Lest im verlinkten Ratgeber nach, wie es geht. Deaktiviert zudem auch direkt noch die Mausspur, falls aktiv.
8. Overlays ausstellen
Sollte eure Maus vor allem beim Gaming oft ruckeln, dann könnten Overlays dafür verantwortlich sein.
Falls ihr mit einer neueren Nvidia- oder AMD-Grafikkarte arbeitet, ist auf eurem PC oft eine Overlay-Software installiert. Diese ermöglicht es Live-Stream-Gameplay online aufzunehmen und lässt euch die Leistung des PCs überwachen.
Nützlich ja, allerdings führen diese Overlays oft zu Problemen mit Mauseingaben, wodurch eure Maus manchmal ruckelt.
NVIDIA-Nutzer gehen so vor:
- Klickt auf den kleinen Pfeil rechts in der Taskleiste.
- Klickt mit der rechten Maustaste auf das Nvidia-Symbol und wählt GeForce Experience.
- Klickt auf das Zahnrad oben rechts.
- Scrollt etwas runter und schaltet das Spiel-Overlay aus.
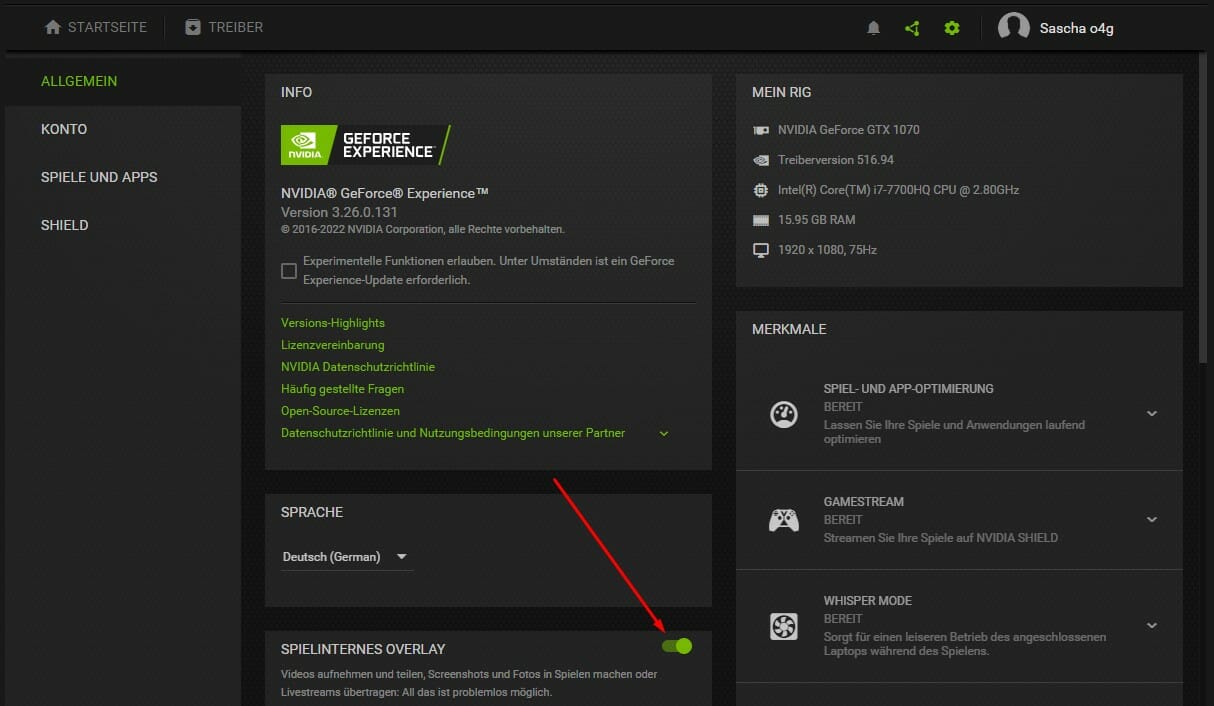
AMD-Nutzer gehen wie folgt vor:
- Klickt auf den kleinen Pfeil rechts in der Taskleiste.
- Doppelklickt auf das Radeon-Symbol und wählt ReLive.
- Navigiert zur Registerkarte Global.
- Schaltet ReLive aus, wenn es eingeschaltet war.
Überprüft nach dem Deaktivieren eures Overlays, ob das Stottern eurer Maus behoben wurde.
9. FMAPP.exe Prozess beenden
Bei manchen verursacht auch ein Prozess namens FMAPP.exe eine ruckelnde Maus. Prüft daher fix, ob dieser Prozess in eurem Task-Manager auftaucht:
- Gebt Task-Manager in die Windowssuche ein und öffnet ihn.
- Sucht dort nach dem einem Prozess namens "FMAPP Application".
- Ist dieser vorhanden, rechtsklickt ihn und wählt "Task beenden".
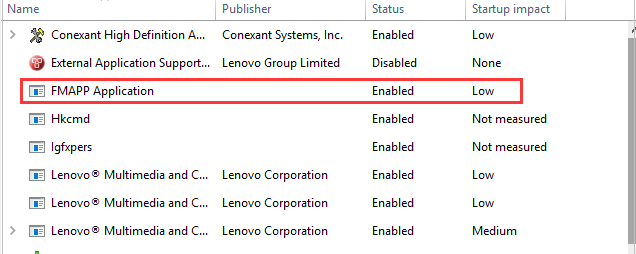
Dies ist ein Hintergrundprozess von Realtek-Programmen und kann meistens beendet werden. Prüft nach der Deaktivierung einfach, ob euer Audio noch funktioniert.
Damit die Datei nicht beim nächsten Windows-Start erneut Probleme macht, sucht im Ordner C: > Programme > Realtek > Audio > HDA nach der Datei FMPApp.exe und ändert den Dateinamen in FMPApp.exe.txt oder ähnliches.
10. Xbox Game Bar ausschalten
Beim Durchsehen von Forenbeiträgen ist mir aufgefallen, dass viele Leute Probleme mit der Xbox Game Bar haben. Nicht nur mit ihren Mäusen die dadurch ruckeln, sondern auch mit ihren Spielen. Also ein Grund mehr, diese Funktion zu deaktivieren.
So geht's:
- Drückt gleichzeitig die Windows-Taste und I.
- Wählt "Spielen" aus.
- Deaktiviert die Xbox Game-Bar.
- Nachdem sie ausgeschaltet ist, drückt die Win-Taste + G um zu sehen, ob sie geöffnet wird.
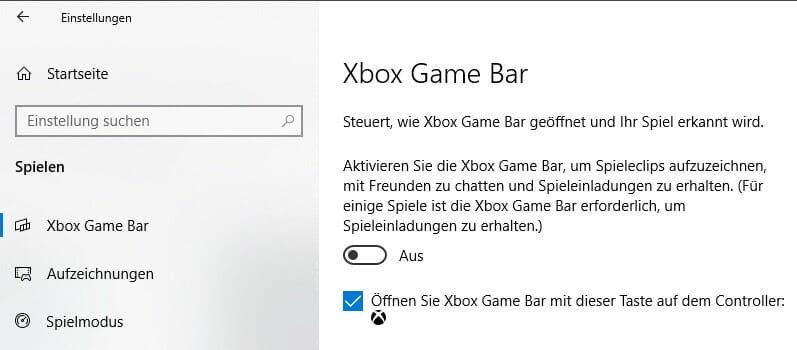
Wenn dies nicht der Fall ist testet, ob eure Maus jetzt noch in Spielen ruckelt oder stottert.
11. Diashow für Hintergründe deaktivieren
Wenn ihr euren Windows-PC so eingestellt habt, dass er durch eine Reihe von Hintergrundbildern wechselt, wird euer Mauszeiger bei jedem Wechsel stottern und einfrieren.

Ergo solltet ihr diese Funktion direkt ausschalten, falls sie aktiv ist. Prüft dies indem ihr in die "Einstellungen für das Hintergrundbild" geht und dort beim Pulldownmenü nicht "Diashow" aktiviert habt.
12. Übertaktung rückgängig machen
Solltet ihr eure Grafikkarte, CPU oder den RAM übertaktet haben, kann auch dies zu Problemen mit euren Mauseingaben führen.
Macht daher alle Änderungen rückgängig, stellt alles auf die werkseitigen Takt- und Spannungseinstellungen um. Dadurch schließt ihr eine Hardware-Instabilität als Ursache für das Ruckeln eurer Maus aus.
13. Auslastung der CPU senken
Es kann auch sein, dass eure CPU durch Schadsoftware oder andere Anwendungen so ausgelastet wird, dass sie euren Mauszeiger nicht verarbeiten kann.
Das kann dann so aussehen, als würde die Maus stottern. Prüft dies wie folgt:
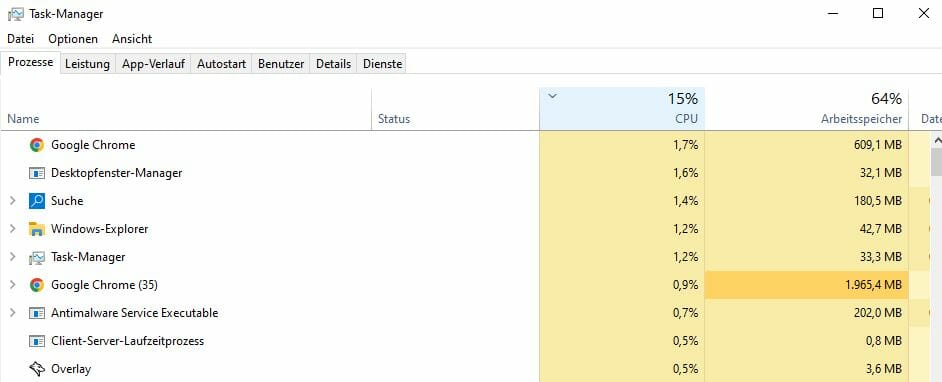
- Öffnet den Task-Manager.
- Ordnet die Prozesse nach CPU-Auslastung an und prüft, ob eine dieser Anwendungen Auslastungsspitzen aufweist, wenn eure Maus ruckelt oder hängt.
- Wenn ein Programm oder Prozess eure Prozessor-Ressourcen stark belastet solltet ihr erwägen, es zu deinstallieren oder einen Schadesoftware-Scan durchzuführen.
- Es lohnt sich auch, die Spalten Arbeitsspeicher und Datenträger zu überprüfen um sicherzustellen, dass keine davon zu 100 % ausgelastet wird. Wenn dies der Fall ist, müsst ihr möglicherweise Programme schließen, die diese Ressourcen verbrauchen (oder sie deinstallieren).
13. NVIDIA High Definition Audio deaktivieren
Einige Leute behaupten, dass die NVIDIA High Definition Audio und andere Audiotreiber manchmal dazu führen, dass die Maus ruckelt. Wenn ihr eine NVIDIA-Karte nutzt, könnt ihr die folgenden Schritte ausprobieren:
Warnung
Generell empfehlen wir euch nicht Geräte zu deaktivieren, um Probleme wie Ruckler bei der Maus zu lösen. Versucht diesen Schritt nur, wenn es keine andere Lösung für euer Problem mit der Mausverzögerung gibt.
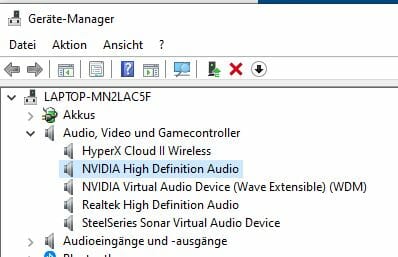
- Öffnet das Startmenü und klickt auf das Zahnrad (Windows-Einstellungen).
- Klickt auf Apps.
- Sucht nach der GeForce Experience-App, klickt darauf und wählt "Deinstallieren".
- Öffnet den Geräte-Manager.
- Klickt auf den kleinen Pfeil neben Audio, Video und Gamecontroller.
- Rechtsklickt auf NVIDIA High Definition Audio und wählt "Gerät deaktivieren".
Wenn eure Maus jetzt noch ruckelt
Falls eure Maus immer noch ruckelt und stottert, dann denkt über ein Upgrade mit DPI-Einstellungen und einem besseren Sensor nach.
Normale Büromäuse eignen sich nicht zum Spielen und weisen viel öfter Probleme auf. Schaut deshalb doch mal in folgende Artikel:
Für alle anderen Probleme mit eurer Maus haben wir auch einen ausführlicheren Artikel zur Behebung von Mausproblemen, also schaut diesen unbedingt an.

Ein Artikel von Sascha. Falls ihr mehr über unsere Autoren erfahren wollt, besucht unsere Über-Uns-Seite.
