
PC startet aber kein Bild: Ursachen & Lösungen


Dein PC startet zwar, du hast aber kein Bild? Das passiert vielen Neulingen bei ihrem ersten Zusammenbau des eigenen Gaming-PCs, aber auch bei Upgrades. Doch keine Bange, ich habe die häufigsten Ursachen für dieses Problem hier zusammengetragen und biete euch Lösungen dafür an.
Falls ihr befürchtet beim Zusammenbau eures Gaming-PCs einen Fehler gemacht zu haben, kann ich euch direkt schon unsere eben verlinkte Bauanleitung dafür ans Herz legen. Aber schauen wir uns jetzt an, warum dein PC startet, aber kein Bild zeigt.
1. Monitor & Kabel überprüfen
Bevor du irgendwelche komplizierten Sachen probierst, schau dir immer erst deinen Monitor an. Prüfe folgende Dinge:
- Sind alle Kabel des Monitors (auch das Stromkabel) richtig eingesteckt, unbeschädigt und sitzen satt?
- Ist dein Monitor-Übertragungskabel (HDMI, DisplayPort oder VGA) am RICHTIGEN Ausgang deiner Grafikkarte angeschlossen? Prüfe auch, dass es bündig eingesteckt ist.
- Stelle sicher, dass dein Monitor eingeschaltet und die richtige Signalquelle (HDMI, DP, VGA) eingestellt ist.
- Teste im Zweifelsfall auch mal ein anderes HDMI- oder DP-Kabel um einen Kabeldefekt auszuschließen.
Ein häufiger Anfängerfehler der dazu führt, dass dein Monitor keine Signale von deinem neuen PC empfängt besteht darin, den Monitor an den falschen Anschluss anzuschließen. Die meisten PC-Neulinge stecken das HDMI-Kabel nämlich ins Mainboard statt in die Grafikkarte.

Ihr solltet euer Monitorkabel nur dann an das Mainboard anschließen, wenn euer PC über keine dedizierte Grafikkarte verfügt und ihr die integrierte Grafikeinheit eurer CPU verwendet. Testet dies aber trotzdem mal, um einen Defekt der Grafikkarte auszuschließen.
Stellt auch sicher, dass euer Monitor im richtigen Ausgabemodus läuft. Wenn ihr euren PC beispielsweise über ein HDMI-Kabel mit dem Monitor verbindet, muss der Monitor im HDMI-Modus und nicht im VGA- oder einem anderen Modus laufen. Wenn der Monitor in einem anderen Anzeigemodus läuft, zeigt er möglicherweise kein Bild für euren PC an.
Was ich in letzter Zeit auch immer häufiger sehe ist die Tatsache, dass einige Monitore (insbesondere ältere Modelle) nicht mit den Standards aktueller guter Gaming-Grafikkarten kompatibel sind. Sollte euer Monitor also schon ein paar Jahre auf dem Buckel haben, dann ist es vielleicht Zeit für ein Upgrade zu einem der besten Gaming-Monitore.
2. RAM-Riegel prüfen
Ein weiterer häufiger Grund dafür dass dein PC zwar startet aber kein Bild zeigt ist, dass deine RAM-Riegel falsch eingesteckt sind.
Zum Einen sollten sie in den richtigen RAM-Steckplätzen stecken, zum anderen müssen sie satt und fest in den Bänken stecken sowie eingerastet sein. Lest hierzu gerne unsere Anleitung zum korrekten Einbau von Arbeitsspeicher.

Überprüft dabei auch unbedingt, ob eure gewählten RAM-Module mit eurem Mainboard kompatibel sind (oft machen hier DDR4 und DDR5 ein Problem). Ist dies nicht der Fall, startet der Computer zwar oft, aber ihr werdet kein Bild bekommen auf dem Monitor.
Lest passend dazu die folgenden Artikel:
3. Sitz der Grafikkarte prüfen
Sollte eure Grafikkarte nicht korrekt installiert und eingebaut sein kann dies auch dazu führen, dass euer PC hochfährt aber der Bildschirm schwarz bleibt.

Beim Einführen in den PCIe x16-Slot müsst ihr mit leichtem Druck von oben dafür sorgen, dass ihr ein klares Klicken hört. Seid behutsam dabei und richtet die Karte richtig am Steckplatz aus, damit ihr nicht das Mainboard beschädigt.
Ansonsten sitzt die Grafikkarte nicht korrekt im Steckplatz und es kann dazu kommen, dass ihr kein Bild auf eurem Monitor seht obwohl der PC startet.
Spezialtipp für Grafikkarten mit Dual-BIOS
Wenn ihr gerade an der Grafikkarte dran seid und eure einen Schalter für ein "Silent-BIOS" hat, legt diesen einfach mal darauf um. Manchmal hilft das auch dabei, ein Bild auf eurem Monitor zu bekommen sobald ihr den PC erneut einschaltet.
Falls ihr übrigens KEINE dedizierte Grafikkarte habt solltet ihr prüfen, ob euer Prozessor über eine integrierte Grafikeinheit verfügt. Wenn dies nicht der Fall ist gibt es keine andere Lösung, als eine dedizierte Grafikkarte zu besorgen.
4. Einstellungen zur internen Grafikeinheit prüfen
Einige Mainboards sind so konzipiert, dass sie die integrierte GPU eures Prozessors gegenüber einer dedizierten Grafikkarte "bevorzugen". Falls ihr also richtigerweise euer HDMI- oder DP-Kabel richtigerweise an den Ausgang der Grafikkarte angeschlossen habt kann es vorkommen, dass ihr aufgrund dieser Einstellung kein Bild bekommt.
In diesem Fall müsst ihr zunächst die integrierte Grafikkarte deaktivieren, um die dedizierte Grafikkarte verwenden zu können.
Ihr könnt die Einstellung zur integrierten Grafikkarte ein-/ausschalten, indem ihr das BIOS aufruft. Stellt sicher, dass euer Monitor dann entsprechend an den integrierten Grafikkartenausgang hinten am Mainboard angeschlossen ist, wenn ihr ins BIOS wollt. Danach dann natürlich das Kabel wieder umstecken.
5. Inkompatibilität bei deinen PC-Teilen ausschließen
Damit ein PC ordnungsgemäß funktioniert, muss die Kompatibilität seiner verschiedenen Einzelteile gewährleistet sein. Dies könnte der Grund dafür sein, dass dein PC kein Bild anzeigt obwohl er normal hochfährt.
Daher ist das Erste was ihr vor dem Bau eines PCs prüfen solltet die Hardwarekompatibilität. Der einfachste Weg dies zu tun, ist die Verwendung eines PC-Konfigurators wie der im Alternate-Shop oder der von PCPartpicker.
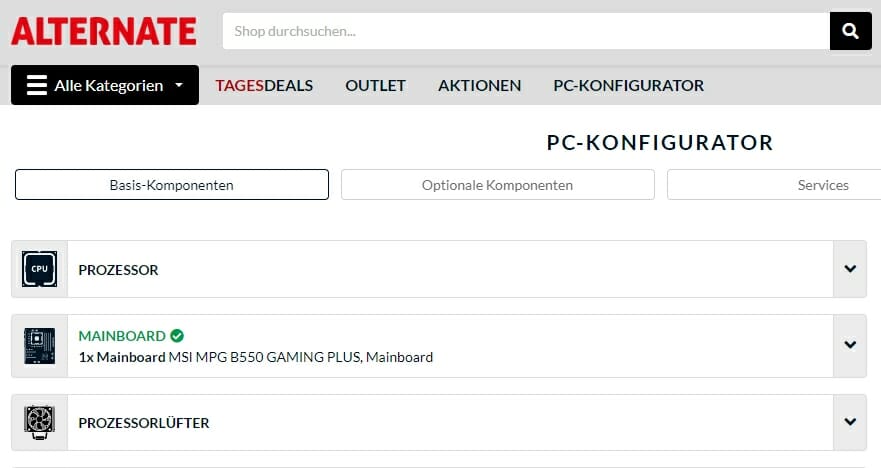
Der Konfigurator von Alternate lässt euch beispielsweise nicht einmal inkompatible CPUs auswählen. Hier habe ich mal beispielsweise ein B550-Mainboard gewählt und wollte einen nicht kompatiblen Ryzen 7800x3D hinzufügen - sehr gut, ging nicht.
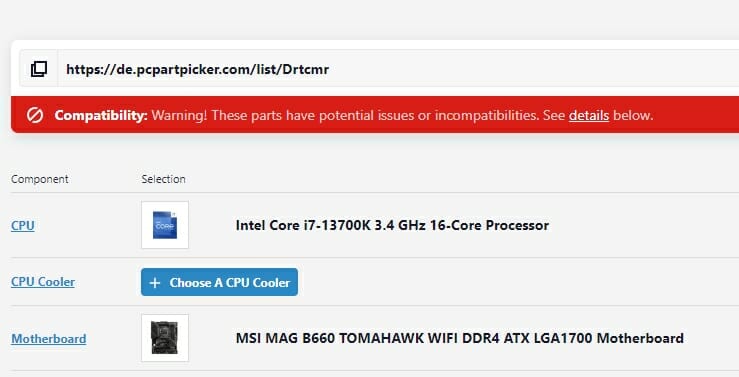
In diesem Beispiel zeigt mir das Tool von PCPartPicker schön an, dass ich bei einem B660 Mainboard mein BIOS updaten muss, bevor ich einen 13700K verwenden kann. Dies bringt uns zur nächsten Ursache.
6. Altes Mainboard-BIOS als Ursache
Ein sehr häufiges Problem bei neugebauten PCs oder auch CPU-Upgrades ist, dass ältere Mainboard-Chipsätze mit einer alten, nicht kompatiblen BIOS-Version laufen.
Es kann also sein, dass das BIOS eures neu gekauften Mainboards veraltet ist und nicht mit eurer (neuen) CPU funktioniert. Dadurch kann das Problem entstehen, dass der neue PC beim Hochfahren kein Bild zeigt. Eine Aktualisierung des BIOS könnte das Problem zwar beheben, dies ist jedoch etwas komplizierter und ein Thema für einen eigenen Artikel.
Falls ihr das Problem in die eigene Hand nehmen wollt, sucht nach eurem Mainboard-Modell und dem dazugehörigen BIOS-Update auf der Webseite des Herstellers. Folgt den dort bereitgestellten Anweisungen und schaut euch am besten noch ein paar Videos dazu an um eine allgemeine Vorstellung davon zu bekommen, wie es funktioniert.
Ich empfehle euch generell nur mit eurer Hardware kompatible Mainboards zu kaufen, um solche Probleme direkt zu vermeiden - oft spart ihr nicht mal groß was mit älteren Chipsatz-Generationen. Lest dazu unseren Artikel zum Thema "Welches Mainboard brauche ich?".
7. CPU sitzt nicht sauber im Sockel
Genau das ist mir mehrmals passiert, als ich meine ersten eigenen PCs von Grund auf neu gebaut habe. Die CPU sollte immer richtig im Hauptsockel sitzen, andernfalls wird beim Drücken eures Power-Knopfs auf dem Bildschirm nichts angezeigt.

Eine ordnungsgemäße Installation der CPU auf dem Mainboardsockel könnte das Problem der fehlenden Anzeige beheben.
- Achtet dabei immer darauf, dass die auf der CPU markierte Kerbe mit der Kerbe auf dem Sockel übereinstimmt.
- Übt beim Einsetzen der CPU KEINEN Druck aus, sonst könnt ihr die CPU-Pins verbiegen und in manchen Fällen sogar euer Mainboard beschädigen.
8. Netzteil zu schwach oder Stromprobleme
Vielleicht habt ihr euch beim Bau eures neuen PCs für stromhungrige Hardware entschieden, gleichzeitig aber vergessen, in ein zuverlässiges PC-Netzteil zu investieren.
Beim Netzteil wird leider oft gespart in vielen Builds, allerdings ist dies eine der wichtigsten Komponenten eures Gaming-PCs. Es versorgt alle PC-Teile mit der richtigen Menge an Strom und sorgt für einen reibungslosen Ablauf.

Ein gutes Netzteil ist das A und O
Wenn der Stromverbrauch eures Systems höher ist als das was euer aktuelles Netzteil liefern kann, dann werdet ihr höchstwahrscheinlich einen schwarzen Bildschirm sehen - obwohl sich die Gehäuselüfter drehen. Oder es kommt zu häufigen Systemneustarts.
Daher ist es enorm wichtig die Strommenge zu berechnen die euer Netzteil bringen muss. Zudem solltet ihr sämtliche Konnektoren und Kabel eures Netzteils überprüfen. Schaut, dass sie alle satt in den dazugehörigen Anschlüssen auf dem Mainboard und im Netzteil selbst sitzen. Insbesondere der große 24-Pin-Stecker.
Sollten einzelne Kabel nicht richtig sitzen, kann dies schnell zu Problemen bei der Anzeige auf eurem Monitor führen.
9. Alte BIOS-Batterie als Ursache
Dies gilt nur für ältere Systeme, in denen zum Beispiel ein Upgrade der CPU durchgeführt wurde und danach das Problem mit dem schwarzen Bildschirm auftritt.
Bei den meisten Mainboards werdet ihr die sogenannte CMOS-Batterie finden. Die sieht so aus:

Wenn die CMOS-Batterie nicht richtig funktioniert oder leer ist kann dies dazu führen, dass der Computer nicht ordnungsgemäß startet. In manchen Fällen kann es sogar sein, dass euer PC zwar startet, ihr aber kein Bild bekommt.
Ihr könnt die alte CMOS-Batterie herausnehmen und ersetzen, falls ihr vermutet dies führt zu eurem Problem. Manchmal kann es auch helfen diese für etwa Minute herauszunehmen und dann wieder einzusetzen. Schaut euch dazu am besten ein Video an, es ist aber nicht schwer.
10. Wenn alles nichts hilft
Sollte euer PC beim Hochfahren immer noch kein Bild anzeigen, dann müsst ihr schrittweise auf Fehlersuche gehen. Meistens ist es nur eine einzelne Komponente, die das Problem verursacht.
Hier sind die Schritte die ich abarbeite, wenn ich einen PC zur Fehlerbehebung zerlege. Ich folge jeweils einem Schritt und starte dann meinen PC neu um zu sehen, ob sich dadurch etwas ändert.
- Solltet ihr zwei oder mehr RAM-Riegel verwenden, entfernt jeweils einen um zu sehen, wie euer System reagiert.
- Entfernt nach und nach alle Festplatten und/oder SSDs (falls ihr mehrere habt).
- Entfernt alle Laufwerke, Soundkarten und zugehörigen Peripheriegeräte.
- Entfernt die dedizierte Grafikkarte und schließt das Monitorkabel an den integrierten Grafikanschluss an.
- Montiert den CPU-Kühler neu und ersetzt die Wärmeleitpaste.
- Installiert die CPU neu.
- Entfernt die CMOS-Batterie.
Entfernt jedes Teil einzeln und testet, ob euer Bildschirm dann ein Bild zeigt beim Einschalten des Rechners. Behaltet eure Nerven und hoffentlich funktioniert jetzt alles.
