
Mauszeiger springt oder bewegt sich von selbst: Was tun?

Wenn euer Mauszeiger springt oder sich manchmal von selbst bewegt, kann das verschiedene Ursachen haben. In diesem Ratgeberartikel verraten wir euch, wie ihr dieses Problem angehen könnt. Arbeitet euch einfach von oben nach unten durch und testet die Tipps - womöglich müsst ihr nicht mal alle ausprobieren.
1. PC neu starten und Maus umstöpseln
Oft hilft das Einfachste direkt, wenn euer Mauszeiger springt oder sich von alleine bewegt. Startet einfach mal Windows neu und schaut, ob das Problem dadurch behoben wurde.
Außerdem solltet ihr direkt mal einen Hardwaredefekt ausschließen. Dazu schließt ihr die betroffene Maus an ein anderes Endgerät (PC oder Laptop) an und testet sie dort. Falls der Mauszeiger dort nicht mehr springt, dann liegt es nicht an der Maus selbst, sondern an einer Einstellung an eurem Hauptrechner. Sollte sie dort auch spinnen, dann liegt es höchstwahrscheinlich an der Maus selbst. Außerdem könnt ihr die Maus mal an einen anderen USB-Port anhängen, um einen Portdefekt auszuschließen.
Trotzdem könnt ihr dann noch weitere Dinge probieren und müsst nicht gleich was neues kaufen.
2. Physische Beschaffenheit der Maus prüfen

Ihr habt Tipp 1 versucht, aber euer Mauszeiger springt noch immer rum? Bevor ihr irgendwas anderes versucht solltet ihr zunächst überprüfen, ob der Sensor eurer Maus nicht verdreckt oder irgendwie beschädigt ist.
Dreht die Maus einfach mal um und schaut nach, oder reinigt eure Maus mal gründlich. Oft ist der Sensor nicht ganz sauber und selbst die kleinsten Partikel können dazu führen, dass sich der Mauszeiger von selbst bewegt oder rumspringt.
Außerdem solltet ihr für eine gute Unterlage in Form eines sauberen (!) Mauspads sorgen. Ist euer Mauspad verdreckt kann dies auch dazu führen, dass der Mauszeiger nicht ordentlich reagiert. Zumindest solltet ihr euer Mauspad mal reinigen, um dieses Problem auch auszuschließen.
Bei Wireless-Mäusen solltet ihr noch folgende Punkte beachten:
- Stellt sicher, dass eure Maus nicht weiter als ein paar Meter vom drahtlosen Empfänger entfernt ist. Wenn der USB-Empfänger ein kurzes Kabel hat, verlegt es zur Vorderseite des PCs, um ein besseres Signal zu erhalten.
- Defekte Batterien oder ein leerer Akku können bei drahtlosen Mäusen zu einer geringen Signalstärke und einem springenden Mauszeiger führen. Sorgt dementsprechend für volle Akkus.
Eure Maus ist ein hoffnungsloser Fall oder sucht sowieso eine neue? Dann schaut mal in unsere Kaufberatungen rein:
3. Mauszeigeroptionen richtig einstellen
Wenn das nichts hilft, dann müsst ihr an die Einstellungen ran. Geht dazu in die Mausoptionen:
- Tippt in die Windows-Suche "Maus" ein und klickt auf das oberste Ergebnis "Mauseinstellungen".
- Klickt im Folgebildschirm oben rechts auf "Weitere Mausoptionen".
- Im neuen Fenster klickt ihr auf den Reiter "Zeigeroptionen".
- Dort setzt ihr den Balken der Zeigergeschwindigkeit in die Mitte und entfernt das Häkchen bei "Zeigerbeschleunigung verbessern".
- Dann entfernt ihr noch das Häkchen bei "In Dialogfeldern automatisch zur Standardschaltfläche springen".
- Klickt dann auf "Ok" und "Übernehmen".
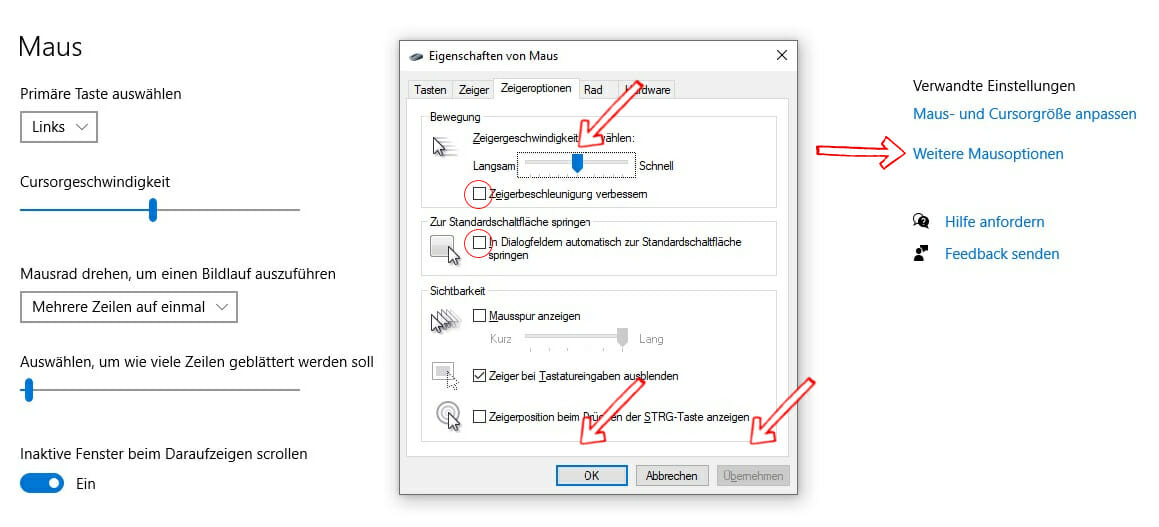
Wo wir schon hier sind: Checkt im Reiter "Zeiger", dass euer Zeigerschema auf den Windows-Standard eingestellt ist. Wählt dazu einfach das Standardschema aus der Dropdown-Liste aus oder klickt auf "Standard verwenden".
4. Externe Geräte trennen
Wenn andere Eingabegeräte wie eine zweite Maus, ein Grafiktablett oder eine Tastatur an euren PC angeschlossen sind, kann dies zu Störungen führen. Versucht daher diese Geräte zu trennen um sicherzustellen, dass diese das Problem nicht verursachen.
5. Treiber auf Vordermann bringen
Wenn eure Maustreiber veraltet oder beschädigt sind kann es vorkommen, dass sich euer Mauszeiger von selbst bewegt oder unkontrolliert springt. Deshalb solltet ihr euch auf der Seite eures Maus-Herstellers unbedingt die neueste Treibersoftware runterladen und danach installieren.
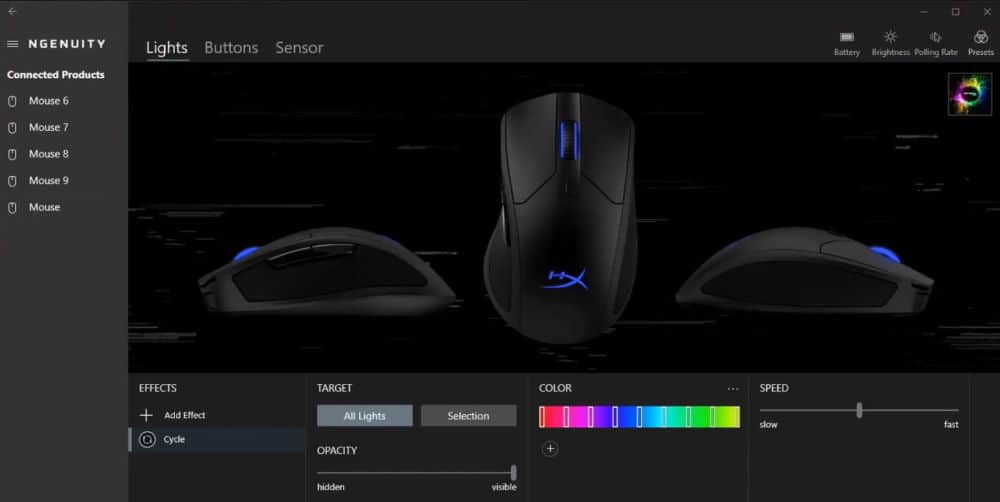
Nachdem ihr eure Treiber aktualisiert habt startet Windows neu und prüft dann, ob eure Maus jetzt problemlos funktioniert.
Wenn kein neuer Treiber vorhanden ist könnt ihr versuchen, das Gerät zu deinstallieren. Geht dazu in den Geräte-Manager und wählt "Gerät deinstallieren" bei eurer Maus.
Startet auch danach euren PC neu und lasst Windows die Maus wieder erkennen und den Standardtreiber automatisch installieren. Wenn ihr eine Gaming-Maus mit einer bestimmten Software verwendet, deinstalliert den Treiber im Geräte-Manager wie beschrieben und diese Software. Geht dazu über die Windows-Suche in die App "Programme hinzufügen und entfernen", sucht dort nach eurer Maus-Software und deinstalliert diese.
Testet die Maus erneut mit den Standard-Windows-Treibern. Wenn der Cursor nicht springt, könnte ein Konflikt mit dem Treiber vorliegen. Sucht auf der Website des Herstellers nach aktualisierten Treibern oder führt eine separate Fehlerbehebung durch.
Gerade wenn ihr von beispielsweise einer Logitech- zu einer Razer-Maus wechselt, kann dieser Schritt entscheidend sein. Die Deinstallation alter Software ist wichtig um Konflikte zu vermeiden, wenn ihr zwischen Mausherstellern wechselt.
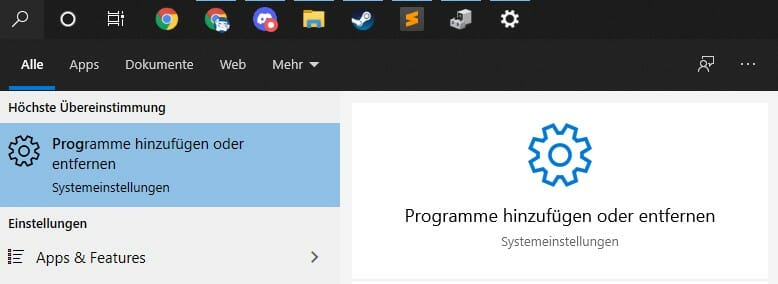
6. Ungenutzte Mäuse als Gerät entfernen
Da wir uns eh gerade im Gerätemanager befinden, solltet ihr direkt noch diesen Tipp ausprobieren.
Wenn ihr euren PC schon eine Weile verwendet und Hardware oder Software hinzugefügt oder entfernt habt, werdet ihr im Geräte-Manager wohl mehr als eine Maus finden. Dies ist nicht ungewöhnlich, kann aber zu Problemen wie einem springenden Mauszeiger führen. Wenn ihr im Geräte-Manager unter "Maus und andere Zeigegeräte" mehr als eine Maus seht solltet ihr versuchen, die überflüssigen oder nicht genutzten zu entfernen.
- Identifiziert die von euch verwendete Maus. Klickt dann mit der rechten Maustaste auf die anderen in der Liste und wählt "Gerät deaktivieren".
- Wiederholt dies, bis ihr nur noch eure tatsächlich genutzte Maus im Geräte-Manager habt.
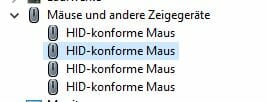
Wenn ihr aus Versehen die falsche deaktiviert verwendet Strg + die Pfeiltasten, um den Geräte-Manager auszuwählen und durch die Einstellungen zu scrollen, um die Maus erneut zu aktivieren.
7. Touchpad-Empfindlichkeit ändern und Touchpad deaktivieren (Laptops)
Gerade bei Laptops kann euer Touchpad oft dazu führen, dass euer Mauszeiger springt oder sich von alleine bewegt. Versucht zunächst, die Empfindlichkeit anzupassen:
- Drückt die Windows- und die I-Taste gleichzeitig. Dies bringt euch in die Systemeinstellungen, wo ihr auf "Geräte" klickt.
- Wählt als Nächstes die Registerkarte Maus & Touchpad oder direkt Touchpad.
- Dort könnt ihr die Empfindlichkeit im Dropdown-Menü anpassen. Testet verschiedene Einstellungen aus Stellen und testet eure Maus. Wenn sie nicht mehr zufällig mit dem Cursor springt, dann war das das Problem.
Sollte das nicht zum gewünschten Ergebnis führen, könnt ihr alternativ im gleichen Menü auch euer Touchpad komplett deaktivieren oder ausschalten, falls ihr eine Maus angeschlossen habt.
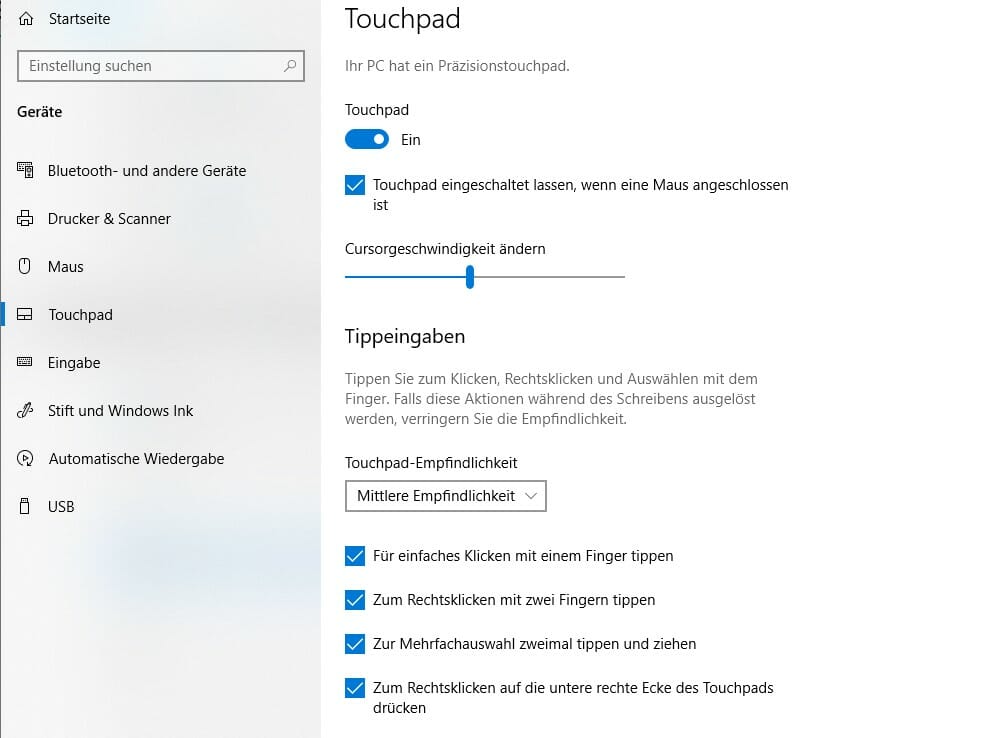
8. Euren PC aufrüsten
Ja, richtig gelesen. Vor allem wenn der Mauszeiger beim Gaming nur unregelmäßig reagiert oder herumspringt, verfügt euer PC möglicherweise nicht über genügend RAM oder Videospeicher (VRAM). In diesem Fall kann es zu einer eingeschränkten Funktionalität der Maus kommen.
Wenn die Grafikkarte zu schwach ist, kommt es beim Zocken häufig zu Grafikverzögerungen. Der Mauszeiger kann auch rumspringen (anstatt reibungslos über den Bildschirm zu laufen), da der euer PC Grafiken nicht richtig anzeigen kann.
Dementsprechend solltet ihr euch die empfohlenen Hardwareanforderungen für das jeweilige Spiel anschauen, insbesondere die für RAM und Videospeicher. Wenn ihr gerade so die absoluten Mindestanforderungen erfüllt, solltet ihr eure Hardware aufrüsten.
9. Beschädigte Betriebssystemdateien oder Viren als Ursache
Falls ihr alle obigen Schritte ausprobiert habt und immer noch Probleme auftreten (und auch eine andere Maus nicht funktioniert), dann sind möglicherweise beschädigte Systemdateien verantwortlich. Wenn eine oder mehrere Systemdateien die mit der Maus interagieren beschädigt sind, kann dies in verschiedenen Fällen zu unregelmäßigen Mausbewegungen führen.
Wenn möglich, kann das Problem durch Wiederherstellen eines vorherigen Wiederherstellungspunkts vor dem Auftreten des Problems behoben werden. Wie das genau geht, erklären wir unserem Artikel zum Problem, wenn eure Maus doppelt klickt.
Möglicherweise müsst ihr jedoch eine Reparaturinstallation des Betriebssystems oder eine vollständige Systemwiederherstellung durchführen, um diese Art von Problem zu beheben.
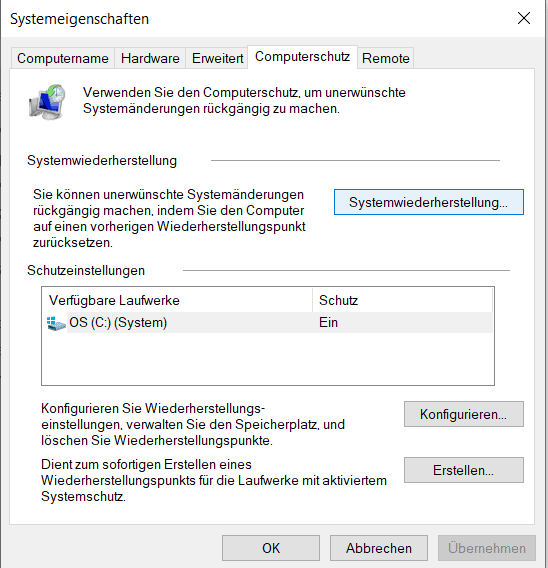
Zudem können auch Computerviren oder Malware dazu führen, dass sich euer Mauszeiger von alleine bewegt. Daher solltet ihr euren PC mit einem aktuellen Antivirenprogramm scannen um festzustellen, ob er infiziert ist.
Fazit
Wenn ihr alle oben genannten Fehlerbehebungstipps befolgt habt und euer Mauszeiger weiterhin springt, ist die Maus wahrscheinlich defekt.
Zum Glück gibt es bereits gute günstige Gaming-Mäuse, die euch nicht allzu viel kosten. Schaut dazu einfach unten in unsere passenden Kaufberatungen rein.
Oder ihr lest den folgenden Artikel, falls eure Maus ruckelt.
Checkt unsere aktuellen Kaufberatungen & Tipps zum Thema Gaming-Mäuse aus:

Ein Artikel von Sascha. Falls ihr mehr über unsere Autoren erfahren wollt, besucht unsere Über-Uns-Seite.



