
pC selber bauen: anleitung fürs Zusammenbauen deines Gaming-PCs für Anfänger (Schritt für Schritt Checkliste)


Ihr wollt euren eigenen (Gaming) PC zusammenbauen? Dann seid ihr hier goldrichtig. Denn wir haben eine detaillierte Anleitung für jeden Einzelschritt und geben euch wichtige Checklisten sowie ein Video mit an die Hand, damit nichts schiefgehen kann. Wenn ihr euren PC selber bauen wollt, müsst ihr nämlich einiges beachten.
Auch wenn es zunächst einschüchternd erscheint seinen PC zu bauen, ist es gar nicht so schwierig - insbesondere, wenn ihr eine ausführliche Anleitung habt, die euch durch den Prozess führt.
In diesem Ratgeber haben wir versucht, alle Schritte beim Bau eines Rechners auf einfache und leicht verständliche Weise darzustellen. Egal, ob ihr schon alle Teile habt und direkt euren PC zusammenbauen wollt, oder euch auf einen bevorstehenden Bau vorbereiten und euch mit dem Bauprozess vertraut machen möchtet, hier findet ihr alle nötigen Infos.
Keinen Bock auf lesen? Dann schaut jetzt das zugehörige Video an:
Vorbereitungen vor dem PC Bauen
Bevor ihr mit dem Zusammenbauen eures neuen PCs beginnt, gibt es noch einige Dinge zu beachten: Ihr werdet ein paar Sachen brauchen, ihr solltet aktiv ein paar Dinge tun und zudem eine Reihe von Dingen berücksichtigen, bevor ihr loslegt.
Was brauche ich, um einen PC selber zu bauen
- Alle Komponenten, die zum Bauen eures Computers erforderlich sind: CPU, Grafikkarte, Mainboard, Netzteil, Gehäuse, RAM, evtl. CPU-Kühler, ggf. Gehäuselüfter, Speicher (SSD oder HDD).
- Ein Kreuzschlitzschraubendreher (einer mit Magnetspitze ist ideal!)
- USB-Flash-Laufwerk mit gewünschter Windows-Version
- Kabelbinder für das Kabelmanagement (und Drahtschneider oder Scheren zum Abschneiden)
- Zusätzliche SATA-Kabel, wenn ihr mehrere Festplatten und / oder ein optisches Laufwerk installiert
- Eine Taschenlampe oder andere Lichtquelle kann hilfreich sein (das Licht von eurem Smartphone reicht auch)
- Internetzugriff um Probleme zu beheben, die während des Bauens auftreten können (vielleicht müsst ihr nochmal hier reinschauen)
Handbücher durchlesen
Niemand liest gerne ein Handbuch. Wenn ihr jedoch zum ersten Mal einen PC selber baut, enthält das mit eurem Mainboard gelieferte Handbuch viele wichtige Informationen die ihr kennen müsst, um den Computer korrekt zusammen zu bauen.
- Lest zumindest den Abschnitt zur RAM-Installation, denn die korrekte RAM-Platzierung kann bei jedem Mainboard variieren.
- Zudem solltet ihr den Abschnitt zum Anschluss des Frontpanels eures Gehäuses beachten.
- Außerdem unbedingt den Abschnitt bezüglich der Platzierung der Abstandshalter lesen! Sehr wichtig.
- Markiert diese Seiten und lest nochmal rein, wenn es soweit ist.
Den richtigen Platz zum Bauen wählen
Es gibt viele kleine Teile, die für den Bau eines Gaming PC erforderlich sind. Sei es die Komponenten selbst oder die Schrauben, Abstandshalter und die Kabel, die alles miteinander verbinden. Es ist daher wichtig, dass ihr genügend Platz habt und keine Einzelteile, Schrauben oder sonst was verloren gehen. Übersicht und Ordnung sind hier das höchste Gebot.

Eine magnetische Schraubenablage ist sau praktisch
Denn wenn ihr eure Komponenten und die dazugehörigen Schrauben sowie Kabel sauber organisieren könnt, baut sich euer System viel einfacher. Damit vermeidet ihr, dass ihr Schrauben für unterschiedliche Komponenten verwechselt/vermischt und behaltet alles sauber sowie ordentlich zusammen. Letztendlich ist ein großer, gut beleuchteter Tisch ideal.
Achtung!
Vermeidet es, euren PC auf einem Teppich zusammen zu bauen, da die statische Elektrizität eure Komponenten beschädigen kann. Auch wenn sich der Tisch, auf dem ihr euren Computer baut, auf einem Teppich befindet, solltet ihr während des Bauens ein antistatisches Armband tragen. Dadurch stellt ihr sicher, dass ihr keine statische Elektrizität auf eure Komponenten übertragt.
Vor dem Bau ans Kabelmanagement denken!
Viele Bauanleitungen für den PC erwähnen das Kabelmanagement, aber leider meist gegen Ende des Ratgebers. Das Kabelmanagement sollte jedoch von Anfang an berücksichtigt werden.
Dies wird für Erstbauer schwierig sein die nicht wissen, wohin all die Kabel führen werden. Dies ist jedoch möglich, wenn ihr entsprechend plant.
Im Folgenden findet ihr einige Tipps, mit denen ihr euch mit dem Kabelmanagement vertraut machen könnt, bevor ihr den Rechner zusammenbauen werdet.
- Lest das Handbuch eures Mainboards durch. Das gibt euch eine gute Vorstellung davon, wo alles angeschlossen wird.
- Überfliegt unsere Anleitung vor dem Bauen um zu erfahren, wann die einzelnen Komponenten verbaut werden.
- Bevor ihr mit dem Bau beginnt, platziert euer Mainboard vorübergehend in eurem Gehäuse. Damit seht ihr, wo die Anschlüsse im Verhältnis zu den "Kabellöchern" eures Gehäuses ausgerichtet sind. Auf diese Weise bekommt ihr eine gute Vorstellung davon, wo ihr die Kabel verlegen solltet, damit sie nahe bei den entsprechenden Anschlüssen liegen.
- Als Faustregel gilt, dass ihr so viele Kabel wie möglich hinter dem Mainboard-Fach und den sonstigen "Abdeckungen" verlegen solltet.
- Die Länge der Kabel eures Netzteils und die Größe eures Gehäuses, spielen beim Kabelmanagement eine große Rolle. In einigen Fällen sind eure Kabel möglicherweise nicht lang genug, um sie hinter dem Mainboard-Fach zu verlegen. Nachdem ihr das Netzteil montiert habt empfiehlt es sich, einen Testlauf dafür durchzuführen. Auf diese Weise seht ihr direkt ob alles passt, bevor ihr mit dem Einbau von Komponenten beginnt.
- Die meisten modernen Gehäuse haben Haken oder Ösen, mit denen ihr eure Kabel mit Kabelbinder fixieren könnt. Benutzt sie!
- Modulare und semi-modulare Netzteile sind zwar teurer, das Kabelmanagement ist jedoch viel einfacher, da ihr keine überschüssigen Kabel habt oder verstecken müsst.
- Bei nicht-modularen Netzteilen könnt ihr überschüssige Kabel in Festplatten- / SSD-Käfigen oder unter Netzteilabdeckungen (falls in eurem Gehäuse vorhanden) verstecken.
- Bündelt Kabel, die in die gleiche Richtung verlaufen (mit Kabelbinder oder Klettverschluss).
Euer Kabelmanagement wird beim ersten Versuch nicht perfekt sein. Muss es aber auch nicht. Das Ziel ist wirklich nur sicherzustellen, dass ihr keinen Kabelsalat habt, der den Luftstrom im Gehäuse einschränkt. Es ist jedoch die halbe Miete, einen Plan fürs Kabelmanagement zu haben.
PC zusammenbauen: Schritt für Schritt Anleitung

Jetzt ist es an der Zeit, mit dem Zusammenbauen eures neuen Gaming PCs zu beginnen. In diesem Abschnitt werden wir Schritt für Schritt die Montage eures Computers durchlaufen, damit ihr alles schnell und effizient fertig bekommt.
1. Das Gehäuse aufmachen
Als erstes solltet ihr direkt euer Gehäuse öffnen. Nehmt dazu beide Seitenwände ab. In der Regel werden diese durch Rändelschrauben an der Rückseite des Gehäuses festgehalten, manchmal habt ihr dann noch Schrauben direkt an der Seite wie auf dem Bild zu sehen.

Wenn ihr zusätzliche Lüfter oder eine AIO-Wasserkühlung an der Vorderseite / Oberseite des Gehäuses installiert, nehmt auch die Front / Oberseite (falls zutreffend) des Gehäuses ab.
Sollte euer Gehäuse eine Netzteilabdeckung haben, solltet ihr diese jetzt ebenfalls entfernen. Zudem solltet ihr alle im Gehäuse enthaltenen Verpackungen (Handbuch, Schrauben, HDD / SSD-Installationshalterungen werden gerne mal in die Gehäuse-Rückseite gelegt). Zudem lösen wir an dieser Stelle alle Gehäusekabel und legen sie hinter das Mainboard-Fach.
2. Zusätzliche Gehäuselüfter einbauen
In allen modernen Gehäusen ist mindestens ein einziger Lüfter auf der Rückseite des Gehäuses installiert. Zudem gibt es bei den meisten Optionen noch einen vorinstallierten Gehäuselüfter an der Vorderseite. Solltet ihr zusätzliche Gehäuselüfter hinzufügen wollen empfiehlt es sich, diese jetzt zu installieren.
Die Installation von Gehäuselüftern ist denkbar einfach, da so gut wie alle Gehäuse über bestimmte Steckplätze verfügen, in die diese eingesetzt werden können. Ihr müsst dann lediglich die mitgelieferten Schrauben verwenden, um den Lüfter am Gehäuse zu befestigen.

Hinweis
Ihr könnt zusätzliche Gehäuselüfter auch später einbauen. Allerdings werdet ihr dann weniger Platz im Gehäuse haben und es kann schwieriger werden, diese dann ordentlich zu installieren. Das gilt insbesondere für diejenigen unter euch, die Lüfter an der Oberseite des Gehäuses installieren möchten. Sobald der CPU-Kühler eingebaut ist, kann die Installation von Gehäuselüftern an der Oberseite des Gehäuses sehr fummelig werden.
Auch beachten: Solltet ihr vor dem Einbau des Mainboards Gehäuselüfter an der Oberseite montieren, könnten die oberen Befestigungslöcher für die Mainboard-Abstandshalter schwerer zugänglich sein. Vor allem wichtig, wenn ihr ein kompakteres Gehäuse habt.
Wie rum baue ich Gehäuselüfter ein?
Als allgemeine Faustregel ist es eine gute Idee, Luft von der Vorderseite des Gehäuses einzusaugen und aus der Rückseite (und eventuell der Oberseite) des Gehäuses abzulassen.
Wenn ihr also zusätzliche Lüfter in eurem Gehäuse installiert solltet ihr sicherstellen, dass diese in die richtige Richtung zeigen. Ein standardmäßiges Luftstrom-Setup haben wir euch in der folgenden Grafik verdeutlicht:

Überprüft jedoch zunächst die vorhandene Lüfterkonfiguration eures Gehäuses bevor ihr davon ausgeht, dass der vordere Lüfter Luft ansaugt und der hintere Luft ablässt.
Wenn euer Gehäuse einen einzelnen Lüfter auf der Rückseite hat, wird dieser sehr wahrscheinlich Luft abführen. In diesem Fall ist es sicher, eure zusätzlichen Lüfter an der Vorderseite des Gehäuses in einer "Ansaugkonfiguration" zu installieren.
Lest hier nach, wie ihr den Airflow in eurem Gehäuse optimieren könnt.
Tipp
Außerdem haben die meisten Gehäuselüfter einen Pfeil der angibt, in welche Richtung der Lüfter die Luft bewegt. Der Pfeil hilft euch dabei eure Lüfter so zu konfigurieren, dass die Luft in die richtige Richtung strömt.
3. Netzteil verbauen
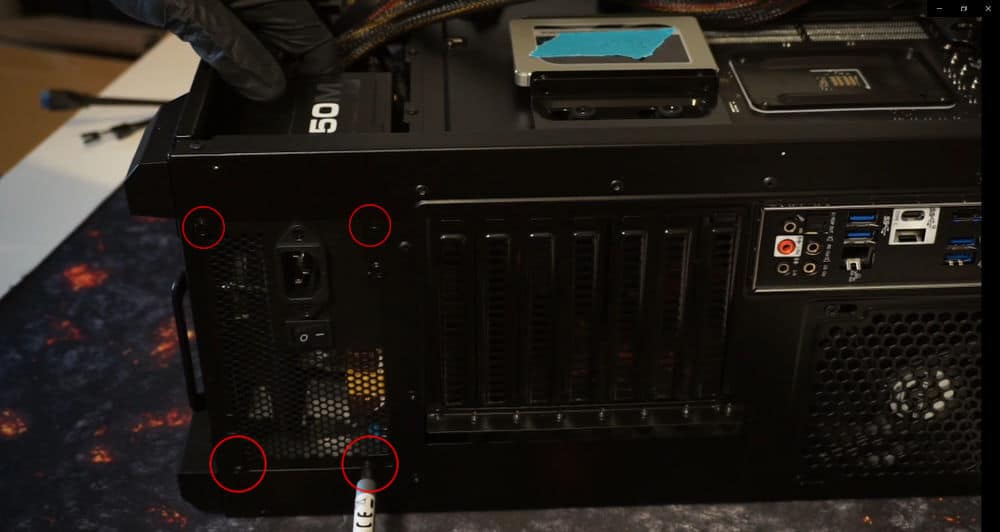
Netzteile sind ziemlich einfach einzubauen. Höchstwahrscheinlich werdet ihr es in der unteren hinteren Ecke des Gehäuses einbauen. In einigen Gehäusen wird es jedoch oben montiert. Es ist aber einfach zu erkennen, wo euer Netzteil montiert werden muss, da sich auf der Rückseite des Gehäuses ein großer dafür Ausschnitt befindet. Wenn ihr unsicher seid, schaut in euer Gehäuse-Handbuch rein.
So montiert ihr das Netzteil:
- Schiebt es in das Gehäuse neben dem dafür vorgesehenen Ausschnitt
- Wenn sich in eurem Gehäuse unterhalb des Netzteils eine Entlüftungsöffnung befindet, installiert das Netzteil mit Lüfter nach unten
- Ist dort keine Öffnung, dann montiert das Netzteil so, dass der Lüfter nach oben zeigt
- Richtet die Schraubenlöcher am Ausschnitt mit den Schraubenlöchern am Netzteil aus
- Verwendet die mit eurem Netzteil gelieferten Schrauben mit einem Kreuzschlitzschraubenzieher, um das Netzteil am Gehäuse zu befestigen
Tipp
Netzteil verbaut? Dann ist es eine gute Idee, eine Trockenübung beim Verlegen der Kabel zu machen. Nehmt einfach jedes der Hauptkabel des Netzteils (24-poliges Mainboard-Stromkabel, CPU-Stromkabel, PCIe-Kabel und alle Gehäusekabel), verlegt sie hinter das Mainboard-Fach und führt sie durch die entsprechenden Aussparungen (CPU-Kabel oben, Mainboard-Kabel mittig, PCIe-Kabel eher unten). Somit könnt ihr das Kabelmanagement besser planen.
Stellt nur sicher, dass ihr die Kabel später nicht unter dem Mainboard einklemmt. Und da die Kabel bereits hinter dem Mainboard-Fach verlegt sind, ruht das Gehäuse auf den Kabeln, wenn ihr es auf den Rücken legt. Dadurch kann es instabil werden. Wir verwenden die verschiedenen Verpackungskomponenten, um sie unter die Ecken des Gehäuses zu keilen, damit es gerade und stabil bleibt.
Netzteillüfter hoch oder runter?
Der Lüfter an eurem Netzteil ist ein Ansauglüfter. Seine Aufgabe ist es, Luft von außerhalb des Netzteils einzusaugen, um die internen Komponenten des Netzteils kühl zu halten.
Wenn euer Netzteillüfter jedoch in das Gehäuse zeigt, saugt er Luft aus dem Gehäuse an. Diese Luft ist wärmer, als die Luft außerhalb des Gehäuses.
Sollte euer Gehäuse eine Entlüftungsöffnung unterhalb der Stelle an der sich das Netzteil befindet haben, könnt ihr das Netzteil so drehen, dass der Lüfter nach unten zeigt. Damit zieht das Netzteil stattdessen die kühlere Luft von außerhalb des Gehäuses ein.
Die meisten modernen Gehäuse verfügen über Lüftungsschlitze, mit denen ihr den Lüfter des Netzteils nach unten zeigend montieren könnt. Wenn euer Gehäuse jedoch keine solche Lüftungsöffnung hat, müsst ihr den Lüfter des Netzteils nach oben richten! Ansonsten wird der Luftstrom zum Netzteil blockiert.
4. CPU einbauen (außerhalb des Gehäuses)
Folgende Komponenten werden wir zunächst auf unserem Mainboard verbauen, BEVOR wir dieses ins Gehäuse setzen:
- CPU
- Arbeitsspeicher (RAM)
- CPU-Kühler
- M.2-Festplatten
Ihr könnt diese Komponenten auch nach der Montage des Mainboards installieren, dies erschwert jedoch den Vorgang.
Wir bereiten das Mainboard entsprechend vor und legen es auf die Verpackungsbox, in der es geliefert wurde. Wir beginnen mit eurer CPU.
So geht's:
- Entriegelt den Hebel am Mainboard-Sockel, indem ihr leicht drauf drückt, ihn vom Sockel wegbewegt und zurückzieht
- Entfernt die Kunststoff-Sockelabdeckung (bei Intel-CPUs)
- Nehmt die CPU aus der Kunststoffverpackung und haltet sie an den Kanten fest
- Richtet die Ecke mit Dreieck auf der CPU an der mit Dreieck markierten Ecke auf dem CPU-Sockel aus
- Senkt die CPU vorsichtig in den CPU-Sockel des Mainboards, bis sie vollständig einrastet (versucht nicht, sie in den Sockel zu drücken!)
- Bewegt den seitlichen Hebel wieder nach unten und verriegelt ihn

Hinweis
Vergewissert euch nach dem Einsetzen der CPU in den Sockel und bevor ihr den Hebel wieder einrasten lasst, dass die CPU bündig im Sockel sitzt. Wenn bei AMD-CPUs einer der Stifte verbogen ist, sitzt er nicht vollständig im Sockel - dann müsst ihr den gebogenen Stift finden und versuchen, ihn gerade zu machen.
5. Arbeitsspeicher (RAM) verbauen

Nachdem eure CPU installiert ist, könnt ihr den Arbeitsspeicher einbauen. Dazu müsst ihr zuerst in eurem Mainboard-Handbuch nachsehen, in welchen Steckplätzen ihr den Speicher installieren solltet.
Danach führt ihr die folgenden Schritte aus:
- Entriegelt den seitlichen Plastikclip an der Seite des DIMM-Steckplatzes
- Richtet die Kerbe auf dem RAM-Riegel an dem Teiler im DIMM-Steckplatz aus
- Führt den Riegel vorsichtig in den DIMM-Steckplatz und stellt sicher, dass er richtig ausgerichtet ist
- Übt auf beiden Seiten gleichmäßigen Druck auf den Riegel aus, bis er einrastet (der seitliche Plastikclip sollte ebenfalls wieder einrasten)
Es kann definitiv etwas Druck erfordern, bis der RAM vollständig im DIMM-Steckplatz sitzt. Es sollte ein eindeutiges Klickgeräusch zu hören sein (kein Knacken oder Knirschen!) und der davor entsperrte Clip sollte wieder einrasten.
Anleitung: Arbeitsspeicher einbauen und erweitern
Tipp
Der Aufkleber mit den "Daten" drauf muss immer zur CPU hin zeigen. Damit könnt ihr die Riegel auch nicht falsch rum einbauen.
6. CPU-Kühler anbringen
Eins vorweg: Wie ihr euren CPU-Kühler installiert hängt ganz davon ab, welchen CPU-Kühlertyp ihr habt. Daher gibt es hier kein "Patentrezept". Verwendet zur Montage eures Kühlers die beigelegte Anleitung (muss eine dabei sein).
Ein serienmäßiger Intel-CPU-Kühler wird anders eingebaut als ein AMD-Modell, ein Modell eines Drittherstellers wird wiederum anders montiert. Gleiches gilt natürlich für AiO-Lösungen. Trotzdem haben wir hier versucht, zumindest für die Standardkühler eine Anleitung zu geben.
Generell geht ihr aber so vor:
- Montiert die Montagebrücken um den CPU-Sockel herum (Bohrungen dafür sind nicht zu übersehen)
- Tragt Wärmeleitpaste auf die CPU auf
- Senkt den Tower-Kühler vorsichtig auf die CPU auf und montiert ihn auf der Montagebrücke
- Verbindet das Stromkabel des CPU-Kühlers mit dem CPU-FAN_1 / SYS_FAN 1 Header auf eurem Mainboard (meist oben links/mittig)

Wie gesagt: Dieser Prozess ist bei jedem Kühler anders - lest eure Anleitung gründlich oder schaut nochmal ein Video speziell für euer Modell an.

Aber außer beim Standardkühler von Intel muss für die Montage eines Luft-CPU-Kühlers oder AIO-Kühlers normalerweise eine Rückplatte hinter dem Mainboard angebracht und anschließend der CPU-Kühler / AIO-Block von der Vorderseite des Mainboards auf der Rückplatte montiert werden.
Tipp
Sobald euer CPU-Kühler montiert ist, richtet das Mainboard einmal grob im Gehäuse an seinem Platz aus. Damit könnt ihr prüfen, ob vorinstallierte Gehäuselüfter an der Oberseite des Gehäuses raus müssen. War bei mir der Fall, ansonsten hatte der Kühler nach oben zu wenig Platz gehabt.
Passend dazu: Beste CPU-Kühler im Test
So montiert ihr Ryzen-Kühler von AMD
- Schraubt die Kunststoffhalterungen rechts und links vom CPU-Sockel ab
- Damit ihr nicht mit dem ersten RAM-Steckplatz ins Gehege kommt, richtet das AMD-Logo auf dem Lüfterrand in Richtung der I/O-Blende aus
- Senkt den CPU-Kühler so ab, dass er mit den Schraubenlöchern von der Rückplatte übereinstimmt (in die die Kunststoffhalterungen eingeschraubt waren)
- Beginnt mit dem Festschrauben der vier Schrauben (diagonal nacheinander) und dreht jede jeweils einige Umdrehungen
- Schraubt die Schrauben fest ein, bis sie sich nicht mehr drehen
- Steckt das 4-Pin Lüfterkabel in den CPU_FAN1-Header, alternativ an den cpu_opt_fan1
Wenn ihr einen Wraith-Kühler bei eurem Ryzen dabei habt, dann zeigen wir euch in oben in unserem Video bei Minute 6:12, wie ihr diesen montiert. Das geht denkbar einfach, ihr müsst einfach nur die Klemmen an den Kunststoffhalterungen festhaken und dann den schwarzen Hebel zum Feststellen runterdrücken.
So montiert ihr Intels Standard-Kühler
- Stellt sicher, dass die Stifte am Kühler so gedreht sind, dass der Pfeil oben nicht direkt auf das Lüftergehäuse zeigt
- Richtet die vier Stifte des Kühlers über den Befestigungslöchern des CPU-Kühlers um den CPU-Sockel aus
- Stellt sicher, dass der Lüfter so positioniert ist, dass das Lüfterkabel mit dem CPU_FAN-Header verbunden werden kann
- Senkt den Kühler so ab, dass alle Stifte durch die Löcher im Mainboard ragen
- Übt etwas Kraft auf zwei sich gegenüberliegende Stifte aus, bis sie einrasten. Tut das gleiche für die anderen zwei Stifte und drückt sie nach unten
- Ihr wisst dass der Kühler richtig montiert ist, wenn ihr einen klaren Klick bei den Stiften hört, oder wenn die schwarzen Stifte an der Rückseite des Mainboards genauso weit rausstehen, wie die durchsichtigen Plastikstücke

Hinweis
Standard-CPU-Kühler werden normalerweise mit einer vorab auf den Kühlkörper aufgetragenen Wärmeleitpaste geliefert. Diese ist völlig in Ordnung und kann so verwendet werden. Wenn ihr eine andere Marke bevorzugt, könnt ihr die vorab aufgetragene Wärmeleitpaste entfernen und eure eigene auf die Oberseite des Prozessors auftragen.
CPU-Kühler von Drittanbietern und AiO-Kühler
Die meisten After-Market-Kühler und AIOs werden mit mehreren Halterungen für verschiedene CPU-Sockel geliefert. Stellt daher sicher, dass ihr bei Verwendung einer AMD-CPU die entsprechende AMD-Halterung verwendet, die mit eurem Kühler geliefert wird. Tatsächlich könnt ihr gar keine andere Halterung verwenden, da diese nicht passen wird.

Die Montage des CPU-Kühlers ist teils sehr fummelig - ein Riesenoschi ist er auch noch
Bei AIO-Kühlern müsst ihr auch den Radiator und die Lüfter im und am Gehäuse installieren. Damit solltet ihr jedoch warten, bis ihr euer Mainboard montiert habt.
7. M.2-SSD einbauen (optional)
Wenn ihr euch für eine M.2-SSD entscheidet, dann solltet ihr diese an dieser Stelle einbauen (noch bevor ihr das Mainboard einbaut). So geht ihr vor:
- Entfernt die M.2-Kühlkörper (falls vorhanden) und die Schraube, mit der das M.2-Gerät auf dem Board fixiert wird
- Steckt eure M.2-SSD vorsichtig in den Steckplatz
- Drückt die M.2 leicht nacht unten, sodass sie auf dem Ständer aufliegt und zum Schraubenloch ausgerichtet ist
- Schraubt die M.2 fest
- Bringt die M.2-Kühlkörper erneut an

Hinweis
In unserem Video oben ist die M.2-SSD ohne Kühlkörper installiert. In einigen Fällen ist aber ein Kühlkörper auf dem Mainboard vorhanden und ihr müsst diesen vorher entfernen, bevor ihr sie einsetzen und festschrauben könnt.
Wie das Ganze mit Kühlkörper oder sogar einer ganzen "Kühlplatte" aussehen kann, seht ihr auf folgender Abbildung.

8. I/O-Blende einsetzen
Die mit eurem Mainboard gelieferte E/A-Blende ist im Grunde nur eine kleine Plakette mit Ausschnitten für dessen Anschlüsse. Sie wird auf der Rückseite des Gehäuses angebracht.
Ihr müsst diese anbringen, bevor ihr das Motherboard in eurem Gehäuse platziert, da es danach nicht mehr möglich ist. So macht ihr es:
- Entfernt die I/O-Blende von der Kunststoffverpackung
- Bewegt sie von der Innenseite des Gehäuses in Position und achtet darauf, dass sie mit der richtigen Seite nach oben zeigt (die runden Audio-Aussparungen gehören meistens nach unten gerichtet)
- Drückt sie in den Ausschnitt, bis sie komplett einrastet
Es kann dafür durchaus etwas Druck erforderlich sein, bis alles sauber sitzt. Am besten fangt ihr in einer Ecke an und bewegt euch dann um die Kanten herum, bis sie vollständig drin ist. Bei manchen Mainboards ist diese aber schon vorinstalliert.
9. Abstandshalter platzieren

Abstandshalter schaffen einen Puffer zwischen eurem Gehäuse und dem Mainboard selbst. Wenn ihr das Mainboard direkt auf das Gehäuse schrauben würdet, würdet ihr das Mainboard kurzschließen und das System beschädigen.
Bevor ihr das Mainboard an eurem Gehäuse befestigen könnt, müsst ihr die Abstandshalter einschrauben (in die dann euer Mainboard eingeschraubt wird). So geht's:
- Findet die Abbildung/Legende auf eurem Gehäuse die euch zeigt, in welche Löcher die Abstandshalter in Abhängigkeit eures Formfaktors (ATX, mATX, ITX etc.) eingesetzt werden müssen. Zum Beispiel sieht man oft ein "M" für micro-ATX Boards oder "A" für ATX.
- Schraubt die Abstandshalter mit euren Händen oder einem Phillips-Schraubendreher in jede dafür vorgesehene Bohrung rein
Die Löcher für die Abstandshalter sollten auf eurem Gehäuse entsprechend gekennzeichnet sein. Wenn ihr also ein ATX-Mainboard habt zeigt euch das Diagramm oder die Markierungen, in welche Löcher ihr die Abstandshalter einsetzen müsst. Damit diese mit den Befestigungslöchern auf eurer Hauptplatine übereinzustimmen (dasselbe gilt für alle Größen), ist dieser Punkt extrem wichtig.

Euer Mainboard wird wahrscheinlich auch mit einem kleinen Werkzeug geliefert, das wie eine Art Aufsatz aussieht, auf der sich ein Phillips-Schlitzmuster befindet. Dies beruht auf dem sechseckigen Design der Abstandshalter und ermöglicht die Verwendung eines Kreuzschlitzschraubendrehers zum Einschrauben.
Hinweis
Teilweise sind die Abstandshalter schon vormontiert, das variiert aber je nach Gehäusetyp. Außerdem müsst ihr alle Abstandshalter für die jeweilige Größe reindrehen, ergo zum Beispiel für ATX-Boards in alle Löcher mit einem "A".
10. Mainboard einbauen
Sobald eure Mainboard-Abstandshalter platziert sind, könnt ihr das Mainboard installieren. So funktioniert es:
- Senkt das Mainboard so in euer Gehäuse, dass es auf den Abstandshaltern ruht. Ihr könnt es dafür am CPU-Kühler und seitlich festhalten
- Platziert es so, dass seine Anschlüsse mit den entsprechenden Aussparungen auf der I/O-Blende übereinstimmen
- Schiebt das Mainboard in Richtung I/O-Blende, sodass die Anschlüsse hinten am Gehäuse etwas hervorstehen
- Die Befestigungslöcher sollten jetzt mit den Schraubenlöchern an den Abstandshaltern ausgerichtet sein
- Schraubt das Mainboard mit den dafür gelieferten Schrauben in die Abstandshalter (Achtung mit Schraubenzieher, nicht die Platine verkratzen - am besten mit zwei Händen halten)
Falls ihr euch für einen AIO-Kühler entschieden habt, dann solltet ihr den Radiator und die dazugehörigen Lüfter jetzt in das Gehäuse einbauen.
Passend dazu hier nochmal ausführlicher: Mainboard einbauen - Anleitung
11. Festplatten verbauen
Die meisten Gehäuse sehen bestimmte Bereiche für die Installation von HDD-Festplatten und SSD-Festplatten vor, entweder in einem bestimmten Festplatten- / SSD-Käfig oder in einem speziellen Steckplatz für SSDs (meist hinter dem Mainboard-Fach angebracht).
Manchmal müsst ihr Festplatten mit Schrauben an einer Halterung in eurem Gehäuse befestigen, in anderen Gehäusen geht es ohne Werkzeug (zum Beispiel mit Gummifüßen einfach an der Vorderseite in eine dafür vorgesehene Halterung schieben). Falls ihr nicht sicher seid wo ihr eure Festplatten anbringen sollt, lest das Handbuch eures Gehäuses - dort ist das genau beschrieben.
Sobald ihr rausgefunden habt wohin die Festplatten sollen, geht ihr wie folgt vor:
- Montiert die Festplatten gemäß den Anweisungen in eurem Handbuch
- Schließt ein SATA-Kabel an und steckt das andere Ende in einen SATA-Anschluss auf eurem Mainboard
- Führt das SATA-Stromkabel von eurem Netzteil hinter dem Mainboard-Fach zu eurer Festplatte und schließt es dort an
Wir haben den Prozess des Einbauens einer SATA-SSD auch hier nochmal beschrieben. Für alte HDDs ist es etwas fummeliger, das Prinzip ist aber das gleiche.
12. Verkabelung
Jetzt geht es an einen Teil, der für die meisten etwas nerviger ist und oft auch am meisten Zeit beansprucht. Aber wir erklären euch genau, wie ihr alle Komponenten miteinander verkabelt. Ihr solltet alles soweit verkabeln, bevor ihr eure Grafikkarte einbaut. Ansonsten werdet ihr nur schwer an die unteren Mainboard-Anschlüsse ran kommen.
Die folgenden Kabel benötigen wir:
- Das 24-Pin Stromkabel für das Mainboard (geht in den großen 24-Pin-Anschluss)
- Das 4/8-Pin CPU-Stromkabel
- USB-Kabel an die USB-Header
- HD-Audio Kabel an Audio-Header
- Front-Panel-Konnektoren für LEDs, Power-Knopf, Reset in die dafür vorgesehenen Anschlüsse unten am Mainboard. Vorsicht: Hier auch auf die richtige Polarität (+/-) achten (gilt ausschließlich für die LEDs)!
- Alle Gehäuselüfter die ihr eingebaut habt an die jeweiligen FAN-Header des Mainboards
Um herauszufinden wo diese Kabel angeschlossen werden sollten, müsst ihr meistens das Handbuch eures Mainboards konsultieren. Mainboard USB-Header und der HD-Audio-Header sind relativ leicht zu identifizieren, da sie auf dem Mainboard markiert sind. Gleiches gilt für den großen 24-Pin-Stecker, sowie das CPU-Kabel. Ansonsten könnt ihr euch hier auch nochmal alle gängigen Mainboard-Anschlüsse ansehen.
Die kleineren Kabel für das Frontpanel sind etwas fummeliger, da es sich um eine Gruppe winziger 1- oder 2-poliger Kabel handelt und sie auf eine bestimmte Weise angeschlossen werden müssen. Auf eurem Mainboard gibt es aber auch hierzu meist direkt eine Beschriftung die genau zeigt, wo was hingehört. Solange ihr das befolgt, solltet ihr keine Probleme haben.
Wenn ihr noch keine Gehäuselüfter an das Mainboard angeschlossen habt, könnt ihr dies jetzt tun.
Lüfter-Header auf dem Mainboard sind meist mit CHA_FAN1, CHA_FAN2, CHA_FAN3 usw. gekennzeichnet. Stellt beim Anschließen der Lüfter sicher, dass die Vertiefung am Gehäuse der 3- oder 4-poligen Lüfter richtig in die Halterung am Lüfteranschluss gleitet.
13. Grafikkarte einbauen
Nachdem alles verbunden ist, müssen wir nur noch eure Grafikkarte einbauen. Der Einbau einer Grafikkarte ist recht einfach, es sind jedoch einige Schritte erforderlich. Schauen wir uns das Ganze an:

- Findet den obersten PCIe-Steckplatz auf eurem Mainboard (PCIe-16fach)
- Nehmt die Grafikkarte und senkt sie über den PCIe-Steckplatz ab (aber schiebt sie nicht rein)
- Schaut links auf die Grafikkarte und merkt euch, welche PCIe-Blenden hinten am Gehäuse abgedeckt werden
- Nehmt die Grafikkarte wieder aus dem Gehäuse und trennt die jeweiligen Blenden heraus (entweder rausbrechen oder abschrauben)
- Öffnet die Verriegelung (Plastikteil) an der Seite des PCIe-Slots
- Setzt die Grafikkarte in den oberen PCIe-Steckplatz (Metallstück zeigt zur Gehäuserückseite). Drückt sie nach unten, bis sie einrastet
- Eure Grafikkarte sollte eine Stahlhalterung haben, die jetzt oben auf der Rückseite des Gehäuses aufliegt. Zudem gibt es Schraubenlöcher sowohl an der Halterung als auch am Gehäuse, die jetzt ausgerichtet sind. Verwendet die mitgelieferten Schrauben und schraubt die Grafikkarte fest
- Falls es an der Rückseite des Gehäuses eine Halterung gab, schraubt diese wieder zur Befestigung der Karte rein.
- Sobald die Grafikkarte sitzt, nehmt das PCIe-Stromkabel von eurem Netzteil und steckt es in eure Grafikkarte (idealerweise sollte das PCIe-Stromkabel hinter eurem Mainboard-Fach verlegt werden)
Passend dazu: Ausführliche Anleitung um eure Grafikkarte einzubauen und zu wechseln
14. Die Kiste anschalten
Das war alles, du hast soeben deinen ersten eigenen PC zusammen gebaut! Jetzt müsst ihr ihn nur noch anschalten.
- Schließt das Stromkabel eures Netzteils an den Netzstecker und stöpselt diesen in eine funktionierende Steckdose
- Legt auf der Rückseite eures Netzteils den Power-Knopf um
- Vergesst nicht, euren Monitor mit der Grafikkarte zu verbinden und nicht mit dem oberen DVI-, VGA- oder HDMI-Anschluss
- Vergewissert euch, dass euer Monitor VOR dem Einschalten mit der GPU verbunden ist
- Drückt auf der Vorderseite des Gehäuses den Power-An-Knopf
Euer neuer PC fährt jetzt hoch! Bedenkt, dass der erste Startvorgang mehr wie 10 Sekunden dauern kann (max. 1 Minute), da alles "angelernt" werden muss. Viele sind da sehr ungeduldig und denken, dass etwas nicht stimmt.
Jetzt müsst ihr nur noch Windows oder das von euch gewählte Betriebssystem installieren und könnt endlich loslegen.
Der PC ist zusammengebaut: Und dann?
Gute Arbeit! Ihr habt euren ersten PC erfolgreich zusammen gebaut! Es gibt jedoch noch viel zu tun. Was das ist, erfahrt ihr jetzt.
1. Betriebssystem installieren
Wenn ihr einen Gaming-PC baut, wollt ihr wahrscheinlich Windows als euer Betriebssystem auswählen.
Es gibt verschiedene Möglichkeiten, wie ihr Windows 10 auf eurem PC installieren könnt. Zum Einen via optischem Laufwerk und einer dazugehörigen CD/DVD direkt mit einem Aktivierungsschlüssel. Oder ihr könnt alles mit einem einfachen 8 GB USB-Stick installieren.
Wir möchten Windows mit einem USB-Flash-Laufwerk installieren, damit wir kein optisches Laufwerk kaufen müssen. Logischerweise braucht ihr dazu einen internetfähigen (laufenden) PC, mit dem ihr den Stick vorbereiten könnt. Dazu geht ihr wie folgt vor:
- Geht auf https://www.microsoft.com/de-de/ und ladet euch das Tool runter
- Führt das Tool anschließend als Administrator aus
- Wählt die Option "Installationsmedien für einen anderen PC erstellen" und geht anschließend auf "Weiter"
- Wählt Sprache, Edition und Architektur (wählt 64-Bit) für Windows aus
- Wählt USB-Laufwerk als das Speichermedium aus
- Schließt einen leeren USB-Stick mit mindestens 8GB Speicherplatz an
- Folgt den Anweisungen
Nachdem die Windows-Installation auf eurem USB-Laufwerk eingerichtet wurde, geht wie folgt vor:
- Steckt den USB-Stick in einen USB-Anschluss eures Computers
- Schaltet den Computer ein
- Ruft während des Startvorgangs das Startmenü auf (normalerweise durch Drücken von F11 oder einer anderen F-Taste). Oft startet der Installationsvorgang von Windows jedoch automatisch
- Wählt aus, dass ihr von USB booten möchtet
- Euer PC sollte nun neustarten und das Windows-Setup starten
- Folgt allen Anweisungen
Anmerkung
Während des Windows-Setups werdet ihr nach eurem Aktivierungsschlüssel gefragt. Ihr könnt das Eingeben eures Aktivierungsschlüssels jedoch überspringen und ihn auch später eingeben. Tatsächlich gibt es keinen wirklichen Nachteil, wenn Windows ohne Aktivierungsschlüssel ausgeführt wird (abgesehen von einigen Personalisierungsoptionen). Ihr könnt Windows unbegrenzt nutzen, auch wenn ihr es nicht aktiviert. Allerdings werdet ihr nach einem Monat jede Stunde eine Meldung bzgl. Aktivierung bekommen.
2. CPU-Temperatur überprüfen
Bevor ihr mit der Aktualisierung von Windows und der Installation neuer GPU- und Mainboard-Treiber beginnt, solltet ihr schnell überprüfen, ob eure CPU auf einer sicheren Temperatur läuft.
Ladet dazu Core Temp herunter und öffnet es. Überwacht eure CPU, um festzustellen, wie heiß sie ist. Eine Anleitung wie ihr feststellen könnt, ob eure CPU bei den richtigen Temperaturen läuft, findet ihr in unserem Ratgeberartikel zu sicheren CPU-Temperaturen.
Ihr könnt auch einfach eine Google-Suche nach "[euer Prozessor] Temperatur" durchführen und in Foren nachsehen, welche Temperaturen andere so haben.
Letztendlich ist es besser genau jetzt zu bestätigen, ob ein großes Problem mit eurer CPU vorliegt. Anstatt den langen Prozess des Aktualisierens von Windows und Treibern zu durchlaufen und dann herauszufinden, dass eure CPU zu heiß läuft.
3. Windows-Updates durchführen
Nach der Installation von Windows 10 solltet ihr sicherstellen, die neuesten Updates zu installieren. Geht dazu einfach wie folgt vor:
- Gebt in der Windows-Suchleiste in der Taskleiste "Nach Updates suchen" ein und drückt Enter
- Klickt im Fenster "Nach Updates suchen" auf die Schaltfläche "Nach Updates suchen"
- Windows sucht jetzt nach neuen Updates und lädt sie herunter
- Startet euren PC nach dem Herunterladen der neuen Updates neu, damit die Updates installiert werden können
4. Treiber-Updates durchführen
Neben der Aktualisierung von Windows solltet ihr auch die Treiber von GPU und Mainboard aktualisieren. Das macht ihr direkt auf der Webseite der jeweiligen Hersteller.
Treiber für AMD-Grafikkarten
- Geht auf https://www.amd.com/de/support
- Sucht in der Produktliste eure Grafikkarte
- Klickt auf "Absenden"
- Wählt Windows 10/11 64-Bit
- Klickt bei der Option mit dem neuesten Veröffentlichungsdatum auf "Download"
- Öffne nach Abschluss des Downloads die EXE-Datei und klickt auf "Installieren"
- Nachdem die Installationsdateien extrahiert wurden, klickt im EULA-Fenster auf "Akzeptieren und Express-Installation"
- Nach Abschluss der Installation empfiehlt es sich, den PC neu zu starten
Treiber für NVIDIA-Grafikkarten
- Geht auf https://www.nvidia.de/Download/index.aspx?lang=de
- Wählt in den Dropdown-Menüs die Optionen aus, die eurer Grafikkarte und den Einstellungen entsprechen
- Klickt auf "Suchen" und dann auf Download
- Klickt auf der nächsten Seite erneut auf "Herunterladen"
- Öffnet nach Abschluss des Downloads die EXE-Datei
- Wählt den Extraktionspfad und klickt auf "OK", akzeptiert die Lizenzvereinbarung
- Wählt dann die Option "Express (empfohlen)" und klickt auf "Weiter"
- Startet den PC neu, wenn die Aktualisierung der Treiber abgeschlossen ist
Mainboard-Treiber
Während es eigentlich nur zwei Haupthersteller von GPUs gibt, gibt es eine Menge verschiedener Mainboard-Hersteller. Daher müsst ihr gezielt nach euren Mainboardtreibern suchen (für euer jeweiliges Modell). Gebt dazu einfach bei einer Googlesuche sowas wie "Mainboardname Treiber" ein und dann solltet ihr auf den Herstellerseiten alles nötige finden.
5. Stresstest
Ok, vielleicht müsst ihr jetzt meinen Hardcore-Stresstest machen, aber ihr solltet zumindest mal ein paar anspruchsvollere Games starten und dabei eure CPU- und GPU-Temperaturen im Auge behalten. Dafür empfehlen wir euch die Programme Core-Temp und GPU-Z.
6. Kabelmanagement optimieren
Wartet mit dem Aufräumen der Kabel hinter dem Mainboard-Fach bis ihr wisst, dass euer PC rund läuft (am Besten bis nach dem Stresstest). Der Grund dafür ist simpel: Es kann ein Problem mit dem PC geben, das nicht sofort auffällt. Wenn ihr aber schon alle Kabel festgebunden habt, dürft ihr dann alle Kabelbinder wieder abschneiden, das Problem beheben und den Spaß nochmal machen.
Stellt also sicher, dass alles läuft und die richtigen Temperaturen erreicht, bevor ihr alle Kabel aufräumt.
Jetzt ist aber echt Schluss mit PC zusammenbauen. Ihr habt es endlich geschafft und könnt zocken!
Jetzt weitere spannende Artikel zum Thema lesen:
